
תוכן עניינים:
- מְחַבֵּר John Day [email protected].
- Public 2024-01-30 09:12.
- שונה לאחרונה 2025-01-23 14:46.
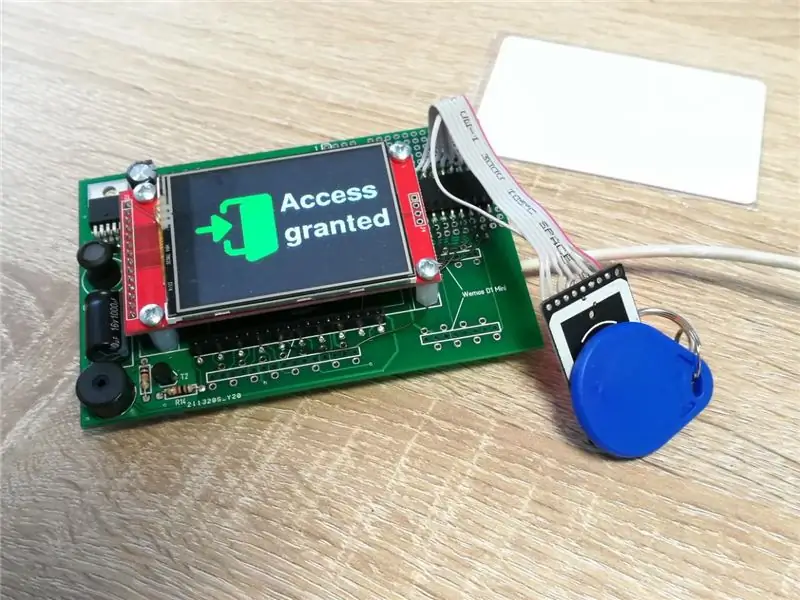
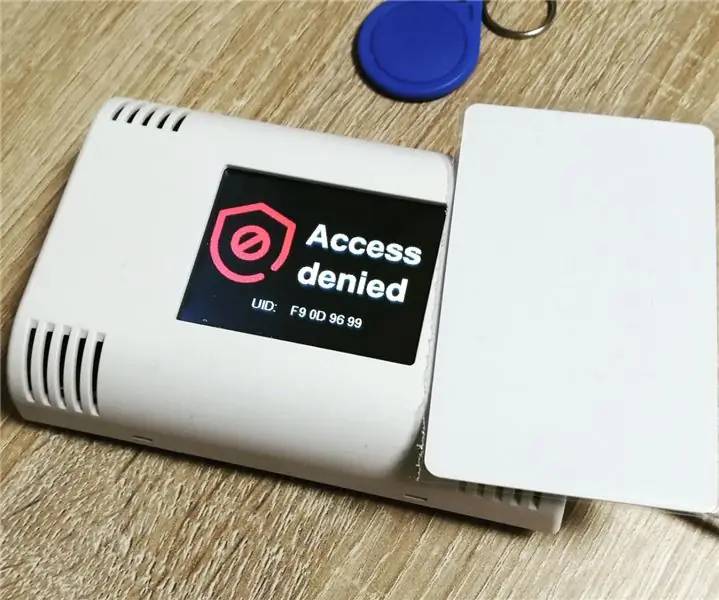
במעט ההנחיות הזה אראה כיצד ליצור קורא RFID פשוט עם יציאת TFT להרכבה על הקיר באמצעות מודול ESP32 DEV KIT C, לוח קורא מבוסס RC-522 וערכת ESP AZ-Touch. ניתן להשתמש בקורא זה לגישה לדלת. או מסופי אזעקה פולשים. קל להרחיב את העיצוב הפשוט הזה ליישום מורכב יותר ולהעברת נתונים אלחוטית.
שלב 1: כלים וחומרים


חומרים:
- ערכת מודול V3 ESP32 DEV
- מודול קורא כרטיסים RC522
- ערכת ESP של AZ-Touch
- חוט הלחמה
- קלטת הדבקה עצמית
- חוט עוטף
כלים:
- מלחם
- מפשיט תיל וחיתוך
שלב 2: חיווט




לאחר הרכבת ערכת ה- ESP AZ-Touch, עליך לחבר את מחשב הלוח של קורא ה- RFID. בתמונות למטה תוכלו למצוא תרשים חיווט וכמה תמונות של הפתרון האמיתי שלי. בכל מקרה מומלץ להשתמש במחבר בין מחשב הלוח של קורא ה- RFID למחשב הלוח של AZ-Touch.
שלב 3: הכנת PCB RFID

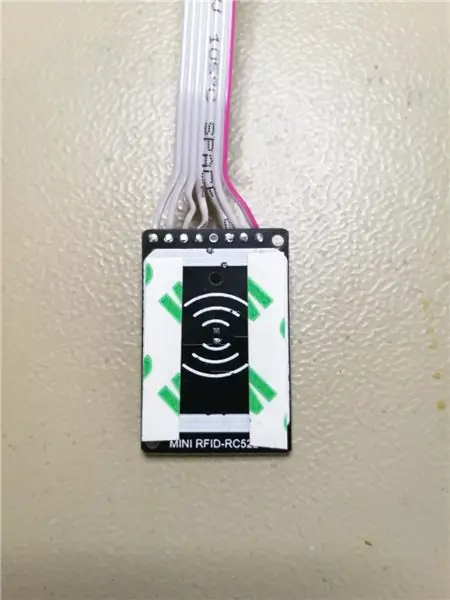
לצורך הרכבה של לוח ה- RFID עליך להכין את הלוח עם סרט דבק עצמי ולהדביק אותו למעטפת העליונה של מארז AZ-Touch.
שלב 4: הרכבה של AZ-Touch PCB

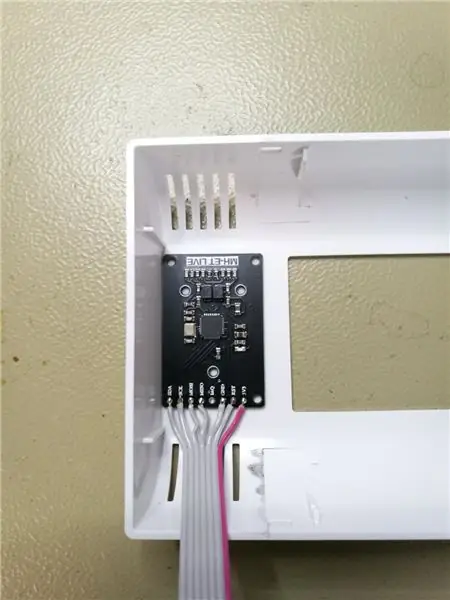
כעת אנו יכולים להרכיב את ה- TFT על לוח ה- ArduiTouch, לחבר את לוח ה- RFID ולהרכיב את ה- AZ-Touch PCB גם במעטפת העליונה.
שלב 5: התקנת קושחה
הקוד לדוגמה דורש את Arduino IDE וכמה ספריות נוספות. התקן את הספריות הבאות באמצעות מנהל הספרייה של Arduino.
- ספריית AdFruitGFX
- ספריית AdafruitILI9341
- ספריית MFRC522
אתה יכול להוריד את הספרייה גם ישירות כקובץ ZIP ולבטל את הדחיסה של התיקיה תחת התיקייה/הספריות שלך/לאחר התקנת ספריות Adafruit, הפעל מחדש את Arduino IDE.
שלב 6: הגדרות מותאמות אישית
בקוד המקור אתה יכול להגדיר את המספר של משדר ידוע:
בתים blue_uid = {0x09, 0x8D, 0x9D, 0xA3};
עליך לשנות זאת ל- UID של אחד המשדרים שלך. (ה- UID של הטרנספנדר שלך יהיה גלוי במסך "גישה נדחתה")
שלב 7: הפעל את ההדגמה:
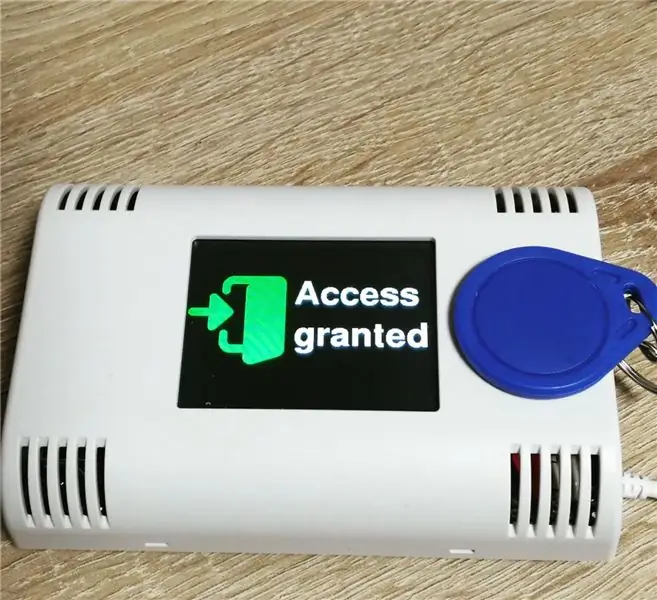

אנא פתח מדגם זה ב- Arduino IDE. לאחר האוסף וההעלאה (נא לסגור את מגשר JP1 במחשב הלוח של AZ-Touch להעלאה) תוכל לשים את הטרנספונרים שלך בחלק העליון של המארז של AZ-Touch ותראה מסך "גישה נדחתה" עבור משדרים לא ידועים ו"גישה ניתנת " עבור המשדר הידוע.
מוּמלָץ:
קורא RFID Arduino עם תצוגת TFT: 7 שלבים
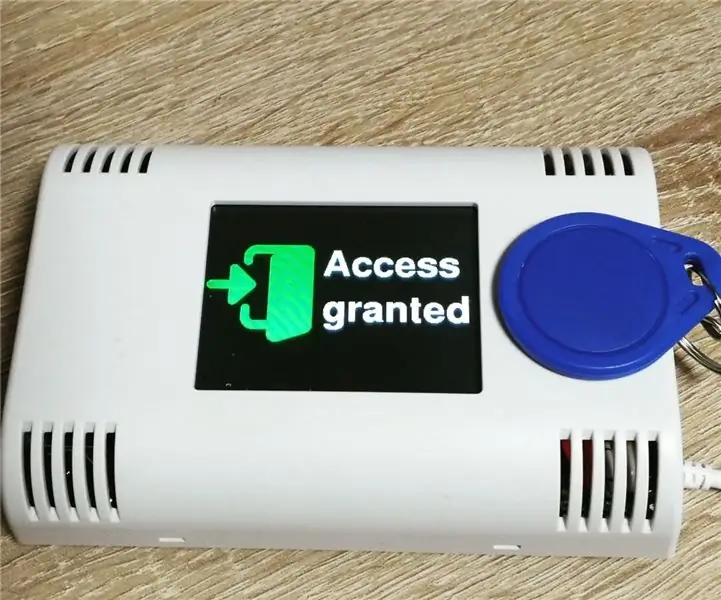
קורא RFID Arduino עם תצוגת TFT: אראה לך במדריך זה כיצד לעצב קורא RFID יפה למראה עם תצוגת TFT ולהרכבה על הקיר. קל מאוד ליצור קורא RFID נחמד עם פלט TFT להרכבה על קיר עם Arduino. MKR לבחירתך והאר שלנו
משחק משחק ציפור פלאפפי עם לוח פיתוח מבוסס M5stack Esp32 מבוסס M5stick C: 5 שלבים

משחק משחק Flappy Bird עם לוח פיתוח מבוסס M5stack Esp32 מבוסס M5stick C: היי חברים היום נלמד כיצד להעלות את קוד משחק הציפורים ללוח הפיתוח של m5stick c המסופק על ידי m5stack. לפרויקט קטן זה תזדקקו לשני דברים הבאים: m5stick-c לוח פיתוח: https://www.utsource.net/itm/p/8663561.h
CribSense: צג תינוקות נטול מגע, מבוסס וידאו: 9 שלבים (עם תמונות)

CribSense: צג תינוקות נטול מגע, מבוסס וידאו: CribSense הוא מוניטור לתינוק ללא מגע, שתוכל ליצור בעצמך מבלי לשבור את הבנק. במהלך סוף שבוע, תוכל להגדיר עריסה משלך
מתג מגע - כיצד לבצע מתג מגע באמצעות טרנזיסטור ולוח: 4 שלבים

מתג מגע | כיצד לבצע מתג מגע באמצעות טרנזיסטור ולוח: מתג המגע הוא פרויקט פשוט מאוד המבוסס על יישום טרנזיסטורים. הטרנזיסטור BC547 משמש בפרויקט זה המשמש כמתג המגע. וודא לצפות בסרטון שיתן לך את הפרטים המלאים על הפרויקט
סינכרון משפחתי עם קיר מגע עם קיר מגע ולוח הבקרה הביתי: 7 שלבים (עם תמונות)

סנכרון משפחתי עם קיר מגע עם קיר מגע ולוח הבקרה הביתי: יש לנו לוח שנה שמתעדכן מדי חודש באירועים אך הוא מתבצע באופן ידני. אנו נוטים גם לשכוח דברים שנגמרו לנו או מטלות קלות אחרות. בעידן הזה חשבתי שקל הרבה יותר לקבל לוח שנה מסונכרן ומערכת פנקס רשימות ש
