
תוכן עניינים:
- מְחַבֵּר John Day [email protected].
- Public 2024-01-30 09:13.
- שונה לאחרונה 2025-01-23 14:46.
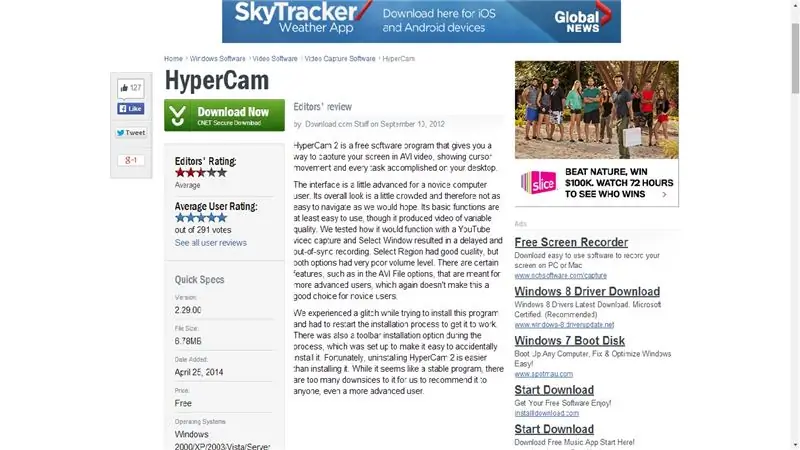

מדריך זה יראה לך דרך מהירה וקלה לצלם סרטון של מסך המחשב שלך
אנא הירשם לערוץ שלי
תודה:)
שלב 1: הורד HyperCam 2
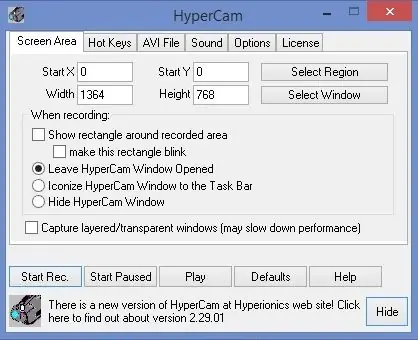
1. העתק והדבק קישור זה בדפדפן האינטרנט שלך
https://download.cnet.com/HyperCam/3000-13633_4-100…
2. הורד Hyper Cam 2
שלב 2: פתח את HyperCam 2
Windows 7 או מוקדם יותר
1. שיטה מס '1: תפריט התחלה
- עבור לתפריט התחל
- לחץ פעמיים על הסמל כדי לפתוח אותו
2. שיטה מס '2: שולחן עבודה
- עבור לשולחן העבודה שלך
- לחץ פעמיים על הסמל כדי לפתוח אותו
Windows 8 או 8.1
1. שיטה מס '1: סרגל צד
- פתח את סרגל הצד
- לחץ על חיפוש
- הקלד HyperCam 2
- לחץ על התוכנית כדי לפתוח אותה
2. שיטה מס '2: תפריט התחלה
- עבור לתפריט התחל
- לחץ על החץ כלפי מטה בפינה השמאלית התחתונה
- הקלד HyperCam 2 בתיבת החיפוש
- לחץ על התוכנית כדי לפתוח אותה
- במקום לחפש אתה יכול גם לגלול עד שתמצא את התוכנית
3. שיטה מס '3: שולחן עבודה
- עבור לשולחן העבודה שלך
- לחץ פעמיים על הסמל כדי לפתוח אותו
שלב 3: כרטיסיית שטח המסך
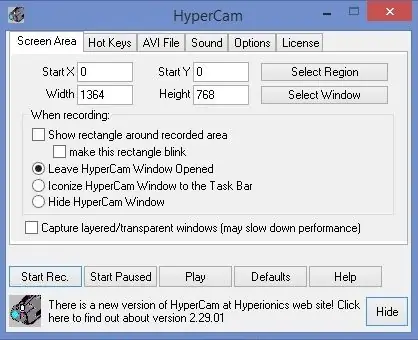
1. עבור לכרטיסייה שטח מסך
א) בחר אם ברצונך להציג מלבן סביב האזור המוקלט
ב) בחר אם ברצונך לגרום למלבן להבהב
ג) בחר אם ברצונך להשאיר חלון HyperCam פתוח, אייקון חלון HyperCam בשורת המשימות או הסתר חלון HyperCam
שלב 4: לחץ על התחל הקלטה
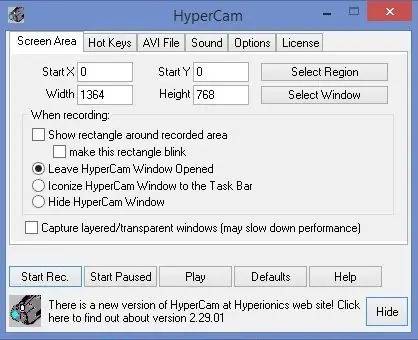
1. לחץ על הלחצן התחל הקלטה
HyperCam 2 יתחיל לצלם סרטון של מסך המחשב שלך
שלב 5: פתח סרטון מוקלט
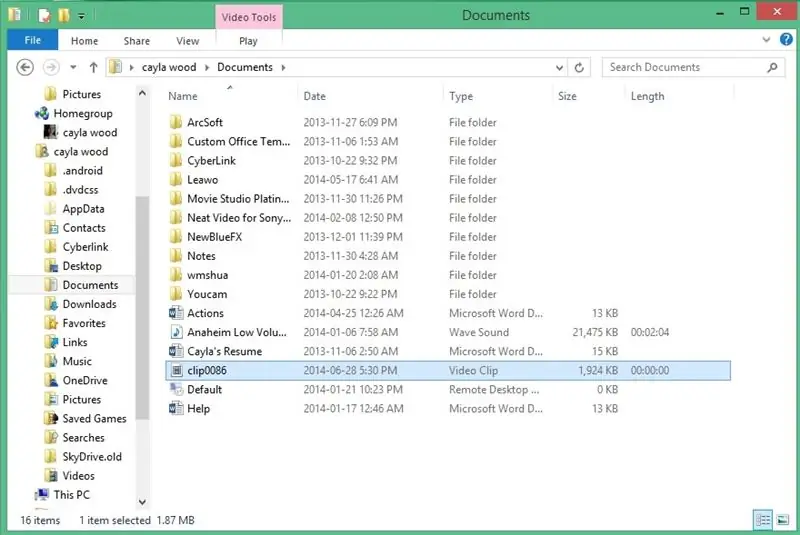
1. עבור למסמכים במחשב שלך
2. גלול עד למטה
מוּמלָץ:
כיצד לצלם את מסך המחשב שלך !!: 5 שלבים

איך לצלם את מסך המחשב שלך !!: הוראה זו תראה לך דרך מהירה וקלה לצלם את מסך המחשב שלך ולשמור אותה במחשב אנא הירשם לערוץ שלי תודה
כיצד להכין סרטון מסך מפוצל בארבעה שלבים: 4 שלבים (עם תמונות)

כיצד להכין סרטון מסך מפוצל בארבעה שלבים: לעתים קרובות אנו רואים אותו אדם מופיע בסצנה פעמיים בהצגת טלוויזיה. ולפי הידוע לנו, לשחקן אין אח תאום. ראינו גם ששני סרטוני שירה מוצבים על מסך אחד כדי להשוות את כישורי השירה שלהם. זהו כוחו של spl
כיצד להכין סרטון מסך ירוק מאפליקציה: 5 שלבים

כיצד להכין סרטון מסך ירוק מאפליקציה: במדריך זה אראה לך כיצד ליצור ולהשתמש במסך ירוק להכנת תמונות וסרטונים. ישנן מספר אפליקציות עם מסך ירוק שניתן להשתמש בהן כדי להשיג את האפקט הנכון. חומרים הדרושים: מכשיר להקלטת וידאו (יכול להיות iPod, iPad, או
כיצד להפוך את מסך LCD המחשב שלך לשקוף (Mod DIY): 5 שלבים

כיצד להפוך את מסך ה- LCD של המחשב שלך לשקוף (Mod DIY): אם יש לך צג רגיל מסוג LCD, אראה לך פריצת DIY קטנה ומגניבה להפוך את התינוק הזה לשקוף! נדרשים כמה כלים, אם אתה חנון IT בעל ליבה קשה כנראה שיש לך אותם, אם אתה ג'ו רגיל כמוני אתה רק צריך לעקוב
בצע זמן חלוף של מסך המחשב שלך: 6 שלבים

בצע חלוף זמן של מסך המחשב שלך: אתה יכול לבצע חלוף זמן של מסך המחשב שלך באמצעות תוכניות פשוטות. התוכנית שאני ממליץ עליה היא CamStudio הסיבות מדוע FreeEasy לשימוש Open SourceVista או XPWorks עם כמעט כל רכיבי וידיאו עבור חיבור הסרטונים יחד אני משתמש ב- Windows Movie יַצרָן
