
- מְחַבֵּר John Day [email protected].
- Public 2024-01-30 09:12.
- שונה לאחרונה 2025-01-23 14:46.

במאמר זה תוכלו לדעת כיצד לצייר מעגל סכמטי על קי קאד. לכן, עליך לדעת מהו KiCad.
KiCad היא תוכנה הניתנת להתקנה על חלונות ותוכנת mac. תוכנה זו מאפשרת לך לעצב וליצור את המעגלים הרצויים שלך. יש לו את כל הרכיבים הדרושים עם תכונות מתקדמות רבות שמאפשרות ללמוד יותר על חשמל ורכיביו, וזה נהדר עבורך לעצב כל מכשיר אלקטרוני. המשמעות היא שתוכל לעצב מעגלים סכמטיים משלך, מחשבי PCB ותצוגת התלת -ממד של הלוח הסופי כפי שמוצג באיור (1). אז אתה יכול ליישם את זה במעגל שלך בפועל במעבדה כדי להשלים את העיצוב או המכשיר שלך.
מַטָרָה
האם אי פעם חשבת לדמות את המעגלים החשמליים והאלקטרוניים ביישום או בתוכנה המאפשרת לך לבנות ולנקות מה שאתה רוצה?
האם לא עדיף להסתער על כל מחשבותיך בעמוד אחד מאשר להשתמש בניירות או לנסות במעבדות? ובכן, זה מה שאנחנו הולכים לעשות עכשיו, אז תתכונן להיות גאון אלקטרוני.
אספקה
-Kicad V5.0 ואילך
שלב 1: מהו סכמטי בקי קיאד?
מהפסקה האחרונה אתה יכול לראות ששרטוט סכמטי הוא אופציה המוצגת על ידי KiCad, שבה התוכנה מאפשרת לך לצייר את המעגל על רכיביו ודרישותיו כחוטים כאילו אתה משתמש במעגל או מצייר נייר, ההבדל הוא שאתה לא צריך למחוק או להסיר רכיבים, הכל יכול להיעשות בלחיצה אחת על התוכנה שלך.
שלב 2: כיצד לצייר סכמטי ב- KiCad



ובכן, ציור מעגל סכמטי הוא משימה פשוטה הניתנת לביצוע רק בכמה שלבים:
1- פתיחת תוכנת KiCad על ידי הכפלת לחיצה שמאלית על הסמל בעזרת העכבר.
2- בחר "קובץ" מסרגל הכלים, בחר "חדש" ולאחר מכן הקש על "פרוייקט" כפי שמוצג באיור (1).
3- יוצג חלון השמירה כדי לשמור את הפרויקט במיקום הרצוי עם השם הרצוי. פשוט בחר את המיקום, כתוב את השם ולחץ על "שמור" כפי שמוצג באיור (2).
4- מסרגל הכלים בצד שמאל המציג את האפשרות כמו אם אתה רוצה לצייר סכמטי או PCB, בחר את הקיצור "sch" הכתוב בשם הפרויקט כפי שמוצג באיור (3).
5- דף ציור יופיע כפי שמוצג באיור (4), תוכל להחזיק את הגלילה ולזוז, ולגלול פנימה והחוצה לצורך הגדלה והקרבה. מרשימת הכלים בצד שמאל, אתה יכול להשתמש בסולם כמו במ מ או כל מה שאתה צריך ולהציג או להסתיר את קיר הרשת.
6- מרשימת הכלים בצד ימין תראה אפשרויות רבות לציור המעגל, התחל בבחירת "סמל מקום", לחץ בכל מקום בגיליון הציורים, ואז קי קאד יטען את ספריית הרכיבים ויפתח אותה כפי שמוצג ב איור (5).
7- מתוך סרגל המסננים, חפש את הרכיבים הדרושים לסכימה שלך. לדוגמה, בחרתי בנגד באיור (6). לאחר מכן לחץ על "אישור" ולחץ בכל מקום בגיליון הציורים כדי למקם את הרכיב.
8- לאחר הצבת הרכיב, תוכל ללחוץ עליו באמצעות לחצן העכבר הימני ולבחור במאפיינים לשליטה, או פשוט ללחוץ על "V" כדי לשנות את הערך, או "U" כדי לערוך את ההפניה כפי שמוצג באיור (7).
9- "7" להוספת רכיב אחר אחר, עם זאת, תוכל להוסיף את אותו רכיב שהצבת על ידי לחיצה על "C" עליו ולהניח את העותק בכל מקום בגיליון.
10- כעת, אתה יכול לחבר את שני הרכיבים על ידי לחיצה על "W" בנקודה בה אתה צריך להתחיל להתחבר ולהזיז את העכבר עד שהחוט מסתיים ולחץ על הלחיצה השמאלית בכל מקום שאתה צריך להתחבר אליו.
11- לאחר הוספת כל הרכיבים וחיבורם זה לזה, תקבל ציור סכמטי של מעגל כמו זה באיור (8).
שים לב שבחרתי רק 2 נגדים וסוללה אחת כדי להקל עליך להבין את ההליכים
12- אם יש לך תמונה של מעגל, אתה יכול להוסיף אותה על גיליון הציור כדי להתחיל להעתיק אותה שלב אחר שלב על ידי בחירת "מקום" מסרגל הכלים, ולחץ על התמונה כדי לבחור את התמונה ולהניח אותה בכל מקום בגיליון. כפי שמוצג באיור (9). לאחר מכן התחל להוסיף את אותם רכיבים וחיבורים כדי לגרום למעגל שלך להיראות אותו דבר.
שלב 3: מסקנה
בסופו של דבר, תוכל לדמות ולבטא את מחשבותיך בנוגע למעגלים חשמליים ואלקטרוניים באמצעות תוכנת Ki Cad, זה מקל הרבה יותר מאשר לנסות עם ניירות או רכיבים אמיתיים לפני עיצוב המעגל. זה יכול ליצור רמות רבות של מעגלים, זה תמיד תלוי במשתמשים, אם הם רוצים שהמעגל יהיה פשוט או מסובך מאוד. עכשיו, הכל שלך, התחל לייצר מעגלים משלך, התחל לחדש.
מוּמלָץ:
עיצוב מתנד מבוסס מצב נוכחי למגברי הספק אודיו מסוג D: 6 שלבים
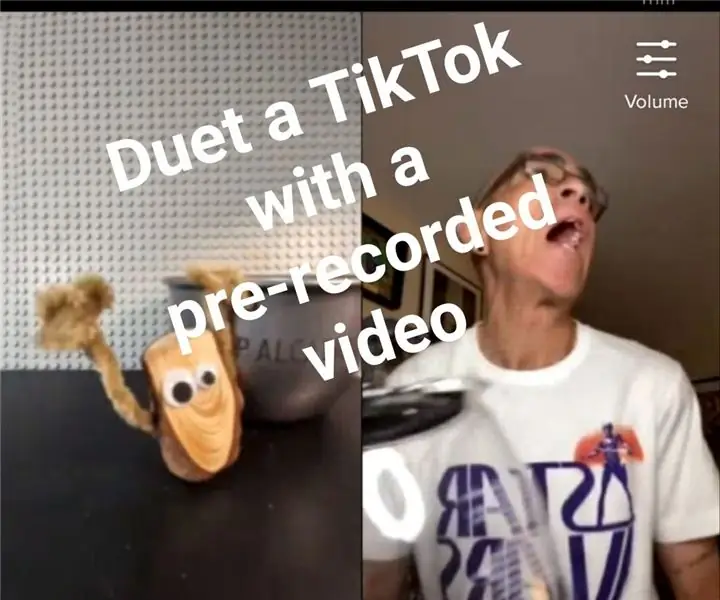
עיצוב אוסילטור מבוסס מצב נוכחי למגברי כוח שמע D: בשנים האחרונות הפכו מגברי הסאונד מסוג D לפתרון המועדף על מערכות שמע ניידות כמו MP3 וטלפונים ניידים בשל יעילותם הגבוהה וצריכת החשמל הנמוכה. המתנד הוא חלק חשוב ממחלקה D au
עיצוב משחק בקפיצה ב -5 שלבים: 5 שלבים

עיצוב משחק בקפיצה ב -5 שלבים: פליק הוא דרך פשוטה מאוד ליצור משחק, במיוחד משהו כמו פאזל, רומן חזותי או משחק הרפתקאות
עיצוב PCB עם שלבים פשוטים וקלים: 30 שלבים (עם תמונות)

עיצוב PCB עם שלבים פשוטים וקלים: שלום חברים הדרכה שימושית וקלה מאוד למי שרוצה ללמוד עיצוב PCB בוא נתחיל
5 מתכנת PIC טרנזיסטור *סכמטי נוסף לשלב 9 !: 9 שלבים

5 מתכנת PIC טרנזיסטור *סכמטי נוסף לשלב 9!: צור תוכנת PIC משלך ליציאה המקבילה של המחשב שלך. זוהי וריאציה של העיצוב הקלאסי של דיוויד טייט. הוא אמין מאוד ויש תוכנת תכנות טובה בחינם. אני אוהב מתכנת IC-Prog ו- PICpgm. החשוב מכל, זה
מוד איסוף גיטרה חשמלית לד *** מעודכן עם סכמטי עבור נוריות מהבהבות ווידאו !: 8 שלבים

מוד איסוף גיטרה חשמלית לד *** מעודכן עם סכמטי עבור נוריות מהבהבות ווידאו !: רצית שהגיטרה שלך תהיה ייחודית? או גיטרה שגרמה לכולם לקנא בה? או שפשוט נמאס לך מהמראה הישן והפשוט של הגיטרה שלך ורוצה לשדרג אותו? ובכן, באבל הפשוט מאוד הזה אראה לך כיצד להאיר את הטנדרים ביו
