
תוכן עניינים:
- מְחַבֵּר John Day [email protected].
- Public 2024-01-30 09:12.
- שונה לאחרונה 2025-01-23 14:46.
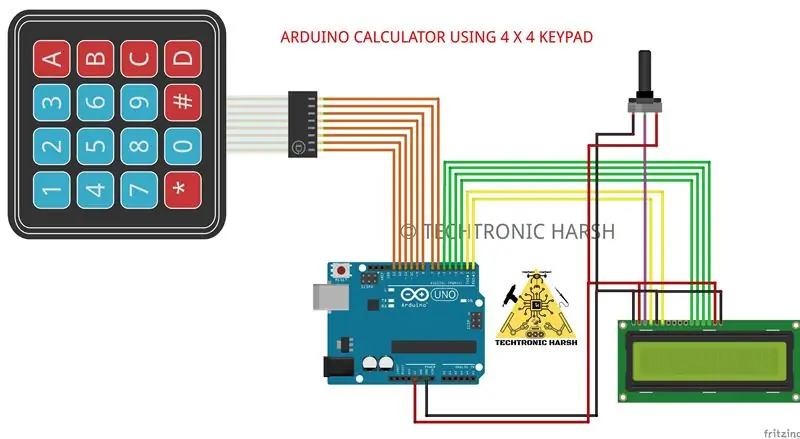

במדריך זה נבנה מחשבון משלנו עם Arduino. ניתן לשלוח את הערכים באמצעות לוח מקשים (לוח מקשים 4 × 4) ולצפות בתוצאה על מסך LCD. מחשבון זה יכול לבצע פעולות פשוטות כמו חיבור, חיסור, כפל וחלוקה עם מספרים שלמים. אבל ברגע שאתה מבין את הרעיון אתה יכול ליישם אפילו פונקציות מדעיות עם פונקציות מובנות של Arduino.
אספקה
ארדואינו אונו
תצוגת LCD בגודל 16 × 2
לוח מקשים 4 × 4
לוח לחם
כבלי מגשר
כבל ארדואינו
שלב 1: תרשימים
שלב 2: התקנת הספרייה:
כפי שנאמר קודם לכן אנו הולכים לממשק LCD ולוח מקשים עם Arduino באמצעות ספריות. אז הוסף אותם לראשונה ל- IDE Arduino שלנו. ספריית ה- LCD כבר כלולה בארדואינו כברירת מחדל, כך שאנו לא צריכים לדאוג לגביה. לספריית לוח המקשים (לחץ על הקישור להורדתו מ- Github). תקבל קובץ ZIP ולאחר מכן הוסף את lib זה ל- Arduino by Sketch -> Include Library -> הוסף קובץ. ZIP והצבע את המיקום לקובץ שהורד. לאחר שסיימנו כולנו מוכנים לתכנות.
שלב 3: קוד מקור:
/*
© טכטרוניק קשה
*/
#לִכלוֹל
#לִכלוֹל
LiquidCrystal lcd (0, 1, 2, 3, 4, 5);
שורות const byte = 4; const byte COLS = 4;
מפתחות צ'אר [ROWS] [COLS] = {
{'1', '2', '3', '+'}, {'4', '5', '6', '-'}, {'7', '8', '9', ' *'}, {' C ',' 0 ',' = ','/'}}; בתים rowPins [ROWS] = {13, 12, 11, 10}; בת colPins [COLS] = {9, 8, 7, 6};
לוח מקשים myKeypad = לוח מקשים (makeKeymap (מפתחות), rowPins, colPins, ROWS, COLS);
בוליאני presentValue = false;
בוליאני next = false; סופי בוליאני = שקר; מחרוזת num1, num2; int תשובה; char op;
הגדרת חלל ()
{lcd.begin (16, 2); lcd.setCursor (0, 0); lcd.print ("טכטרוניק קשה"); lcd.setCursor (0, 1); lcd.print ("מחשבון"); עיכוב (3000); lcd.clear (); lcd.setCursor (0, 0); lcd.print ("Like And"); lcd.setCursor (0, 1); lcd.print ("הירשם לנו"); עיכוב (3000); lcd.clear (); }
לולאת חלל () {
מפתח char = myKeypad.getKey ();
אם (מפתח! = NO_KEY && (key == '1' || key == '2' || key == '3' || key == '4' || key == '5' || key = = '6' || key == '7' || key == '8' || key == '9' || key == '0'))
{if (presentValue! = true) {num1 = num1 + מקש; int numLength = num1.length (); lcd.setCursor (15 - numLength, 0); // להתאמת מרחב לבן אחד עבור מפעיל lcd.print (num1); } אחר {num2 = num2 + מקש; int numLength = num2.length (); lcd.setCursor (15 - numLength, 1); lcd.print (num2); סופי = נכון; }}
אחרת אם (presentValue == false && key! = NO_KEY && (key == '/' || key == '*' || key == '-' || key == '+'))
{if (presentValue == false) {presentValue = true; op = מפתח; lcd.setCursor (15, 0); lcd.print (op); }}
אחרת אם (final == true && key! = NO_KEY && key == '=') {
אם (op == ' +') {answer = num1.toInt () + num2.toInt (); } אחרת אם (op == ' -') {answer = num1.toInt () - num2.toInt (); } אחרת אם (op == ' *') {answer = num1.toInt () * num2.toInt (); } אחרת אם (op == ' /') {answer = num1.toInt () / num2.toInt (); } lcd.clear (); lcd.setCursor (15, 0); lcd.autoscroll (); lcd.print (תשובה); lcd.noAutoscroll (); } אחרת אם (key! = NO_KEY && key == 'C') {lcd.clear (); presentValue = false; סופי = שקר; num1 = ""; num2 = ""; תשובה = 0; op = ''; }}
/*
© טכטרוניק קשה
*/
שלב 4: עבודה:

בצע את החיבורים לפי תרשים מעגלים והעלה את הקוד. אם מופיעה שגיאה וודא שהוספת את הספרייה בהתאם להוראות שניתנו למעלה.
תו על לוח המקשים וההנחה:
- "A" - תוספת (+)
- "B" - חיסור (-)
- "C" - כפל (*)
- "D" - חטיבה (/)
- "*" - נקה (C)
- "#" - שווה (=)
מוּמלָץ:
דוגמה מודרנית וחדשה וקלה יותר ללוקר עם לוח מקשים ארדואינו מטריקס 4x4: 3 שלבים

דוגמא מודרנית וחדשה וקלה יותר ללוקר עם לוח מקשים Arduino Matrix 4x4: דוגמה נוספת לשימוש במטריצת לוח מקשים LCD 4x4 עם מעגל I2C
לוח מקשים ממברנה 4x4 מטריקס באמצעות Arduino Nano: 4 שלבים

לוח מקשים ממברנה 4x4 באמצעות Arduino Nano: לוח מקשים מטריקס 4x4 הוא מודול לוח מקשים המשמש לעתים קרובות לייצור פרויקטים של Arduino, כגון מחשבונים, קלט סיסמה ואחרים. אלה התכונות של לוח המקשים הזה: עיצוב דק מאוד קל לשימוש בכל מפרט מפתח מיקרו: מקסי
לוח מקשים 4x4 עם ארדואינו ועיבוד: 4 שלבים (עם תמונות)

לוח מקשים 4x4 עם ארדואינו ועיבוד: לא אוהב תצוגות LCD ?? רוצה לגרום לפרויקטים שלך להיראות מושכים? ובכן, הנה הפתרון. במדריך זה תוכל להשתחרר מהטרדות של שימוש במסך LCD להצגת תוכן מהארדואינו שלך וגם להפוך את הפרויקט שלך
לוח מקשים 2 מקשים לאוסו !: 6 שלבים

2 מקשי לוח מקשים לאוסו !: במדריך זה תדעו כיצד להכין מקש 2 מקשים עבור osu! אנא עקוב אחר ההנחיות
ממשק לוח מקשים עם 8051 ומציג מספרי לוח מקשים ב -7 פלחים: 4 שלבים (עם תמונות)

ממשק לוח מקשים עם 8051 והצגת מספרי לוח מקשים ב -7 פלחים: במדריך זה אני הולך לספר לך כיצד נוכל לממשק לוח מקשים עם 8051 ולהציג מספרי לוח מקשים בתצוגת 7 פלחים
