
- מְחַבֵּר John Day [email protected].
- Public 2024-01-30 09:15.
- שונה לאחרונה 2025-01-23 14:46.


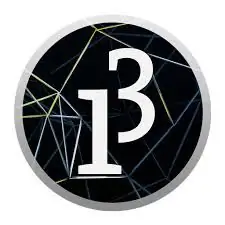
לא אוהב מסכי LCD ??
רוצה לגרום לפרויקטים שלך להיראות מושכים?
ובכן, הנה הפתרון. במדריך זה תוכל להשתחרר מהטרדות של שימוש במסך LCD להצגת תוכן מהארדואינו שלך וגם לגרום לפרויקטים שלך להיראות טוב עם תוכנת GUI המדהימה והחינמית הזו שנקראת עיבוד. בסוף הפרויקט הזה תוכל להתממשק עם מקלדות מסוג Arduino ולהכיר את העיבוד.
מה אתה יכול לעשות עם זה?
- לוח מקשים 4x4 עם ארדואינו.
- צור ממשקים גרפיים לבחירתך
מה תלמד מזה
- ממשק כל לוח מקשים עם Arduino
- תוכנת עיבוד.
- תקשורת בין עיבוד וארדואינו.
שלב 1: דרושים חלקים
תצטרך את החלקים הבאים לפרויקט זה:
- ארדואינו (כל ארדואינו יעשה).
- לוח מקשים (זה יכול להיות 4x4 או 4x3. השתמשתי בלוח מקשים 4x4).
- תוכנת עיבוד.
- ספריית לוח המקשים
להלן הקישורים אם אין לך את התוכנה.
Arduino IDE
מעבד
חלץ את ה- zip והעביר אותו לתיקיית הספריות בארדואינו. לאחר שתעשה זאת, אתה אמור להיות מסוגל לראות כמה רישומים לדוגמה ב- Arduino IDE.
שלב 2: עבודה
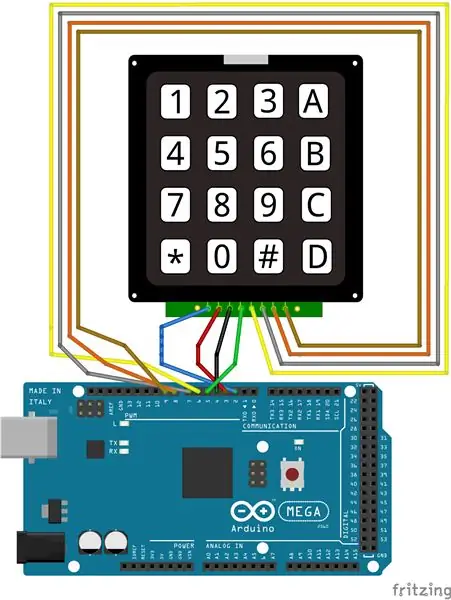
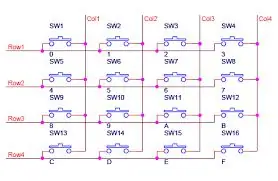
עכשיו בואו נבין קודם כל כיצד לוח המקשים מתפקד.
לוח המקשים פועל על פי העיקרון הפשוט של מתג כלומר המעגל הושלם בעת לחיצה על המתג.
אנו מקצים את סיכות השורה עם HIGH או VCC ואת סיכות העמודה עם LOW או GND. ניתן לעשות זאת בעזרת סיכות GPIO ב- Arduino. לאחר מכן אנו ממשיכים לבדוק את סיכות העמודות לשינוי הקלט.
נניח שאנו לוחצים על 1 בלוח המקשים, ואז על פי התרשים הוא ממוקם ב- r1, c1. לכן אם אנו נותנים HIGH לשורה 1 אז העמודה 1 תקרא HIGH על הסיכה. כך נוכל לברר על איזה מקש נלחץ. מכיוון שרק שורה 1 ניתנת ל- HIGH, אנו יכולים להיות בטוחים ב -100% שלחיצה על r1, c1. כך תוכלו למפות את כל המפתחות.
אם אתה רוצה הסבר נוסף או שזה לא הספיק, ישנם מספר רב של סרטונים ביוטיוב המסבירים את פעולתו של לוח מקשים פשוט. אתה יכול לצפות בהם אם אתה רוצה.
שלב 3: עיבוד
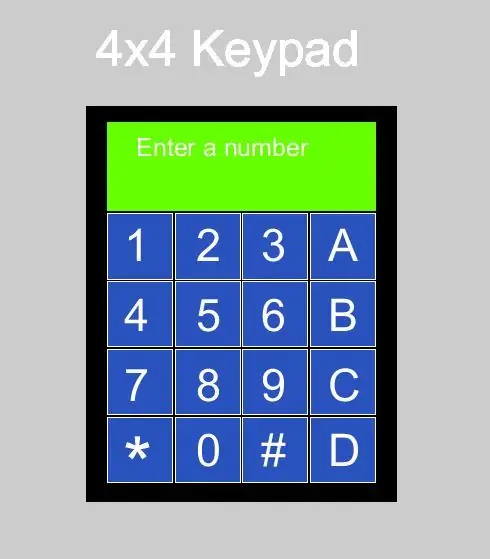
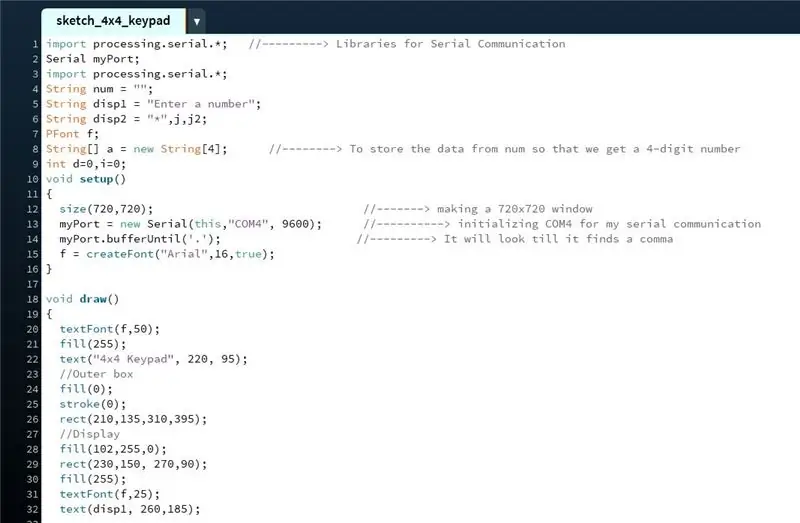
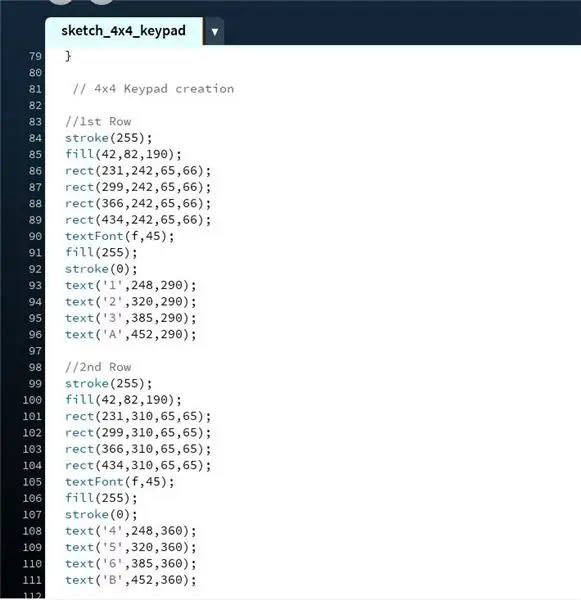
אז עכשיו נתחיל עם החלק GUI. לשם כך נשתמש בתוכנה בשם Processing. הבאתי את הקישור בשלב 1.
זה בעצם המקום בו נציג את הפלט שלנו מהארדואינו. התמונה הראשונה היא איך לוח המקשים נראה מהקוד שאחריו. לאחר שתכיר את עיבוד אתה יכול ליצור לוח מקשים משלך.
עכשיו להסביר את הקוד. זה די קל שכן ההסבר לכל הפונקציות ניתן למצוא באתר העיבוד.
בתמונה השנייה אתה יכול לראות שהגדרתי את כל הספריות הדרושות ובהגדרת הריק () אתחלתי את החלון, את גופן הטקסט ואת היציאה הטורית.
התמונה השלישית היא המקום שבו הכנתי למעשה את לוח המקשים, הוספתי את כל המקשים, הריבועים, התצוגה וכו '.
לתמונה הרביעית יש את התנאים כאשר אנו מקבלים קלט דרך החיבור הטורי. ביסודו של דבר אני גורם למקשים להבהב על מנת לתת מראה כי לוחצים על המקש.
התמונה האחרונה היא המקום בו מתרחש האירוע הסדרתי וכאן אנו מקבלים את הקלט שלנו.
שלב 4: חיבורים, קוד Arduino והסבר


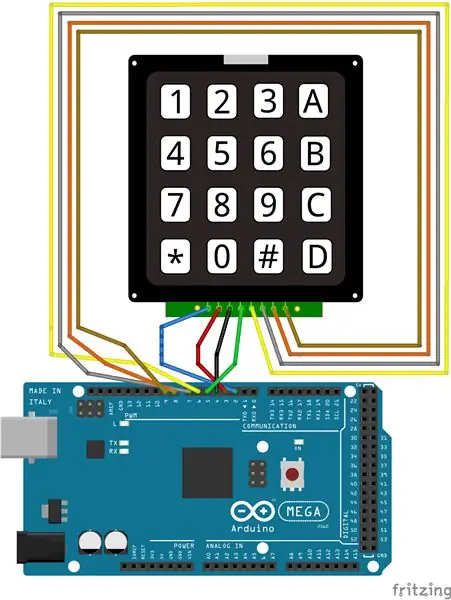
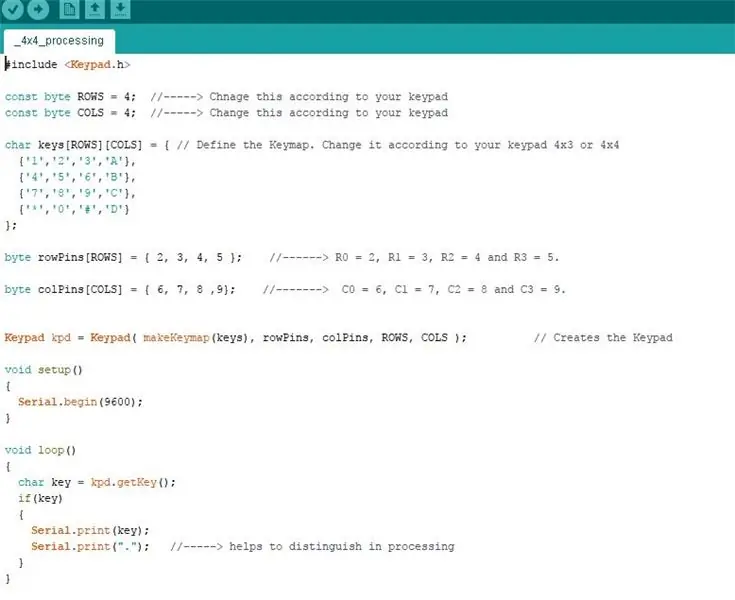
כדי ליצור את החיבורים החזק את לוח המקשים כשהמקשים פונים כלפיך. מצד שמאל זה הולך כמו R0, R1, R2….
R0 - סיכה 2
R1 --- סיכה 3
R2 --- סיכה 4
R3 --- סיכה 5
C0 --- סיכה 6
C1 --- סיכה 7
C2 --- סיכה 8
C3 --- סיכה 9
כעת הבה נבחן את קוד הארדואינו. זה דבר יוצא דופן. כרגיל בהתקנת חלל () אתה מתחיל את התקשורת הטורית עם 9600 כקצב השידור. ואז בלולאת void () השתמשתי במשתנה כדי לקבל ולאחסן את הערך ממקלדת המקשים. את הערך הזה אני שולחת דרך היציאה הטורית עם עצירה מלאה אחריה, כך שיהיה קל לזהות את סוף הנתונים בעיבוד. אנו עושים זאת על מנת שהיציאה הטורית לא תמשיך לחפש את סוף הנתונים. בעיבוד אנו משתמשים במאגר הצהרות עד שהוא רואה את הנקודה המלאה. בסרטון הבא נתתי הסבר מפורט על התהליך.
ובכן זהו זה. חלץ את כל הקבצים, צור את החיבורים ותהנה.
תודה.
מוּמלָץ:
מחשבון ארדואינו באמצעות לוח מקשים 4X4: 4 שלבים (עם תמונות)

מחשבון Arduino באמצעות לוח מקשים 4X4: במדריך זה נבנה מחשבון משלנו עם Arduino. ניתן לשלוח את הערכים באמצעות לוח מקשים (לוח מקשים 4 × 4) ולצפות בתוצאה על מסך LCD. מחשבון זה יכול לבצע פעולות פשוטות כמו חיבור, חיסור, ריבוי
דוגמה מודרנית וחדשה וקלה יותר ללוקר עם לוח מקשים ארדואינו מטריקס 4x4: 3 שלבים

דוגמא מודרנית וחדשה וקלה יותר ללוקר עם לוח מקשים Arduino Matrix 4x4: דוגמה נוספת לשימוש במטריצת לוח מקשים LCD 4x4 עם מעגל I2C
לוח מקשים 2 מקשים לאוסו !: 6 שלבים

2 מקשי לוח מקשים לאוסו !: במדריך זה תדעו כיצד להכין מקש 2 מקשים עבור osu! אנא עקוב אחר ההנחיות
לוח קדמי למסך 16x2 LCD + לוח מקשים: 8 שלבים (עם תמונות)

לוח קדמי למסך 16x2 LCD + לוח מקשים: מה אנו הולכים לבנות: במדריך זה אנו הולכים לבנות לוח חזית אקרילי בלוח חיתוך עבור מסך Adafruit 16x2 + לוח מקשים (גרסת Arduino). בשל התאמה פשוטה, תהיה לך גישה נוחה לכל לחצני לוח המקשים. אם אתה לא
ממשק לוח מקשים עם 8051 ומציג מספרי לוח מקשים ב -7 פלחים: 4 שלבים (עם תמונות)

ממשק לוח מקשים עם 8051 והצגת מספרי לוח מקשים ב -7 פלחים: במדריך זה אני הולך לספר לך כיצד נוכל לממשק לוח מקשים עם 8051 ולהציג מספרי לוח מקשים בתצוגת 7 פלחים
