
תוכן עניינים:
2025 מְחַבֵּר: John Day | [email protected]. שונה לאחרונה: 2025-01-23 14:46

ניסיתי להתאים את פרויקט רשת Ripple LoRa הקיים שלי כדי להמציא מכשיר שליח עצמאי שאינו זקוק למכשיר אנדרואיד נלווה.
ניתן להשתמש במכשיר זה עם התקני שליח עצמאים אחרים, או עם מכשירי רשת אדווה המשתמשים באפליקציית Ripple Messenger. הם ניתנים לפעולה הדדית, והם יוצרים אוטומטית רשת רשת משלהם, עם הצפנת ECC מקצה לקצה. וכמובן, כולם יכולים להשתמש במכשירי רדיו מהדורים ייעודיים לטווח טוב יותר/אמינות טובה יותר.
אספקה
- TTGO LoRa32 V2.1
- מודול RTC DS3231
- מודול מקלדת
- זמזם פיזו
- סוללת ליפו 1S
שלב 1: תחילת העבודה
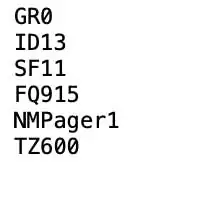
תזדקק לכרטיס זיכרון מיקרו SD, שיכיל את המזהה, ההגדרות, אנשי הקשר והשיחות השמורות שלך. עליך להכין את כרטיס ה- SD עם קובץ תצורה, שבדרך כלל עליך לבצע רק פעם אחת.
בין האנשים שאיתם אתה רוצה ליצור רשת, עליך להקצות ולהקצות תעודות זהות ייחודיות לכל אדם, בטווח שבין 1 ל -254. אין שרת מרכזי, אין אינטרנט, לכן עליך להחליט. במחשב הכנס את כרטיס ה- SD וצור תיקייה בשם 'אדווה'. בספרייה זו, צור קובץ טקסט רגיל בשם 'conf.txt' (פורמט Unix, לא MS-DOS!) קובץ זה אמור להיראות כמו למעלה
השורות יכולות להיות בכל סדר, אך 2 התווים הראשונים הם שם המאפיין (למשל 'מזהה' הוא המזהה שלך) ואחריו הערך, המסתיים בשורה חדשה. המאפיינים הם:
- GR - מזהה קבוצתי (יכול לצאת רק כ- 0)
- תעודת זהות - תעודת הזהות הייחודית שלך (1..254)
- FQ - תדר LoRa לשימוש
- SF - גורם התפשטות LoRa לשימוש (10..12)
- NM - שם התצוגה שלך (אחרים רואים זאת)
- TZ - אזור הזמן שלך בתוך דקות לפני GMT. (אופציונאלי)
הערה: כל אחד בקבוצה שלך חייב להשתמש באותם ערכי GR, SF ו- FQ !! לאחר שתגדיר את כרטיס ה- SD שלך, הכנס אותו לחריץ בצד ימין והפעל את המכשיר. מקשי הכיוון ל -4 כיוונים משמשים לניווט. למעלה/למטה כדי לבחור איש קשר, ימינה לבחירה. (שמאל או ESC משמשים לחזור למסך הקודם).
הערה: מקלדת Blackberry
עבור מודול מקלדת זה בחרתי בשילובי מקשים לניווט ל -4 כיוונים:
- למעלה: ALT + P (הסימן '@')
- למטה: ALT + ENTER
- גב: ALT + $
- בחר: ENTER
שלב 2: החלפת מפתחות עם אחרים
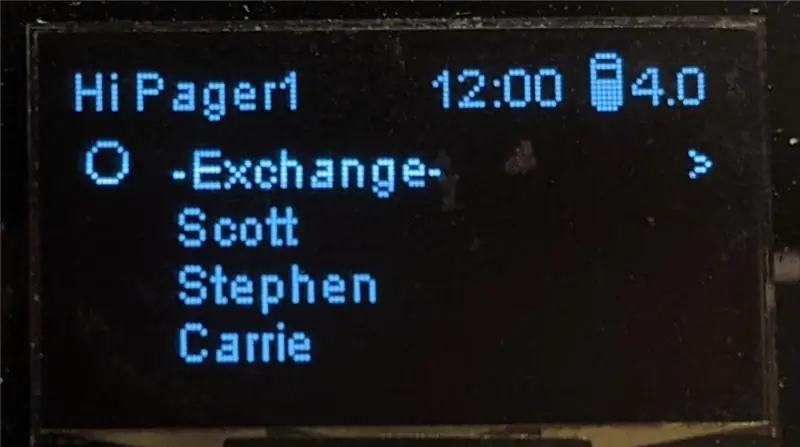
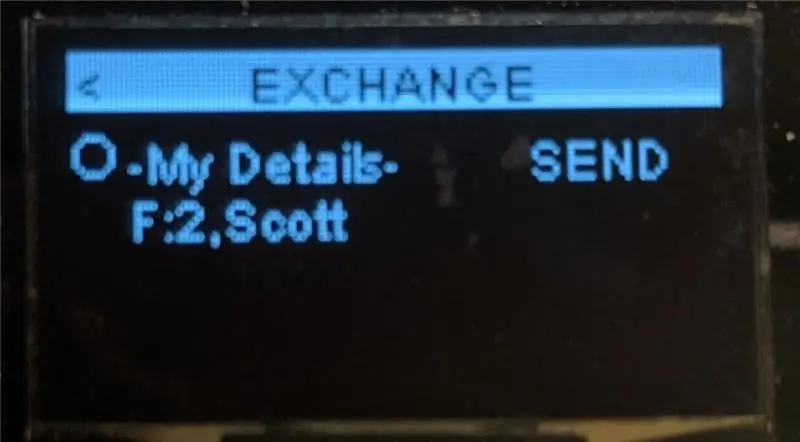
כדי להוסיף משתמש אחר, כלומר. איש קשר, עליך להיכנס לחדר 'החלפה' המיוחד. עבור חדר צ'אט זה, עליך להסכים על קוד סיסמה בן 4 ספרות עם שאר השורות, הקלד את זה ולאחר מכן הקש ENTER.
כאן אתה בוחר את הפריט העליון 'הפרטים שלי-' ולחץ ENTER כדי לשדר את המזהה, השם ומפתח ההצפנה הציבורי שלך לכל שאר החברים בחדר. כאשר אחרים עושים זאת, תראה את תעודת הזהות שלהם, השם יופיע ברשימה. השתמש במקשי למעלה/מטה כדי לבחור ולאחר מכן לחץ על מקש ימינה או ENTER כדי להוסיף אותו משתמש לאנשי הקשר שלך (נשמר בכרטיס ה- SD שלך).
אתה יכול לעשות זאת בכל עת, כדי להוסיף או לעדכן משתמשים לרשימת אנשי הקשר שלך.
שלב 3: שיחות
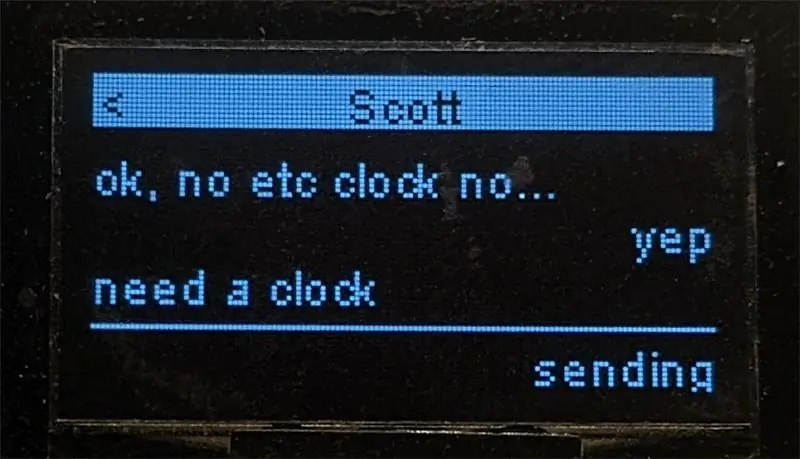
מהמסך הראשי, השתמש במקשי למעלה/למטה כדי לבחור איש קשר, ולאחר מכן ימינה כדי להיכנס למסך השיחה.
פשוט השתמש במקלדת כדי להקליד הודעות שברצונך לשלוח ולאחר מכן הקש על מקש ENTER. הטקסט יהבהב/יכבה בזמן השליחה. אם היא מוצלחת, ההודעה מתגלגלת למעלה לשיחה, אחרת אם היא לא תימסר היא תפסיק להבהב ותישאר מתחת לקו האופקי.
שלב 4: התראות
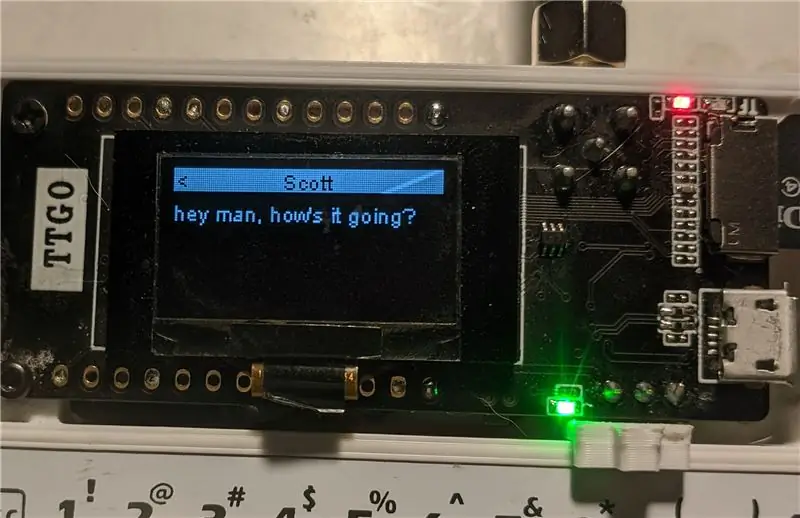
המסך יכבה אוטומטית לאחר 15 שניות אם אין לחיצה על מקשים. אם מגיעה הודעה חדשה, המסך מופעל ומציג תצוגה מקדימה במסך מלא של ההודעה ושם השולח, כשהנורית הירוקה מהבהבת וצפצוף זמזם.
מכאן תוכל ללחוץ על מקש שמאל או ESC כדי לחזור למסך הבית, או על מקש ימינה או ENTER כדי להיכנס למסך השיחה.
שלב 5: חיווט
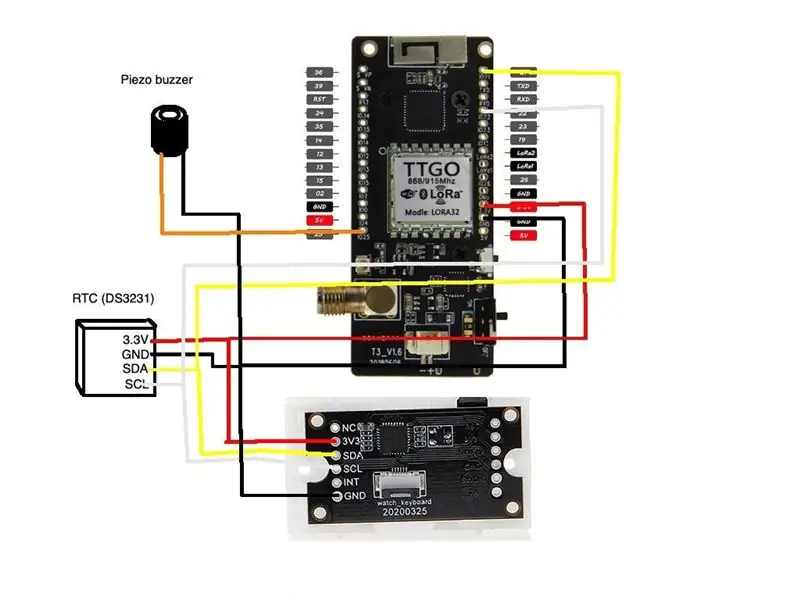
למעלה תרשים חיווט לעיונך. הוא פשוט למדי, וכולל רק שני מודולי עבדים של I2C (שעון RTC ומקלדת), וזמזם פיצו.
שלב 6: מהבהב הקושחה
הקושחה נמצאת בדף github של Ripple:
הערה: הסר את כרטיס ה- micro SD לפני שתנסה להבהב קושחה! משום מה זה מפריע לסדרת ה- USB. ישנן הוראות באתר כיצד להבהב את הקושחה ללוח TTGO ESP32.
שלב 7: הדפסת המארז וההרכבה

אנא ראה קישור זה של Thingiverse עבור קבצי STL. ישנם שני חלקים עיקריים, הקליפה העליונה והתחתונה. ישנן גם שתי חתיכות קטנות להכנת מחוון מתג הפעלה/כיבוי בהתאמה אישית.
תזדקק למספר ברגי M2 כדי להצמיד את לוח ה- TTGO והמקלדת ליצירת הקליפה העליונה.
אבטח את המקלדת לחלק העליון של המארז בעזרת 2 ברגי M2, והברג את כבל הסרט דרך החריץ, כופף אותו לאחור ולחץ ללוח הבקרה המוצמד למטה (ראה תמונה למעלה).
לאחר מכן, הרכיב את מתג ההפעלה/כיבוי דרך החריץ, ולאחר מכן מהדק את שני חלקי הקליפה יחד.
שלב 8: הגדרת שעון ה- RTC
כדי לזרע את מודול RTC, עליך ליצור קובץ מיוחד בכרטיס ה- SD עם המחשב שלך. בתיקייה 'אדווה', צור קובץ טקסט רגיל בשם 'clock.txt' (פורמט יוניקס, לא MS-DOS). ערוך את הקובץ והוסף את ערכי התאריך הבאים בשורות נפרדות, בסדר זה:
שָׁנָה
חודש (1..12)
יום החודש (1..31)
שעה (0..23).
דקות (0..59)
שניות (0..59)
שמור את הקובץ, הוציא את כרטיס ה- SD ולאחר מכן החלק אותו לתוך המכשיר. יהיה עליך לאתחל את המכשיר כדי שייכנס לתוקף. כעת יש להגדיר את שעון ה- RTC, ומסך הבית צריך להציג את השעה הנכונה.
שלב 9: מסקנה
אם אתה מוצא את הפרויקט הזה שימושי ומתחשק לך לזרוק קצת ביטקוין בדרכי, אני אודה לך מאוד:
כתובת ה- BTC שלי: 1CspaTKKXZynVUviXQPrppGm45nBaAygmS
מָשׁוֹב
כאשר SHTF קורה, או שהאפוקליפסה של הזומבים מגיעה, או האסטרואיד, או כל דבר אחר, ואתה צריך לשוחח עם המשפחה והחברים שלך, אני מקווה שהגאדג'ט הזה יועיל!:-) אל תהסס להשאיר הערות ולשאול אותי כל שאלה שיש לך.
מוּמלָץ:
MuMo - שער LoRa: 25 שלבים (עם תמונות)

MuMo-שער LoRa: ### UPDATE 10-03-2021 // המידע/העדכונים האחרונים יהיו זמינים בדף github: https: //github.com/MoMu-Antwerp/MuMo מהו MuMo? MuMo הוא שיתוף פעולה בין פיתוח מוצרים (מחלקה של אוניברסיטת אנטוורפן) במסגרת
המרת מקלדת QWERTY שלך ל- CYRLLIC (Для Россиян) WINDOWS או ANDROID: 4 שלבים

המרת מקלדת QWERTY שלך ל- CYRLLIC (Для Россиян) WINDOWS או ANDROID: זוהי הדרכה פשוטה מאוד לאלה שרוצים להמיר את המקלדות (למעשה כל) למקלדת רוסית/קירילית. מה שאנחנו הולכים לעשות הוא לא יישום קבוע ואתה יכול לחזור להגדרות המקלדת המקוריות בכל עת
LoRa GPS Tracker/Pager: 9 שלבים (עם תמונות)

LoRa GPS Tracker/Pager: --- מכשיר המשלב מעקב אחר מיקום בזמן אמת וחיוג דו כיווני, על גבי רשת LoRa .--- יצרו איתי קשר מספר אנשים בחיפוש והצלה (SAR) אשר מתעניינים בפרויקטים אחרים של רשת Ripple LoRa שעבדתי עליהם
שליטה במכשירי חשמל ביתיים באמצעות LoRa - LoRa באוטומציה ביתית - שלט רחוק של LoRa: 8 שלבים

שליטה במכשירי חשמל ביתיים באמצעות LoRa | LoRa באוטומציה ביתית | שלט רחוק LoRa: שלוט ואוטומטי את מכשירי החשמל שלך ממרחקים ארוכים (קילומטרים) ללא נוכחות האינטרנט. זה אפשרי באמצעות LoRa! היי, מה קורה חבר'ה? Akarsh כאן מ- CETech. למחשב הלוח הזה יש גם תצוגת OLED ו -3 ממסרים אשר
המרת מקלדת Macbook מ- QWERTY ל- Dvorak: 9 שלבים

המרת מקלדת Macbook מ- QWERTY ל- Dvorak: לאחרונה עברתי מקוורטי ל- Dvorak בגלל דאגות לגבי נזק ארוך טווח לפרק כף היד. לאחר כ -5 שבועות, אני יכול להקליד די טוב. עם זאת, אני מעריץ גדול של קיצורי מקשים (במיוחד ביישומים כמו Adobe Creative Suite), ואם יש לי
