
תוכן עניינים:
- שלב 1: דברים שתצטרך כדי להשלים את הבנייה
- שלב 2: הדפס תלת -ממד את קבצי STL המצורפים
- שלב 3: חיבור חלקי PLA יחד באמצעות עט להדפסה תלת -ממדית
- שלב 4: שיוף ועוד שיוף
- שלב 5: החלת Z Poxy
- שלב 6: חיבורי מעגלים
- שלב 7: הגדרת Raspbian והתקנת נגן מוסיקה Mopidy ב- Pi
- שלב 8: הוספת האלקטרוניקה לחלק המודפס בתלת -ממד של דארת 'ויידר
2025 מְחַבֵּר: John Day | [email protected]. שונה לאחרונה: 2025-01-23 14:46

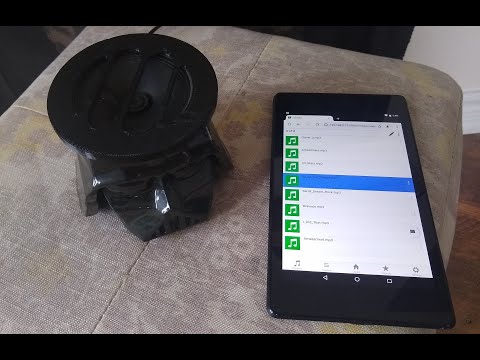

אם אתה מעריץ גדול של סרטי מלחמת הכוכבים, בצע את השלבים שלהלן כדי ליצור רמקול דארת 'ויידר משלך. כחלק מהבנייה אנו הולכים להשתמש ב- Raspberry Pi Zero W כלב הפרויקט, ומגבר מונו מסוג I2S Class D ורמקול 4 אוהם, לנגן את המנגינות האהובות עלינו !!
במקרה שלי, יש לי שירים mp3 שאספתי במשך השנים, שהורדתי לכרטיס ה- SD בפי שלי והפעלתי תוכנה בשם Mopidy, שהיא שרת מוזיקה הניתן להרחבה שנכתב ב Python. ותוכל לנגן שירים באמצעות דפדפן אינטרנט בנייד/טאבלט/מחשב נייד כפי שאתה רואה בסרטון.
בנוסף, אם יש לך את אוסף השירים שלך מקוון ב- Spotify, SoundCloud או ב- Google Play מוזיקה, עליך להתקין סיומת סמויה כדי להשמיע שירים מהאוסף שלך בנוסף לשירים ב- Pi.
שלב 1: דברים שתצטרך כדי להשלים את הבנייה


להלן רשימת הרכיבים האלקטרוניים שתזדקק להם
- Raspberry Pi Zero W
- Adafruit I2S 3W Class D מגבר פריצת מגבר - MAX98357A
- רמקול - קוטר 3 " - 4 אוהם 3 ואט
- חוטי מגשר נקבה/נקבה
דברים אחרים שאתה צריך
- נימה תלת מימדית שחורה - PLA 1.75 מ"מ
- ערכת התפטרות Z Poxy לסיום ראש ויידר המודפס בתלת מימד
כלים שתצטרך
- מקלות דבק חם ואקדח
- מדפסת תלת מימד
- עט תלת מימד לחיבור החלקים יחד
- כלי סיבוב כמו Dremel לשיוף החלקים מהר יותר.
- סכין Xacto
- נייר חול לניקוי הדפסות תלת מימד
- מיכל לערבוב ההתפטרות
- כפפות ומשקפי בטיחות
- מלחם והלחמה
שלב 2: הדפס תלת -ממד את קבצי STL המצורפים


הורד את קבצי STL המצורפים באמצעות פרוסת תוכנת הדפסה תלת -ממדית והדפס את הקבצים בתלת -ממד. אם אין לך מדפסת תלת -ממדית בהישג יד, תוכל להשתמש באחד במועדון היצרנים או בספרייה המקומית שלך או להשתמש בשירות הדפסה תלת -ממדית כמו רכזות תלת -ממדיות.
במקרה שלי, הדפסתי את קבצי STl באמצעות Flashforge Creator Pro ו- PLA שחור 1.75 מ"מ להדפסה. בנוסף לחיתוך אני משתמש ב- Slic3r כשגובה השכבה מוגדר ל -0.3 מ"מ וצפיפות המילוי ל -25 %.
ניתן למצוא נימה שחורה בגודל 1.75 מ מ-https://digitmakers.ca/shop/3d-printers/filament/3d-printer-filaments-pla-black/
שלב 3: חיבור חלקי PLA יחד באמצעות עט להדפסה תלת -ממדית



עכשיו כדי להרכיב את החלק במקום להשתמש בדבק סופר, נשתמש בעט הדפסה תלת מימדית.
לאחר שהדפסת החלקים שלך, השתמש בכלי הרוטרי במקרה שלי בנייר Dremel/חול כדי לתקן את שולי החלקים להרכבה. השתמש באקדח דבק חם כדי להרכיב את החלקים, זה יחזיק זמנית את החלק במקומו ויהיה קל יותר להשתמש בעט הדפסה תלת מימדית כדי להמיס את ה- PLA בחלק הפנימי של החלק.
כעת לאחר סיום החלק הפנימי של החלק שלך, הסר את הדבק החם בעזרת סכין xacto מבחוץ כפי שמוצג בתמונה למעלה, והסר את נימה מהעט על מנת למרוח על החלק החיצוני של החלק.
הערה
שימוש בשיטה זו יכול לבדוק את סבלנותך !!, אז זכור קח הפסקות.
בנוסף, זכור לעשות זאת באזור מאוורר היטב והרכיב משקפי מגן לכיסוי עיניך בעת שיוף.
שלב 4: שיוף ועוד שיוף



עכשיו מגיע החלק הקשה, שיוף !!
השתמש בכלי סיבוב כמו Dremel כדי להאיץ את תהליך השיוף והם משתמשים בנייר חול. שטוף את החלק לאחר שתסיים, תראה סימני חול על החלק המודפס בתלת -ממד כפי שמוצג למעלה, אך זו לא אמורה להוות בעיה מכיוון שאתה עומד לסיים אותו באחד השלבים המוזכרים להלן.
מכיוון שהשתמשת בעט הדפסה תלת מימדית עם אותו נימה שבה הדפסת קבצי STL, שיטה זו תמנע מהתפרקות החלקים תוך מספר חודשים, בהשוואה לאילו השתמשת בדבק חם.
שלב 5: החלת Z Poxy



במסגרת ערכת ה- Z פוקסי היא מגיעה עם שני בקבוקים, המכילה שרף והשני מקשה.
יוצקים בערך כמויות שוות של השרף והמקשה בכלי. מערבבים אותו בעזרת סוף מברשת או אחת מהדפסות הבדיקה שלך. זה לוקח בערך 3-4 דקות ומחכה עד שהנוזל הופך לצבע לבנבן. השתמש בשילוב של מברשות צבע קטנות וגדולות בכדי להכאיב לדגם, התחל בחלק ההדפס התלת מימדי הכולל פרטים נוספים, כמו העיניים והפה של צמח דארת 'ויידר. תן לחלק להתייבש לפחות 4 שעות והרחק אותו מאבק. הזמן 4 שעות יכול להשתנות, תלוי במנות הקשיח והשרף.
כאן ההימור הבטוח ביותר הוא להשאיר את החלק למשך הלילה לייבוש. אין להרים את החלק לפני שהחלק מתייבש לגמרי, אחרת תשאיר את טביעות האצבע שלך על הדגם. אם אין לך Z Poxy זמין, תוכל גם לנסות XTC-3D לקנות חברה בשם Smooth-On.
טיפים להחלת Z Poxy על החלק המודפס בתלת מימד
- קנה את ה- Z Poxy שאומר עליו 30 דקות, כך שיהיה לך יותר זמן לעבוד עם הפתרון לפני שהוא יתקשה.
- אם אתה מחיל את זה על צלמיות קטנות, ייתכן שתרצה להדביק את בסיס החלק המודפס בתלת מימד חם על פיסת עץ, כך שהשימוש במברשת יהיה הרבה יותר קל ולא תשאיר טביעות אצבע/כפפות על הדגם..
- בנוסף, נסה להניח את הדוגמנית שלך על בסיס שתוכל להסתובב בו כמו קופסה או פיסת עץ, אם אין לך אחד מהם שולחנות סיבוב מפוארים.
- נסה להשתמש במיכל שקעים שקוף כדי שתוכל לראות את התערובת הופכת לצבע לבן עכור.
- עשה זאת באזור מאוורר היטב, אם כי כתוב שאין לו ריח על הקופסה, יש לו ריח חריף קל
- השתמש בכפפות, מכיוון שפתרון זה יכול להידבק לידיים ממש כמו דבק סופר ויכול להיות שקשה לרדת ממנו.
- נסה לשמור על הדוגמנית שלך בטמפרטורת החדר, בסביבות 15-30 מעלות צלזיוס והרחק מאבק.
שלב 6: חיבורי מעגלים

הלחם את סיכות הכותרת ב- Raspberry Pi Zero W וגם הלחם את הרמקול ל- +ve and -ve במגבר Adafruit MAX98357 I2S Class -D.
והנה חיבורי הפינים בין Raspberry Pi Zero W לבין מגבר MAX98357 I2S Class-D.
- וין לפין 4 על פי 5V
- GND לסיכה 9 Pi GND
- DIN לפין 40 בפי
- BCLK לסיכה 12
- LRCLK לסיכה 35
שלב 7: הגדרת Raspbian והתקנת נגן מוסיקה Mopidy ב- Pi
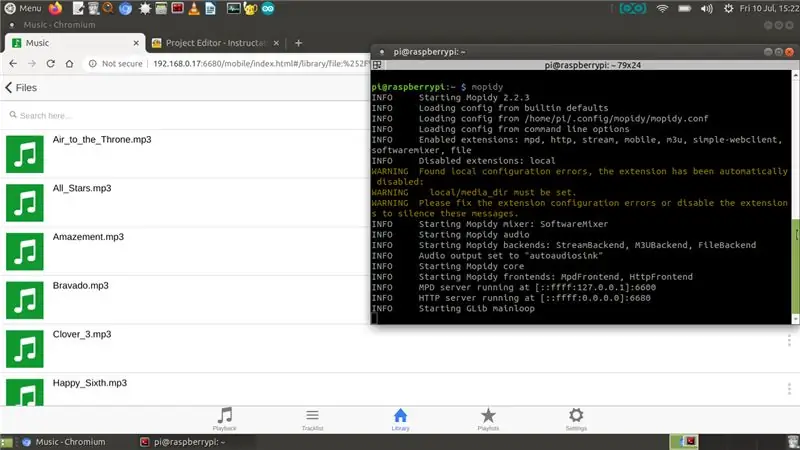
באמצעות המחשב שלך, הבזק את הגירסה העדכנית ביותר של Rasbian-lite img בכרטיס SD (קישור הורדה לקובץ img https://www.raspberrypi.org/downloads/raspbian/). ואז הוסף את כרטיס ה- SD ל- Raspberry Pi וחבר את ה- Pi שלך לנתב ה- WiFi שלך ורשום את כתובת ה- IP ולאחר מכן SSH לתוך ה- Pi שלך.
התחל בהפעלת שתי הפקודות להלן לעדכון ושדרוג החבילות ב- Pi.
עדכון sudo apt-get
sudo apt-get upgrade
כעת כדי להתקין ולבדוק את מגבר מונו MAX98357 I2S Class-D של Adafruit, עקוב אחר המדריך על מערכת הלמידה של Adafruit בכתובת-https://learn.adafruit.com/adafruit-max98357-i2s-class-d-mono-amp/pinouts ? view = הכל. בעיקרון כחלק מההתקנה יש התקנה קלה והתקנה קשה, אם אתה מתכנן להריץ את המסלול הקל פשוט הורד והפעל את סקריפט המעטפת הבא
curl -s https://raw.githubusercontent.com/adafruit/Raspberry-Pi-Installer-Scripts/master/i2samp.sh | לַחֲבוֹט
כדי לבדוק אם סקריפט המעטפת פועל בהצלחה, ואתה יכול לשמוע צליל מהרצת הרמקולים
test -speaker -c2 --test = wav -w /usr/share/sounds/alsa/Front_Center.wav
וכדי להתאים את עוצמת הקול השתמש בפקודת alsamixer
הגדרת Mopidy לנגינת המנגינות האהובות עליך עכשיו כדי לנגן לך את המנגינות האהובות עליך אנו הולכים להגדיר את Mopidy ולקוח אינטרנט עבור mopidy, כך שתוכל להשמיע את השיר שלך מהנייד/השולחן שלך. Mopidy מנגן מוזיקה מדיסק מקומי, Spotify, SoundCloud, Google Play מוזיקה ועוד. אתה עורך את רשימת ההשמעה מכל טלפון, טאבלט או מחשב באמצעות מגוון של MPD ולקוחות אינטרנט.
כעת מאפשר להתקין את Mopidy להריץ את הפקודה הבאה
sudo apt-get להתקין mopidy
למידע נוסף עיין בתיעוד ב - התקנה - תיעוד Mopidy 2.0.1
שנה את mopidy.conf כדי לאפשר את החלקים HTTP, MPD וקבצים, הנה mopidy.conf שלי, והספרייה המקומית שלי לאחסן musing is/home/pi/Music, כך שאם אתה מתכנן להשתמש בקובץ.conf להלן צור ספריית "מוסיקה" בתיקיית הבית
sudo nano /etc/mopidy/mopidy.conf
צירפתי את mopidy.conf שלי, למקרה שתרצה ליצור עותק שלו.
אם אתה מתכנן להשתמש ביישום אינטרנט בטלפון/טאבלט, תזדקק ללקוח אינטרנט http, אני אוהב את Mopidy-Mobile.
sudo pip התקן את Mopidy-Mobile
כדי להפעיל את mopidy בעת הפעלת האתחול, ולהפעיל מחדש את pi
sudo systemctl לאפשר mopidy
sudo אתחול מחדש
כמו כן, אם בכוונתך לטעון קובצי mp3/.wav נוספים לתיקיית המוסיקה בעתיד, יהיה עליך להריץ פקודת סריקה, כך שיופיעו שירים בלקוח Mopidy-Mobile באמצעות
סריקה מקומית sudo mopidyctl
ולאחר מכן השתמש בכתובת האתר הפתוחה של לקוח הנייד בדפדפן שלך בנייד/במחשב שלך - https:// IpAddressOfPi: 6680/והפעל את המנגינות והשירים האהובים עליך, במקרה שלי הורדתי מוזיקת Commons יצירתית מספריית האודיו של YouTube עבור הדגמת וידאו שאתה רואה בצילום המסך למעלה.
שלב 8: הוספת האלקטרוניקה לחלק המודפס בתלת -ממד של דארת 'ויידר

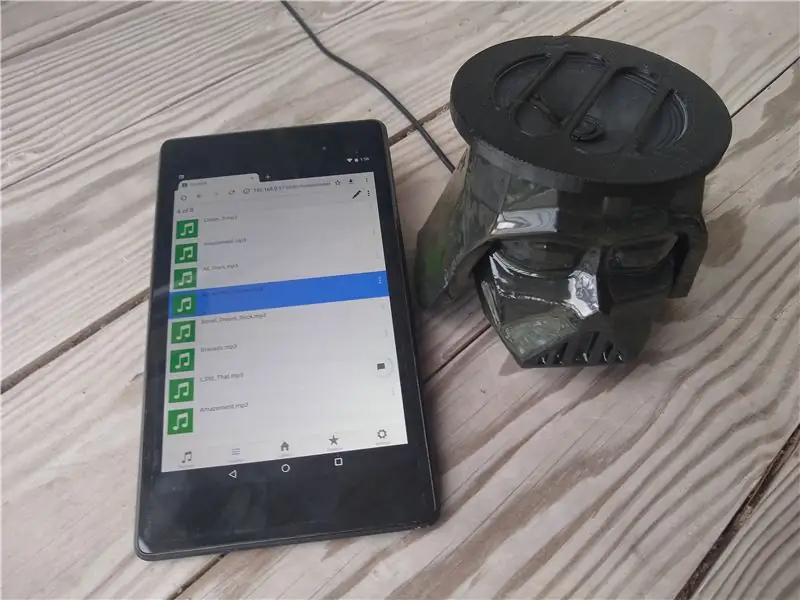
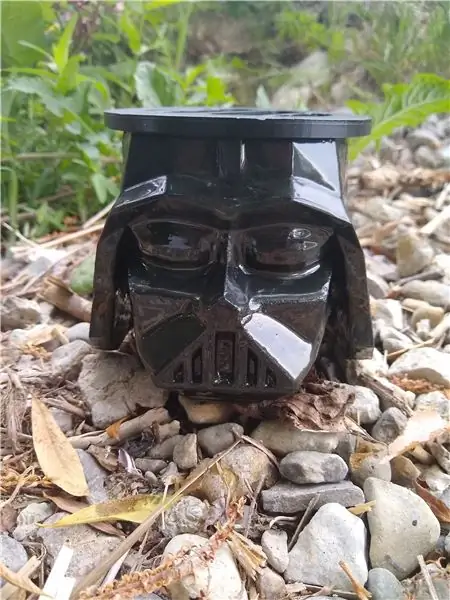
כדי להוסיף את הרכיבים לחלקים המודפסים בתלת-ממד, השתמשתי בדבק חם כדי לחבר את מגבר ה- Raspberry Pi Zero ו- MAX98357 I2S Class-D ולהעביר את כבל ה- USB מאחור.
בנוסף הדבקתי את שני רכיבי הרמקולים יחד, וחלק זה אמור להתאים לראשו של דארת 'ויידר.
כעת, כדי שנגן המוסיקה Mopidy יתחיל בכל פעם שה Pi מופעל, נוכל להגדיר את Mopidy לפעול כשירות מערכת, באמצעות systemd תוכל להפעיל את שירות Mopidy על ידי הפעלה:
sudo systemctl לאפשר mopidy
זה יגרום ל- Mopidy להתחיל באופן אוטומטי עם הפעלת המערכת. Mopidy מופעלת, נעצרת ומופעלת מחדש, כמו כל שירות מערכת אחר
sudo systemctl התחל את העכבר
sudo systemctl עצור mopidy sudo systemctl הפעל מחדש mopidy
בנוסף, אם יש לך את אוסף השירים שלך מקוון ב- Spotify, SoundCloud או ב- Google Play מוזיקה, עליך להתקין סיומת סמויה כדי להשמיע שירים מהאוסף שלך בנוסף לשירים ב- Pi.
מוּמלָץ:
רמקול מצב רוח- רמקול רב עוצמה לנגינת מצב רוח על סמך טמפרטורת הסביבה: 9 שלבים

רמקול מצב רוח- רמקול רב עוצמה לנגינת מצב רוח על סמך טמפרטורת הסביבה: היי! לפרויקט בית הספר שלי ב- MCT Howest Kortrijk, הכנתי רמקול מצב רוח זה מכשיר רמקול Bluetooth חכם עם חיישנים שונים, LCD ו- WS2812b רצועת LED כלולה. הרמקול מנגן מוזיקת רקע המבוססת על הטמפרטורה אך יכול
מר רמקול - רמקול נייד DSP מודפס בתלת מימד: 9 שלבים (עם תמונות)

מר רמקול - רמקול נייד DSP מודפס בתלת מימד: שמי שמעון אשטון ובניתי רמקולים רבים לאורך השנים, לרוב מעץ. קיבלתי מדפסת תלת מימד בשנה שעברה ולכן רציתי ליצור משהו שמדגים את חופש העיצוב הייחודי שהדפסה תלת מימדית מאפשרת. התחלתי לשחק עם
PCB רמקול Bluetooth רמקול: 4 שלבים (עם תמונות)

PCB רמקול Bluetooth DIY: במדריך זה אנסה להראות לך כיצד להכין רמקול Bluetooth מלוח PCB ישן. היה לי רמקול סוני srs-xb30 שבור של חבר. התיק ניפץ אבל יכולתי להציל את הרמקולים ואת החלקים האלקטרוניים. הייתי צריך להכין תיק חדש
1992 תיקון רמקול Peavey רמקול אלמנה שחורה: 5 שלבים

1992 Peavey רמקול תיקון נהג אלמנה שחורה: היי! האם יש לך כמה רמקולים משנת 1992 ששוכנים שאולי רצת או לא רצה ברמות רמות בצורה מגונה? האם אולי יש להם תגובת בסיס מופחתת כתוצאה מכך? ובכן, אם ברמקולים שלך יש מנהלי התקנים של אלמנה שחורה, זה עשוי
רמקול רמקול זול זה רועש!: 5 שלבים (עם תמונות)

רמקול זול RuckSack Thats LOUD !: אני צעיר מדי מכדי לזכור את בומבוקס הישן של שנות השמונים ותחומי השטח של שנות התשעים, אבל לא צעיר מכדי להעריץ אותם: D המקבילה היום של הבומבוקס נראה שאנשים הולכים ברחוב ומחזיקים את הטלפונים הניידים שלהם משחק בשקט כמה דיס
