
תוכן עניינים:
- אספקה
- שלב 1: ודא שיש לך את Windows 10
- שלב 2: לחץ על הכרטיסייה מערכת
- שלב 3: גלול למטה כדי לראות שזהו Windows 10
- שלב 4: קח את בקר ה- Xbox שלך
- שלב 5: עבור לסרגל הכלים
- שלב 6: לחץ על כפתור ההגדרות
- שלב 7: לחץ על התקנים
- שלב 8: לחץ על הכרטיסייה Bluetooth והתקנים אחרים
- שלב 9: ודא שה- Bluetooth מופעל
- שלב 10: לחץ על הוסף Bluetooth והתקנים אחרים
- שלב 11: כעת לחץ על הכרטיסייה לחצן Bluetooth
- שלב 12: תפוס את בקר ה- Xbox והחזק את לחצן הלוגו של Xbox עד שהוא יתחיל להבהב
- שלב 13: החזק את הלחצן בחלק העליון של הבקר
- שלב 14: החזק אותו עד שתראה בקר Xbox (אלחוטי)
- שלב 15: ברגע שאתה רואה את זה אתה יכול לשחרר את הכפתור ולחץ על הכרטיסייה שאומרת בקר Xbox (אלחוטי)
- מְחַבֵּר John Day [email protected].
- Public 2024-01-30 09:12.
- שונה לאחרונה 2025-01-23 14:46.

אתה תצטרך:
בקר Xbox
מחשב נייד Windows 10
אספקה
להלן הציוד הדרוש לפרויקט זה.
שלב 1: ודא שיש לך את Windows 10

התחל על ידי ודא שיש לך את Windows 10 על ידי לחיצה על הלוגו של Windows בתחתית ולחיצה על כפתור ההגדרות.
שלב 2: לחץ על הכרטיסייה מערכת

לאחר מכן לחץ על כרטיסיית המערכת וגלול עד למטה לכרטיסייה אודות.
שלב 3: גלול למטה כדי לראות שזהו Windows 10

עם זה תגלול עד למטה ותראה שחלונות 10 שלה.
שלב 4: קח את בקר ה- Xbox שלך

שלב 5: עבור לסרגל הכלים

לאחר מכן עבור לסרגל הכלים בפינה השמאלית התחתונה ולחץ על הלוגו של Windows.
שלב 6: לחץ על כפתור ההגדרות

לאחר שתעשה זאת לחץ על כפתור ההגדרות.
שלב 7: לחץ על התקנים

לאחר מכן תלחץ על התקנים.
שלב 8: לחץ על הכרטיסייה Bluetooth והתקנים אחרים

כעת לחץ על כרטיסיית Bluetooth והתקנים אחרים.
שלב 9: ודא שה- Bluetooth מופעל

שלב 10: לחץ על הוסף Bluetooth והתקנים אחרים

שלב 11: כעת לחץ על הכרטיסייה לחצן Bluetooth

שלב 12: תפוס את בקר ה- Xbox והחזק את לחצן הלוגו של Xbox עד שהוא יתחיל להבהב

שלב 13: החזק את הלחצן בחלק העליון של הבקר

שלב 14: החזק אותו עד שתראה בקר Xbox (אלחוטי)

שלב 15: ברגע שאתה רואה את זה אתה יכול לשחרר את הכפתור ולחץ על הכרטיסייה שאומרת בקר Xbox (אלחוטי)

ברגע שאתה רואה אותו אתה יכול לשחרר את הכפתור וללחוץ על הכרטיסייה שאומרת בקר Xbox (אלחוטי).
מוּמלָץ:
כיצד להתאים את תדר המעבד ב- Windows 10: 5 שלבים

כיצד להתאים את תדר המעבד ב- Windows 10: זה מראה כיצד להתאים את תדירות המעבד, כמו גם להאט/להגביל או לבטל את נעילת המהירות המלאה של המעבד שלך, במחשב Windows 10 שלך
כיצד לקבל נתונים ממיקרו -בקר מבוסס STM32 למחשב: 5 שלבים
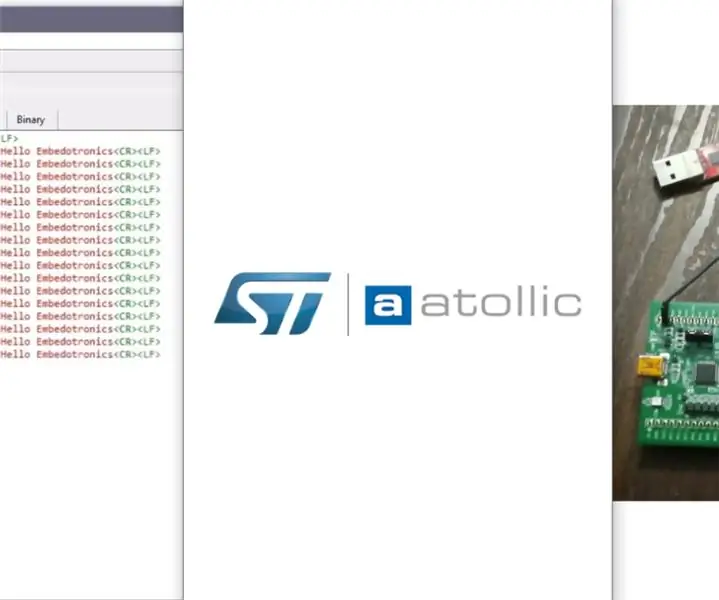
כיצד לקבל נתונים ממייקרו מבוסס STM32 למחשב האישי: כאן במדריך זה העברנו נתונים ממייקרו למחשב באמצעות אחד מ- UART של STM32l100 mcu
כיצד להתאים סוללת סלולר למצלמה דיגיטלית וזה עובד !: 5 שלבים (עם תמונות)

כיצד להתאים סוללת סלולר למצלמה דיגיטלית וזה עובד !: שלום לכולם! GoPro היא בחירה מושלמת עבור מצלמות אקשן, אך לא כולנו יכולים להרשות לעצמנו את הגאדג'ט הזה. למרות שיש מגוון גדול של מצלמות מבוססות GoPro או מצלמות אקשן קטנות (יש לי Innovv C2 למשחקי איירסופט שלי), לא כל
כיצד תוכל להתאים אישית את סקייפ: 6 שלבים
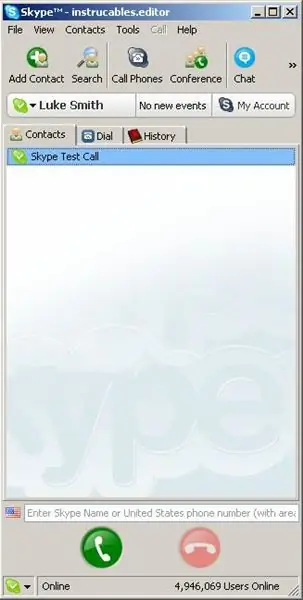
כיצד תוכל להתאים אישית את סקייפ: EDIT לאחר שדוקאלה השאיר הערה המספרת על בלוג של ג'אנוס באתר סקייפ, החלטתי שיהיה עדיף לערוך את הקישור הזה. בעזרת מה שהבלוג מתאר, אין צורך בעורך הקס מכל סוג שהוא. כפי שנכתב על ידי dukeala, & qu
מעמד/מצנן למחשב נייד פשוט, זול, נייד: 9 שלבים (עם תמונות)

מעמד/מצנן למחשב נייד פשוט, זול, נייד: זהו פרויקט סופר קל בעלות נמוכה שכל אחד יכול לעשות. ניתן לבצע מעמד/צידנית למחשב נייד לכל גודל או כל מחשב נייד מותג (הכנתי את שלי עבור MacBook בגודל 13.3 אינץ ')
