
תוכן עניינים:
2025 מְחַבֵּר: John Day | [email protected]. שונה לאחרונה: 2025-01-23 14:46:33
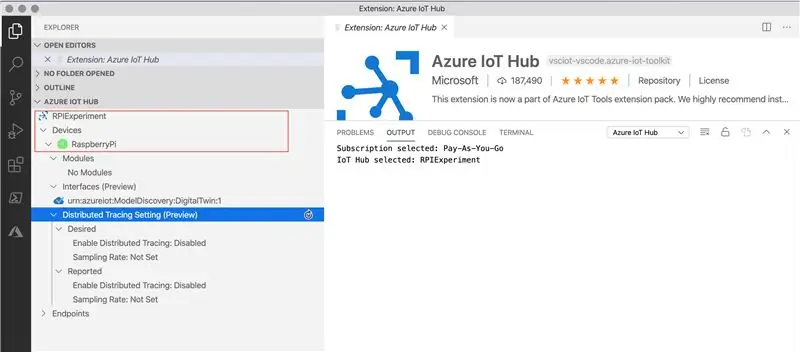
מטרת ההנחיה היא לקבל חשיפה מעשית מעשית ליכולות של Azure IoT Hub. המאמר עוסק בהרשמה ל- Azure IoT Hub, הגדרת Raspberry Pi וחיבור ה- Pi עם Azure IoT Hub לשליחת טלמטריה.
מה תקבל:
- פטל פטל עובד עם תוכנית Node.js ששולח נתוני טלמטריה ל- Azure IoT Hub
- Azure IoT Hub מקבל נתוני טלמטריה
מי זה בגן החיות:
Raspberry Pi: Raspberry Pi הוא ללא ספק המחשב הפופולרי ביותר בכל הזמנים. הוא זעיר, זול וקל להתקנה. המאמר עובד עם גרסת Raspberry Pi 3+.
Azure IoT Hub: IoT Hub הוא שירות מנוהל מבוסס ענן היושב בין מכשירי IoT לבין מערכת הניתוח/עיבוד backend. ניהול הטלמטריה ותעבורת הנתונים ממספר רב של מכשירי IoT, ניהול מצב המכשירים והבטחת אבטחה ואמינות היו אתגר גדול בהשקת פתרונות עתירי IoT. Azure IoT Hub פותר בעיה זו על ידי מתנהג כממשק קדמי למיליוני מכשירים להתחבר אליו באופן אמין ומאובטח, ולאחר מכן הוא מאפשר ניתוב של נתונים, אותות וטלמטריה לעיבוד למערכת backend מבוססת ענן במורד הזרם. מאמר זה משתמש בקוד לדוגמא שסופק על ידי Microsoft ב- GitHub.
שלב 1: הגדר את Azure IoT Hub
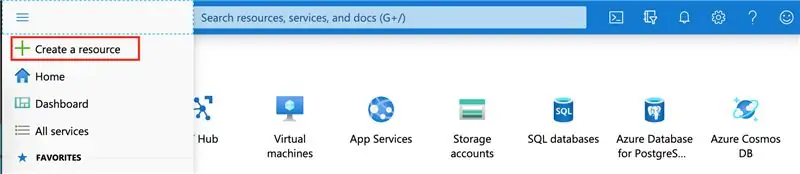
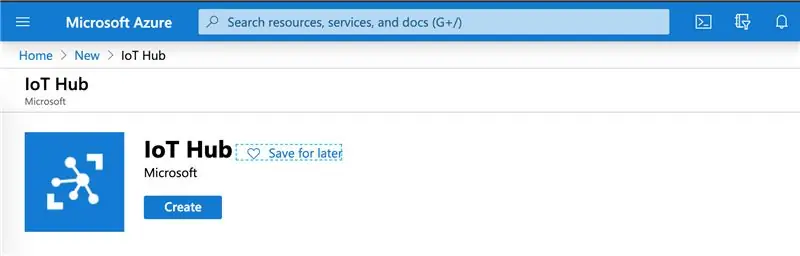
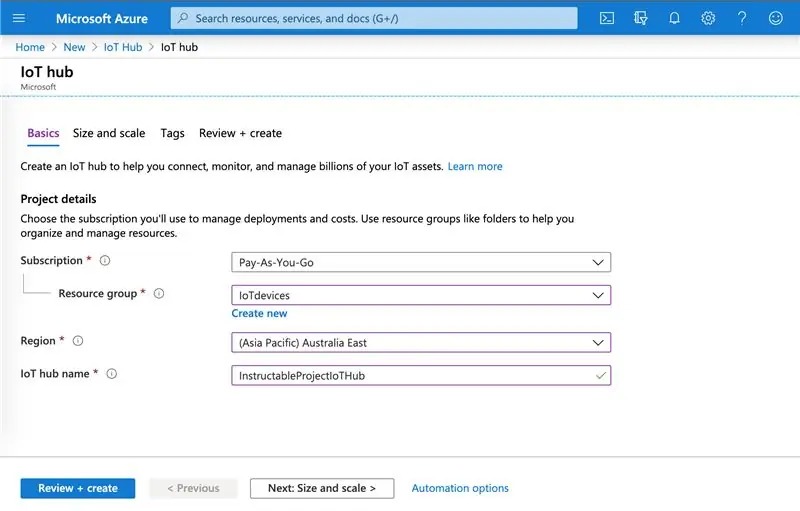
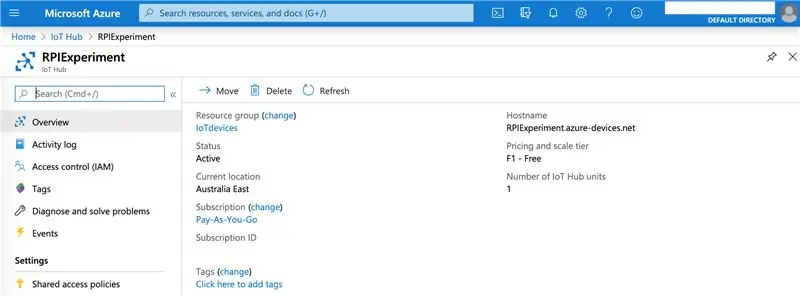
- הירשם לחשבון ניסיון חינם של * Azure על ידי ביקור באתר Azure. ברגע שחשבון Azure שלך פועל, עבור לתפריט בדף הבית ולחץ על צור משאב.
- חפש את IoT Hub ברשימת המשאבים, בחר IoT Hub מהתוצאות ולחץ על צור.
- הזן את הערכים הבאים להגדרת Azure IoT Hub ולחץ על 'סקור וצור'
מנוי: F1 - רמה חינם
קבוצת משאבים: זהו אוסף של משאבים. אם יש לך אוסף קיים, בחר זאת או צור קבוצת משאבים חדשה (זה רק דורש שם)
אזור: בחר את האזור שלך
שם IoT Hub: הזן שם ייחודי
המערכת תיקח מספר דקות ליצירת משאב חדש של Azure IoT Hub. לאחר שמוכן, לחץ עליו כדי לצפות בלוח המחוונים של המשאבים
שלב 2: הגדרת Raspberry Pi
שמור את Raspbian Buster בכרטיס SD באמצעות מכונת Windows או Mac. הכנס כרטיס SD ל- Raspberry Pi והפעל אתחול. לאחר הופעת שולחן העבודה, התחבר ל- Wi-Fi.
לפתרון בעיות, בקר בתיעוד הרשמי של Raspberry Pi.
שלב 3: צור התקן ב- Azure IoT Hub
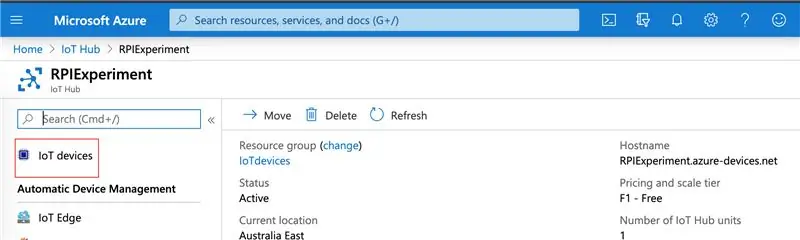
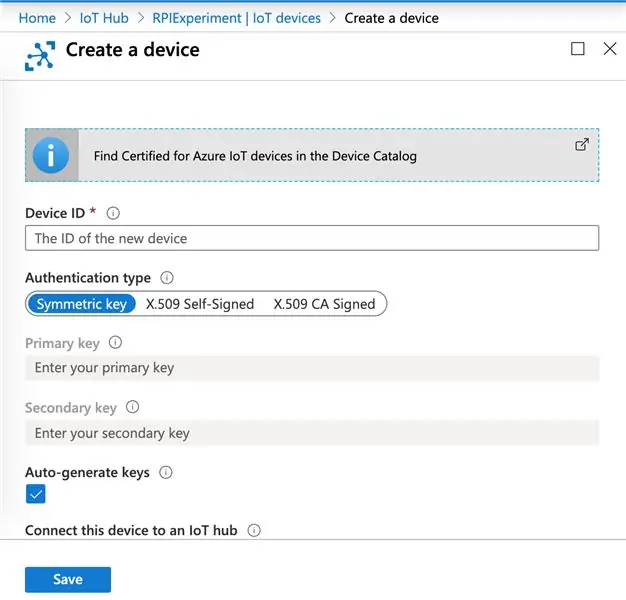
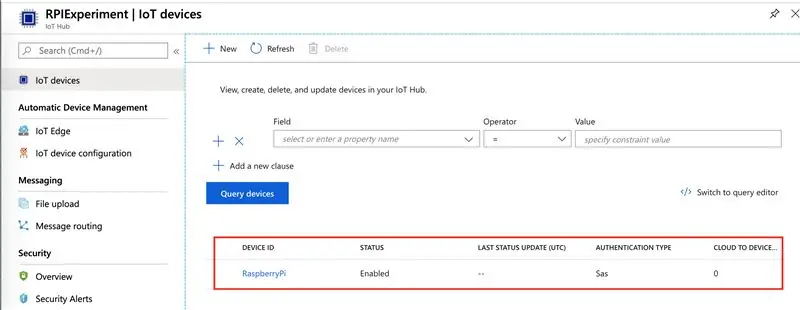
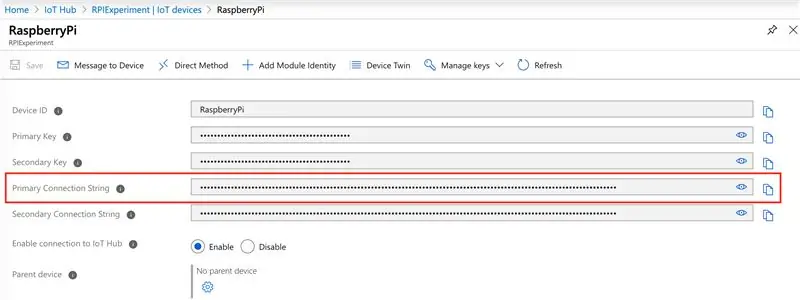
- חזור לפורטל Azure ולחץ על התקני IoT בדף המשאבים של Azure IoT Hub. לחץ על '+חדש' כדי ליצור מכשיר חדש
- הזן מזהה התקן (שם שניתן לזהות), השאר את שאר השדות עם ערכי defat ולחץ על שמור
- פעולה זו תיצור מכשיר ב- IoT Hub
- לחץ על המכשיר והעתק מחרוזת חיבור ראשית
שלב 4: הפעל קוד ב- Raspberry Pi והתחבר עם Azure IoT Hub

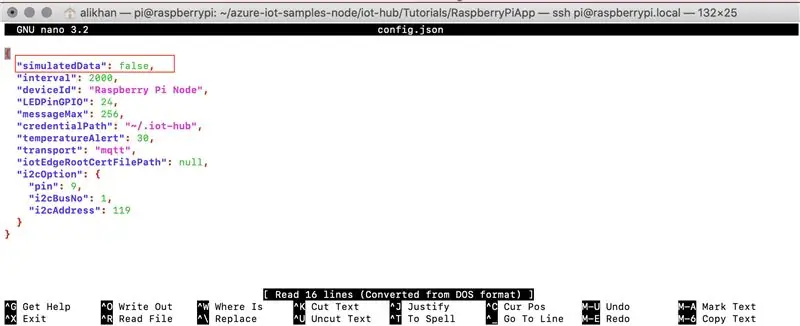
מיקרוסופט פרסמה קוד דוגמה, התחלות מהירות והדרכות ב- GitHub כדי לתת התחלה מהירה לפרויקטים של IoT Hub. נשתמש בהדרכה של Raspberry Pi. ההדרכה עושה שימוש ב- node.js אך אל תדאג, אינך צריך ידע עבודה ב- node.js כדי ליצור פרויקט זה.
- התחבר למכשיר באמצעות לקוח SSH. באופן כללי, זה יהיה PuTTY עבור Windows וטרמינל עבור מכונות Mac.
- התחבר ל- Raspberry Pi
בדוק את גירסת Node.js, היא צריכה להיות גדולה מ -10
צומת -v
קבל את קוד המקור מ- GitHub ל- Raspberry Pi
שיבוט git
עבור לספריית הקוד והתקן
cd azure-iot-samples-node/iot-hub/Tutorials/RaspberryPiApp
התקנת npm
- לאחר מכן, נקבע את התצורה של האפליקציה לשלוח נתוני טמפרטורה 'מדומים' לרכזת IoT של Azure. היכנס לתיקייה וערוך את config.json באמצעות שורת הפקודה או שולחן העבודה של Raspberry Pi. שנה את הטקסט המודגש ל'אמיתי '
- חזור ללקוח SSH והזן מחרוזת חיבור של מכשיר שהועתק בעבר כדי לחבר את Raspberry Pi ל- Azure IoT Hub
sudo node index.js 'מחרוזת חיבור התקנים מ- Azure IoT Hub'
שלב 5: הצג נתוני טלמטריה ב- Azure IoT Hub
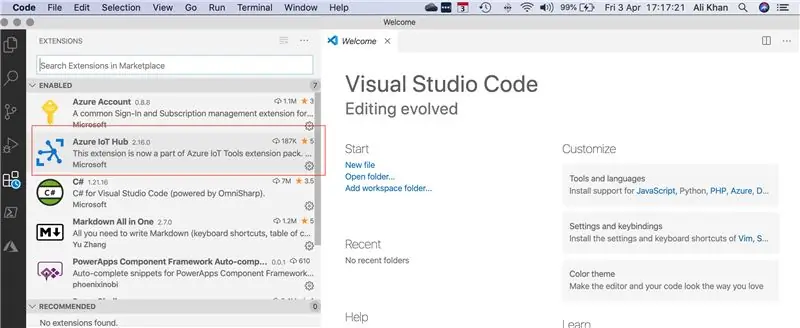
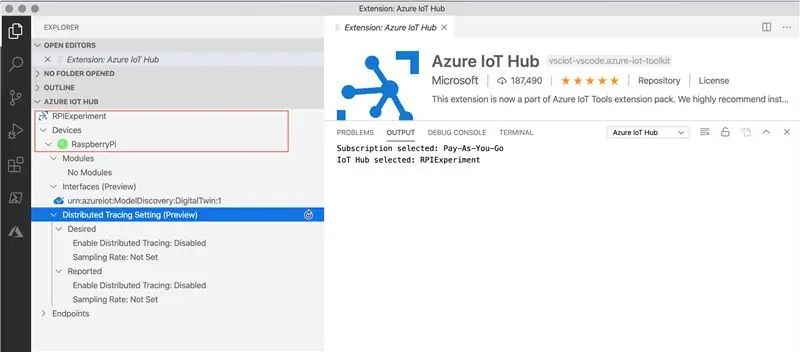
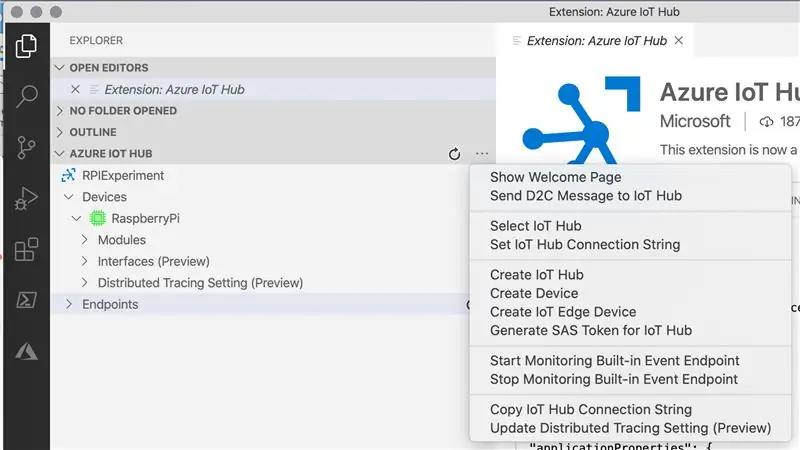
כדי להציג נתוני טלמטריה שהתקבלו ב- Azure IoT Hub, נשתמש בקוד Visual Studio. אם עדיין אין לך את קוד VS מותקן, אנא הורד מהאתר.
- פתח את קוד Visual Studio ולחץ על הרחבות. התקן את הרחבת Azure IoT Hub
- לאחר התקנת התוסף, לחץ על Azure IoT Hub ב- Explorer. הוא יבקש ממך להיכנס לגישה לפורטל Azure ואז יציג משאב Azure IoT Hub והתקן Raspberry Pi
- לחץ באמצעות לחצן העכבר הימני על המכשיר ולחץ על 'התחל ניטור נקודת סיום אירוע מובנית'. פעולה זו תתחיל להציג את נתוני הטלמטריה המתקבלים מ- Raspberry Pi
תצוגת המסך זה לצד זה מציגה לקוח SSH (שליחת נתונים ל- Azure IoT Hub) וקוד Visual Studio (המציג נתוני טלמטריה שהתקבלו ב- Azure IoT Hub).
מקווה שתמצא את זה מעניין ושימושי. אל תהסס לשתף את המשוב שלך. פטל שמח/
מוּמלָץ:
הגדרת מערכת ההפעלה MotionEye ב- Raspberry Pi Zero W: 5 שלבים

הגדרת מערכת ההפעלה MotionEye ב- Raspberry Pi Zero W: לאחר שבדקנו את לוח ה- ESP32-CAM בסרטונים הקודמים, ניתן לומר כי איכות הווידיאו לא בדיוק מבריקה. זהו לוח קומפקטי וחסכוני במיוחד שגם הוא קל לשימוש וזה הופך אותו למושלם למתחילים. אבל
הגדרת Bit IoT במחשבי המיני שלך עם אובונטו Mate: 8 שלבים

הגדרת Bit IoT במחשבי המיני שלך עם אובונטו Mate: IoT Bit גאה להציג את לוח פיתוח הנתונים הנייד שלנו למגוון מחשבי מיני המספקים להם נתוני 4G, 3G ו- GSM ניידים. מודול ה- HAT החכם שלנו מספק למחשב המיני שלך נתונים ניידים, מידע על מיקום GPS ו
הגדרת Raspberry Pi לשרת פרוקסי: 6 שלבים

הגדרת Raspberry Pi לשרת פרוקסי: אם אתה רוצה ש- Raspberry Pi שלך יגיע לאינטרנט באמצעות שרת proxy, יהיה עליך להגדיר את ה- Pi שלך כדי להשתמש בשרת לפני שתוכל לגשת לאינטרנט. ישנן שתי שיטות בהן תוכל להתקין שרת proxy. אבל, עם זאת במ 'הראשון
התקנת Raspbian ב- Raspberry Pi 3 B ללא HDMI - תחילת העבודה עם Raspberry Pi 3B - הגדרת ה- Raspberry Pi 3: 6 שלבים

התקנת Raspbian ב- Raspberry Pi 3 B ללא HDMI | תחילת העבודה עם Raspberry Pi 3B | הגדרת ה- Raspberry Pi 3: כפי שחלקכם יודעים שמחשבי Raspberry Pi הם די מדהימים ותוכלו לקבל את כל המחשב רק על לוח זעיר אחד. Raspberry Pi 3 דגם B כולל ארבעה ליבות ARM Cortex A53 בעל ארבע ליבות. שעון במהירות 1.2 גיגה -הרץ. זה מעמיד את ה- Pi 3 בערך 50
הגדרת Raspberry Pi עם תצוגת PiTFT של AdaFruit: 11 שלבים

הגדרת Raspberry Pi עם תצוגת PiTFT של AdaFruit: הערה: מכיוון שהוא לא מיושן, אין להשתמש בהוראה זו. אנא השתמש בהתקנה הקלה של AdaFruit. הגדרת Raspberry Pi לעבודה עם תצוגת PiTFT של Adafruit. זה ניתן להוראה באמצעות MacBook Pro וכבל USB מיוחד במקום צג
