
תוכן עניינים:
- מְחַבֵּר John Day [email protected].
- Public 2024-01-30 09:13.
- שונה לאחרונה 2025-01-23 14:46.


במדריך זה, אראה לך כיצד תוכל לשחק את שיר Money Heist Bella Ciao בכל ארדואינו בעזרת זמזם פיזואלקטרי. הפרויקט המגניב הזה מוקדש לכל אוהדי Money Heist בכל רחבי העולם. אז בואו נתחיל.
אספקה
חוּמרָה
- ארדואינו אונו
- זמזם פיזואלקטרי
- כבל USB A עד B
תוֹכנָה
Arduino IDE
קוד והמעגל
הורד את הקוד ממאגר GitHub שלנו
שלב 1: מהו ארדואינו?
Arduino היא פלטפורמת אלקטרוניקה בעלת קוד פתוח המבוססת על חומרה ותוכנה נוחים לשימוש. לוחות Arduino מסוגלים לקרוא כניסות - אור על חיישן, אצבע על כפתור או הודעת טוויטר - ולהפוך אותו ליציאה - הפעלת מנוע, הדלקת נורית LED, פרסום משהו ברשת. אתה יכול להגיד ללוח שלך מה לעשות על ידי שליחת סט הוראות לבקר המיקרו בלוח. לשם כך אתה משתמש בשפת התכנות Arduino (מבוססת על חיווט), ובתוכנת Arduino (IDE), המבוססת על עיבוד.
לאורך השנים ארדואינו היה המוח של אלפי פרויקטים, החל מאובייקטים יומיומיים ועד מכשירים מדעיים מורכבים. קהילה עולמית של יוצרים - סטודנטים, חובבים, אמנים, מתכנתים ואנשי מקצוע - התאספה סביב פלטפורמת קוד פתוח זו, תרומתם הוסיפה כמות מדהימה של ידע נגיש שיכול להועיל רבות לטירונים ולמומחים כאחד.
שלב 2: ארדואינו UNO

ה- UNO Arduino הוא הלוח הטוב ביותר להתחיל עם אלקטרוניקה וקידוד. אם זו הניסיון הראשון שלך להתעסק עם הפלטפורמה, UNO הוא הלוח החזק ביותר שאתה יכול להתחיל לשחק איתו. UNO הוא הלוח המשומש והמתועד ביותר של כל משפחת ארדואינו.
Arduino Uno הוא לוח מיקרו -בקר המבוסס על ATmega328P (גליון נתונים). יש לו 14 סיכות קלט/פלט דיגיטליות (מתוכן 6 יכולות לשמש כפלט PWM), 6 כניסות אנלוגיות, מהוד קרמיקה 16 מגה-הרץ (CSTCE16M0V53-R0), חיבור USB, שקע חשמל, כותרת ICSP ולחצן איפוס.. הוא מכיל את כל הדרוש לתמיכה במיקרו -בקר; כל שעליך לעשות הוא לחבר אותו למחשב באמצעות כבל USB או להפעיל אותו באמצעות מתאם AC-DC או סוללה כדי להתחיל.. אתה יכול להתעסק עם ה- Uno שלך בלי לדאוג יותר מדי לעשות משהו לא בסדר, במקרה הגרוע ביותר אתה יכול להחליף את שבב בכמה דולרים והתחל מחדש.
שלב 3: זמזם פיזואלקטרי
זמזם פיצו הוא מכשיר המפיק קול. עקרון העבודה העיקרי מבוסס על התיאוריה שבכל פעם שמופעל פוטנציאל חשמלי על פני חומר פיזואלקטרי, נוצרת וריאציה בלחץ. זמזם פיצו מורכב מגבישי פיזו בין שני מוליכים. כאשר מוחל הבדל פוטנציאלי על גבי גבישים אלה, הם דוחפים מוליך אחד ומושכים את המוליך השני על ידי רכושם הפנימי. פעולת המשיכה והדחיפה הרציפה יוצרת גל קול חד. באזז פיז'ו מייצר צליל חזק וחריף. לכן, הם משמשים בדרך כלל כמעגלי אזעקה. כמו כן, הם משמשים להתראה על אירוע, אות או קלט חיישן. מאפיינים מיוחדים של זמזם הפיז'ו הוא, גובה הצליל או הרמה אינם תלויים ברמת המתח כלומר, הוא פועל רק בטווח מתח ספציפי. בדרך כלל, זמזם פיצו יכול לייצר צליל בטווח של 2 עד 4 קילוהרץ.
שלב 4: כיצד מנגנים את ההערות?
ראשית עלינו להגדיר את תדרי התווים (נעים לשמוע) עם הפונקציה "int". לאחר מכן הגדר את הערך של BPM (אתה יכול לשנות אותו באופן ברור) ועל פי זה הגדר את ערכי ההערה.
int rounda = 0; int roundp = 0; int לבן = 0; int whitep = 0; int black = 0; int blackp = 0; int quaver = 0; int quaverp = 0; int semiquaver = 0; int semiquaverp = 0;
לאחר מכן הגדרתי את ערך ה- BPM (אתה יכול לשנות אותו כמובן).
int bpm = 120;
על פי הערך המוגדר של BPM הגדירו את ערכי הפתק.
שחור = 35000/לדקה; blackp = שחור*1.5; לבן = שחור*2; whitep = לבן*1.5; עגול = שחור*4; roundp = rounda*1.5; quaver = שחור/2; quaverp = quaver*1.5; semiquaver = שחור/4; semiquaverp = semiquaver*1.5;
עם ערכים מוגדרים אלה תוכלו לשחק בקלות פתק עם הפקודה "טון" כך.
צליל (סיכה, הערה, משך הזמן);
בפרויקט זה אנו משתמשים באותה שיטה.
צליל (BuzzerPin, Mi, שחור); עיכוב (שחור+50);
בדרך זו הכנתי את הלחן לשיר בלה צ'יו. זה הכל לגבי הקוד.
נסה לכתוב את הקוד בעצמך. הימנע מהדבקת העתקים.
בואו נעלה את הקוד ללוח Arduino שלנו עכשיו.
שלב 5: העלה את הקוד ל- Arduino
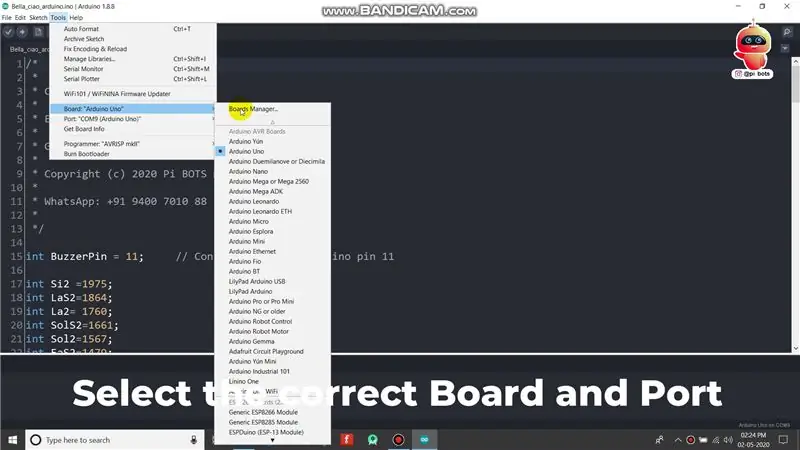
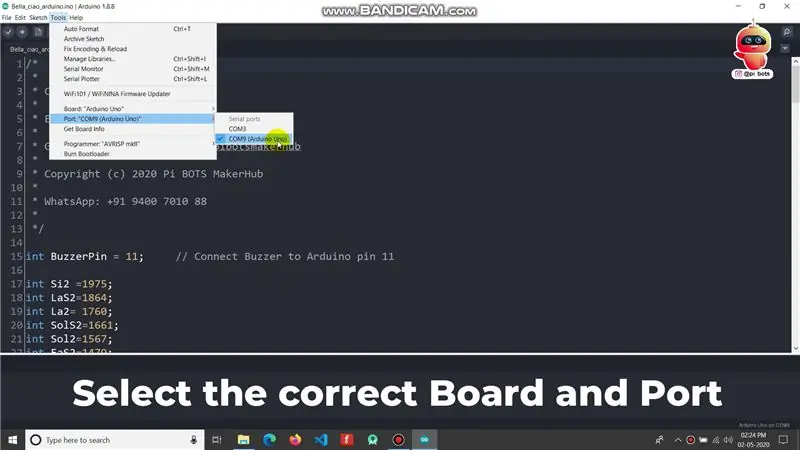
פתח את הקוד בתוכנת Arduino. בחר את דגם הלוח בו אתה משתמש. הנה אני אלך עם ה- Arduino Uno. כדי לבחור את הלוח, עבור אל "כלים> לוחות".
כעת, בחר את הנמל שאליו מחובר הארדואינו שלך. כדי לבחור את היציאה, עבור אל "כלים> יציאה".
לאחר בחירת הנכונים, לחץ על לחצן ההעלאה כדי להעלות את הקוד ל- Arduino.
שלב 6: חיבור הזמזם עם Arduino
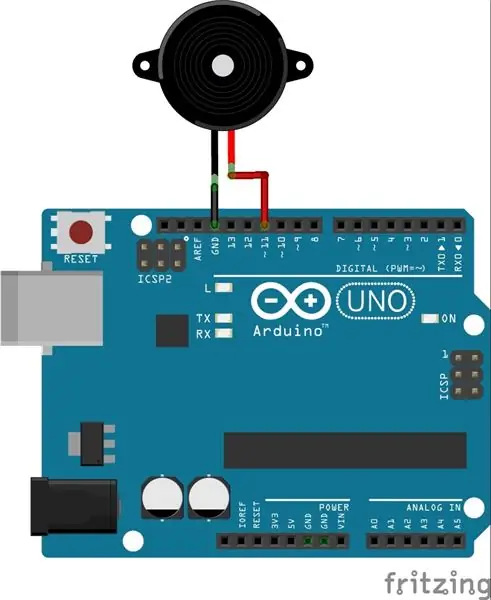
תיכנו בהצלחה את המיקרו -בקר שלנו לנגן את ה- Bella ciao Notes. כעת עלינו לחבר את זמזם הפיזו כדי לשמוע את המוזיקה. לכן, חבר את החוט האדום של זמזם הפיאז'ו לסיכה ה -11 של Arduino Uno ואת החוט השחור ל- 'GND' כפי שמוצג בתרשים המעגלים.
שלב 7: כיצד ליצור פרויקט זה במעגלי טינקרד?
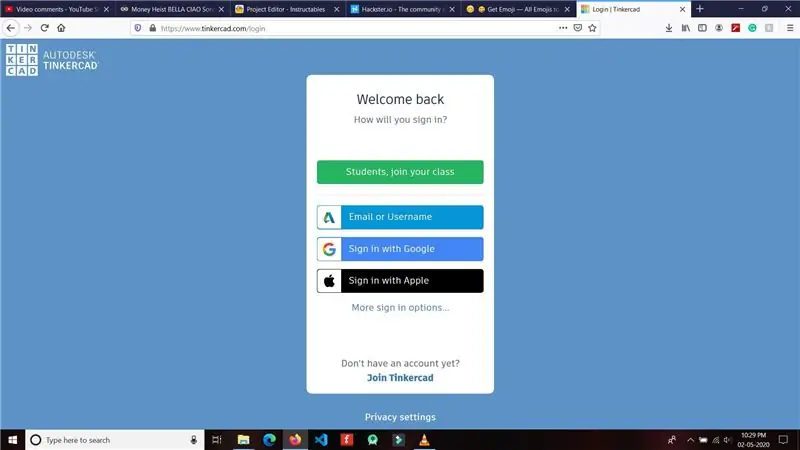
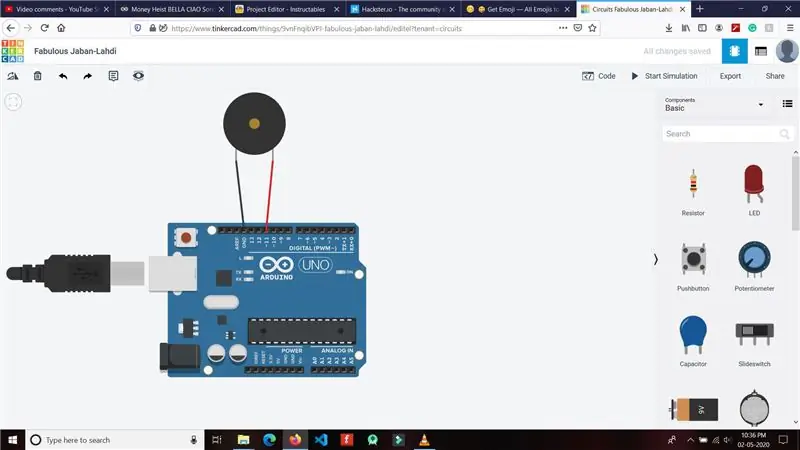
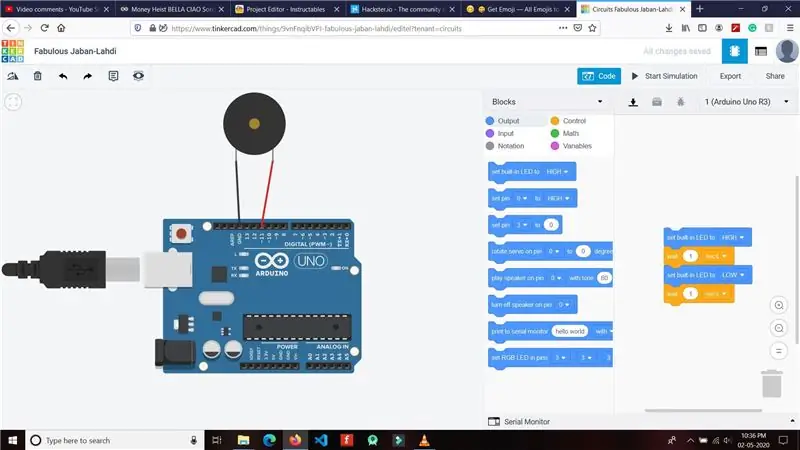
כולנו בנעילה עקב COVID19. אז אל תדאג אם אין לך את הרכיבים בפועל. אתה יכול לדמות את הפרויקט הזה במעגלי tinkercad ולהבין את העבודה.
כנס לאתר Tinkercad מכאן. לחץ על כפתור "הצטרף עכשיו" אם עדיין אין לך חשבון. אכנס באמצעות החשבון שלי שנוצר בעבר. ברגע שאתה בלוח המחוונים של Tinker cad, לחץ על 'מעגלים' המוצג בצד שמאל של המסך. לחץ על הלחצן צור מעגל חדש. עכשיו הפרויקט החדש שלך נוצר. כעת חפש את Arduino UNO וגרור אותו למסך הראשי מהסרגל הימני. כעת, חפש את הבאזר וגרור את הזמזם למסך הראשי. כעת בצע את החיבור כמו בתרשים.
לחץ על סעיף "קוד" כדי לתכנת את הארדואינו שלך. מחק את הבלוקים שהוכנו מראש ושנה את החלון ממצב חסימה למצב טקסט. הדבק את הקוד על ידי החלפת הקוד הריק הקודם. כעת לחץ על לחצן התחל סימולציה כדי לראות את הפרויקט שלך בפעולה.
אתה יכול לשכפל את הפרויקט שלי על ידי לחיצה כאן.
שלב 8: קוד ארדואינו
/ * * * נוצר על ידי Pi BOTS MakerHub * * דוא ל: [email protected] * * Github: https://github.com/pibotsmakerhub * * זכויות יוצרים (ג) Pi BOTS MakerHub 2020 * * WhatsApp: +91 9400 7010 88 * */ int BuzzerPin = 11; // חבר את באזר לסיכת Arduino 11 int Si2 = 1975; int LaS2 = 1864; int La2 = 1760; int SolS2 = 1661; int Sol2 = 1567; int FaS2 = 1479; int Fa2 = 1396; int Mi2 = 1318; int ReS2 = 1244; int Re2 = 1174; int DoS2 = 1108; int Do2 = 1046; // אוקטבה נמוכה int Si = 987; int LaS = 932; int La = 880; int SolS = 830; int Sol = 783; int FaS = 739; int Fa = 698; int Mi = 659; int ReS = 622; int Re = 587; int DoS = 554; int Do = 523; // הגדר את ההערות int rounda = 0; int roundp = 0; int לבן = 0; int whitep = 0; int black = 0; int blackp = 0; int quaver = 0; int quaverp = 0; int semiquaver = 0; int semiquaverp = 0; int bpm = 120; הגדרת void () {pinMode (BuzzerPin, OUTPUT); שחור = 35000/לדקה; blackp = שחור*1.5; לבן = שחור*2; whitep = לבן*1.5; עגול = שחור*4; roundp = rounda*1.5; quaver = שחור/2; quaverp = quaver*1.5; semiquaver = שחור/4; semiquaverp = semiquaver*1.5; } לולאת חלל () {צליל (BuzzerPin, Mi, שחור); עיכוב (שחור+50); טון (BuzzerPin, La, שחור); עיכוב (שחור+50); טון (BuzzerPin, Si, black); עיכוב (שחור+50); טון (BuzzerPin, Do2, שחור); עיכוב (שחור+50); טון (BuzzerPin, La, שחור); עיכוב (2*לבן+50); טון (BuzzerPin, Mi, שחור); עיכוב (שחור+50); טון (BuzzerPin, La, שחור); עיכוב (שחור+50); טון (BuzzerPin, Si, black); עיכוב (שחור+50); טון (BuzzerPin, Do2, שחור); עיכוב (שחור+50); טון (BuzzerPin, La, שחור); עיכוב (2*לבן+50); טון (BuzzerPin, Mi, שחור); עיכוב (שחור+50); טון (BuzzerPin, La, שחור); עיכוב (שחור+50); טון (BuzzerPin, Si, black); עיכוב (שחור+50); טון (BuzzerPin, Do2, לבן*1.3); עיכוב (2*שחור+50); טון (BuzzerPin, Si, black); עיכוב (שחור+50); טון (BuzzerPin, La, שחור); עיכוב (שחור+50); טון (BuzzerPin, Do2, לבן*1.3); עיכוב (2*שחור+50); טון (BuzzerPin, Si, black); עיכוב (שחור+50); טון (BuzzerPin, La, שחור); עיכוב (שחור+50); טון (BuzzerPin, Mi2, שחור); עיכוב (לבן+50); טון (BuzzerPin, Mi2, שחור); עיכוב (לבן+100); טון (BuzzerPin, Mi2, שחור); עיכוב (לבן+50); טון (BuzzerPin, Re2, שחור); עיכוב (שחור+50); טון (BuzzerPin, Mi2, שחור); עיכוב (שחור+50); טון (BuzzerPin, Fa2, שחור); עיכוב (שחור+50); טון (BuzzerPin, Fa2, לבן*1.3); עיכוב (עגול+100); טון (BuzzerPin, Fa2, שחור); עיכוב (שחור+50); טון (BuzzerPin, Mi2, שחור); עיכוב (שחור+50); טון (BuzzerPin, Re2, שחור); עיכוב (שחור+50); טון (BuzzerPin, Fa2, שחור); עיכוב (שחור+50); טון (BuzzerPin, Mi2, לבן*1.3); עיכוב (עגול+100); טון (BuzzerPin, Mi2, שחור); עיכוב (שחור+50); טון (BuzzerPin, Re2, שחור); עיכוב (שחור+50); טון (BuzzerPin, Do2, שחור); עיכוב (שחור+50); טון (BuzzerPin, Si, לבן*1.3); עיכוב (לבן+50); טון (BuzzerPin, Mi2, לבן*1.3); עיכוב (לבן+50); טון (BuzzerPin, Si, לבן*1.3); עיכוב (לבן+50); טון (BuzzerPin, Do2, לבן*1.3); עיכוב (לבן+50); טון (BuzzerPin, La, rounda*1.3); עיכוב (עגול+50); }
שלב 9: צפה בסרטון היוטיוב שלנו

זה הכל. עקוב אחרינו לפרויקטים מעניינים נוספים. אנא עקוב אחרינו באינסטגרם:
תודה.
מוּמלָץ:
כיצד לנגן שיר ב- Yamaha EZ-220 שלך: 5 שלבים

כיצד לנגן שיר ב- Yamaha EZ-220 שלך: שלבים אלה יעזרו לך לנגן את השיר שלך באמצעות ספר השירים
שיר חיים: 12 שלבים (עם תמונות)

שיר חיים: Amo la luz, la f í sica, la ó ptica, la electr ó nica, la rob ó tica y todo lo relacionado con la ciencia. Empec é a trabajar con transferencia de datos y quer í a probar el m é todo Li-Fi, algo innovador y que e
הקלטת שיר לאייפד: 11 שלבים (עם תמונות)

הקלטת שיר לאייפד: חברה שלי שאלה לאחרונה איך היא יכולה להקליט כמה משיריה רק עם גיטרה ואייפד. שאלתי אותה אם יש לה חומרת הקלטה אחרת כגון מיקרופון וממשק הקלטות. לרוע המזל, התשובה הייתה לא, והיא לא
ג'וקבוקס שיר אקראי (פטל פטל): 6 שלבים (עם תמונות)

Random Song Jukebox (Raspberry Pi): לאחר שהתעסקתי עם ערכת Voice AI של Google ל- Raspberry Pi, החלטתי לתכנן מחדש את החומרה ליצירת תיבת ג'וקים לא מקוונת. כאשר משתמש לוחץ על הכפתור העליון, שיר אקראי המאוחסן ב- Pi יופעל. כפתור עוצמת הקול נמצא שם כדי לסייע בהתאמת
שעון מעורר זריחה LED עם אזעקת שיר הניתנת להתאמה אישית: 7 שלבים (עם תמונות)

שעון מעורר LED לזריחה עם אזעקת שירים הניתנת להתאמה אישית: המוטיבציה שלי בחורף הזה חברתי התקשתה מאוד להתעורר בבוקר ונראה שהיא סובלת מ- SAD (הפרעה רגשית עונתית). אני אפילו שם לב כמה קשה יותר להתעורר בחורף מכיוון שהשמש לא באה
