
תוכן עניינים:
- מְחַבֵּר John Day [email protected].
- Public 2024-01-30 09:17.
- שונה לאחרונה 2025-01-23 14:46.


לאחר שהתעסקתי עם ערכת קול AI של Google ל- Raspberry Pi, החלטתי לתכנן מחדש את החומרה ליצירת תיבת ג'וקים לא מקוונת. כאשר משתמש לוחץ על הכפתור העליון, שיר אקראי המאוחסן ב- Pi יופעל. כפתור עוצמת הקול נמצא שם בכדי לסייע בהתאמת עוצמת הקול ולהשתיק את השיר (מכיוון שמרגע שהתחילו שיר, לא ניתן לעצור אותו). הדרכה זו מופיעה בהנחה שכבר קניתם והרכבתם את ערכת הקול של Google AIY או חומרה דומה. תצורה (פטל פטל עם רמקול וכפתור מצורף). תצטרך גם מקודד סיבובי לכפתור הווליום (השתמשתי בזה), כמו גם חוטים, הלחמה ומגהץ לחיבור המקודד למכשיר.
שלב 1: חיווט כפתור עוצמת הקול/מקודד סיבוב


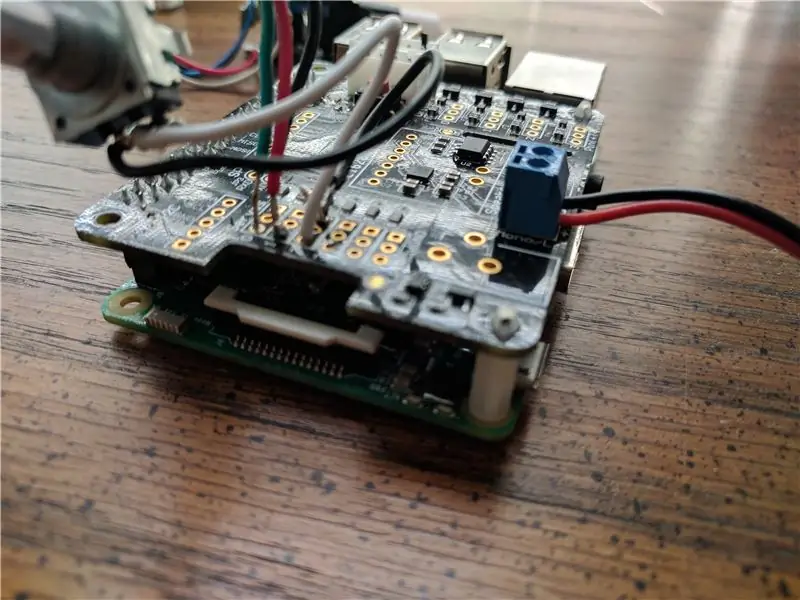
באמצעות מגהץ הלחמה, חבר את המקודד הסיבובי ל- Voice HAT באמצעות חוטים. על המקודד, הצד עם שלושה סיכות מיועד לאותות לסיבוב הכפתור לכל כיוון (חוט אדום וירוק), כאשר האמצע (חוט שחור) נטחן. הצד השני עם שני סיכות מיועד לכפתור במקודד, כאשר אחד (חוט לבן) הוא לאות והשני (חוט שחור) מיועד לקרקע. החוטים מולחמים בקטע סרוו של ה- HAT הקולי, בהתאם לתרשים הסימון הזה. הירוק מחובר ל- GPIO 26, האדום מחובר ל- GPIO 6, השחור מחובר לקרקע של GPIO 26, בעוד שהלבן מחובר ל- GPIO 13 והשחור מחובר לקרקע של GPIO 13.
שלב 2: הכנסת הידית לקופסה



אם אתה משתמש בקופסת הקרטון מתוך ערכת Google כמו שעשיתי, זה די פשוט. אני חותך ריבוע בשרוול הפנימי כך שיתאים למקודד, מאשר יוצר חור בצד התיבה, ממש מעל החריץ לגישה לכרטיס SD, כדי לתקוע את הכפתור. אבטח אותו בעזרת מכונת כביסה ובורג, ולאחר מכן הנח את מכסה ידית עוצמת הקול מעל מוט המתכת כדי לנעול אותו במקומו.
שלב 3: תוכנה - מוזיקה בעת לחיצה על הכפתור
אני מניח שאתה מבין את היסודות של עבודה עם סקריפטים על פטל פיס/לינוקס.
כפתור התסריט המוזיקלי button.py, הזמין ב- GitHub שלי כאן, ממתין ללחיצת הכפתור, ובשלב זה הוא שולף קובץ אקראי מספרייה (/home/pi/Music במקרה שלי) ולאחר מכן מנגן אותו באמצעות mpg123 או משחק, תלוי אם השיר הוא mp3 או לא.
הקובץ זמין ב- GitHub שלי כאן. השתמש ב- wget כדי להוריד אותו למכשיר שלך, והנח אותו בספריית /home /pi שלך.
הקפד להתקין פייתון, mpg123 ו- aplay. לָרוּץ
sudo apt-get install python mpg123 alsa-utils
כדי לקבל את כל הקבצים הדרושים.
הפוך את הסקריפט שהורדת להפעלה על ידי הפעלה
sudo chmod +x /home/pi/button.py
התסריט מניח שאתה משתמש ב- GPIO 23, סיכת ברירת המחדל של לחצן ערכת Google. אם אתה משתמש בסיכה אחרת לכפתור, עדכן את הסקריפט בהתאם.
שלב 4: תוכנה - נפח
סקריפט הכרך זמין ב- GitHub שלי כאן. אתה יכול להוריד אותו באמצעות wget. מקם אותו בספריית/home/pi/bin שלך (צור אחד אם הוא כבר לא קיים).
ודא שמדריך הפחים שלך נמצא ב- PATH שלך. בדוק על ידי הקלדה
הד $ PATH
אם הספרייה לא מופיעה, הוסף אותה באמצעות
הד "ייצוא PATH = $ HOME/bin: $ PATH" >> ~/.bashrc
והפעל מחדש את המכשיר לאחר שתעשה זאת.
ודא גם שיש לך Python3 במכשיר שלך להפעלת התסריט. קבל את זה באמצעות
sudo apt-get install python3 python3-rpi.gpio
הפוך את הסקריפט שהורדת להפעלה על ידי הפעלה
sudo chmod +x/home/pi/bin/volume-control
התסריט מניח שאתה משתמש באותם סיכות GPIO כמוני. אם לא, שנה אותם בחלק ההגדרות של התסריט. פונקציית הלחצנים של המקודד הסיבוב, GPIO 13, מוגדרת כ None כברירת מחדל. אם תפעיל אותו, תוכל להשתיק ולבטל את השתקת השמע באמצעות לחצן המקודד.
שלב 5: תוכנה - הפעל את הסקריפטים בעת ההפעלה
כדי להריץ את הסקריפטים מיד כאשר המכשיר מופעל, התקשר אליהם בקובץ ה- rc.local שלך.
היכנס לקובץ rc.local שלך עם
sudo nano /etc/rc.local
שם, בתחתית, הוסף
python /home/pi/button.py &
sudo/home/pi/bin/volume-control &
בין fi ליציאה 0. הקפד לכלול את הפקודה & אחרי כל פקודה כדי למנוע מהפי שלך להינתק במהלך תהליך האתחול.
שלב 6: הוסף מוסיקה
הוסיפו קצת מוזיקה לספרייה שצוינה (כברירת מחדל,/home/pi/Music), לחצו על הכפתור ותיהנו!
מוּמלָץ:
PlotClock, WeMos ו- Blynk משחקים וינטאג 'AMI ג'וקבוקס: 6 שלבים (עם תמונות)

PlotClock, WeMos ו- Blynk משחקים Vintage AMI Jukebox: ארבעה חידושים טכניים איפשרו את הפרויקט הזה: ערכת Jukebox Rowe AMI משנת 1977, ערכת זרוע רובוט PlotClock, מיקרו -בקר WeMos/ESP 8266 ושירות Blynk App/Cloud. הערה: אם אין לך את ג'וקבוקס בהישג יד - אל תפסיק לקרוא! פרויקט זה יכול
ג'וקבוקס: 13 שלבים (עם תמונות)

ג'וקבוקס: כשגיליתי את וולומיו (נגן מוסיקה אודיופיל פתוח) חשבתי שאפשר להשתמש בו לבניית ג'וקבוקס מעולה; והשאר היסטוריה. ההנחיה הבאה היא סקירה כללית יותר של איך בניתי את הפרויקט הזה. ככזה חלק מהקטנים
Money Heist BELLA CIAO שיר ב- Arduino Uno: 9 שלבים (עם תמונות)

Money Heist BELLA CIAO שיר ב- Arduino Uno: במדריך זה אראה לך כיצד תוכל לשחק את Money Heist Song Bella Ciao בכל ארדואינו בעזרת זמזם פיאזואלקטרי. הפרויקט המגניב הזה מוקדש לכל אוהדי Money Heist בכל רחבי העולם. אז בואו נתחיל
הפנדלים המגיבים באופן אקראי: 4 שלבים (עם תמונות)

הפנדלים מגיבים באופן אקראי: מטרת הפרויקט היא לגרום לתנופה מתמשכת של 2 מטוטלים. גיליתי משחק נחמד בין מטוטלת אקטיבית לפסיבית. הם נעים בענן של שדות כוח קבועים-מגנטיים, אלקטרומגנטיים וכוח משיכה. משקל ה p
ג'וקבוקס עם פטל פי: 3 שלבים

ג'וקבוקס עם פטל פטל: הדרכה זו שתאפשר לך לבנות את הג'וקבוקס הזה (או את הדגם המותאם אישית שלך :)). פרויקט זה דורש מינימום יחס DIY, ביטחון בכבלי שמע ומדעי המחשב באופן כללי. הערה: התוכנה המסופק במדריך זה על ידי האוטומטית
