
תוכן עניינים:
2025 מְחַבֵּר: John Day | [email protected]. שונה לאחרונה: 2025-01-23 14:46

זהו המדריך הרביעי שלי לחיישן ראיית ה- MU עבור המיקרו: ביט. כאן אעבור כיצד לעקוב אחר אובייקטים בעזרת המיקרו: ביט ואכתוב את הקואורדינטות למסך OLED. במדריכים האחרים שלי עברתי כיצד לחבר את המיקרו: ביט לחיישן הראייה MU ו- OLED וכיצד להשיג את הסיומת הנכונה, לתכנת אותה. אני עדיין אסביר את זה במדריך הזה, אבל קצת יותר מהר.
אספקה
1 x BBC מיקרו: ביט
1 x חיישן ראייה Morpx Mu 3
1 x מיקרו: לוח פריצת סיביות - הוא צריך להיות בעל גישה לסיכה 19 ו -20, שלא לכל לוחות הפריצה יש. אני משתמש במנוע של elecfreaks כי אני אוהב את הלוח הזה.
8 x חוטי מגשר (נקבה-נקבה)
1 x מסך OLED
שלב 1: שלב 1: הגדרת החיישן

לפני שנתחיל לחבר משהו אנו רוצים להתקין את החיישן כראוי.
לחיישן Mu Vision יש 4 מתגים. השניים משמאל קובעים את מצב הפלט שלו והשניים הימניים קובעים את כתובתו. מכיוון שאנו רוצים שהכתובת תהיה 00, יש לכבות את שני המתגים בצד ימין. מצבי הפלט השונים הם:
00 UART
01 I2C
10 שידור נתוני Wifi
11 שידור תמונות Wifi
אנחנו רוצים להשתמש בחיבור טורי, מכיוון שמסך ה- OLED צריך את המיקרו: ביטים רק סיכות I2C, אז אנחנו הולכים לעבוד במצב UART. המשמעות היא ששני המתגים צריכים להיות מופעלים על 00, כך ששניהם צריכים להיות כבויים.
שלב 2: שלב 2: חיווט

החיווט קל למדי, פשוט השתמש בארבעה חוטי מגשר לחיבור חיישן Mu ללוח הפריצה שלנו. עיין בתמונה בשלב 1 לעזרה.
חיישן מו -> לוח פריצה
RX-> סיכה 13
TX -> סיכה 14
G -> קרקע
V -> 3.3-5V
לאחר מכן אנו משתמשים בארבעה חוטי מגשר כדי לחבר את ה- OLED ללוח הפריצה שלנו.
OLED -> לוח פריצה
וין -> 3.3 v
GND -> GND
SCL -> Pin19
SCD -> Pin20
שלב 3: קבלת התוספים
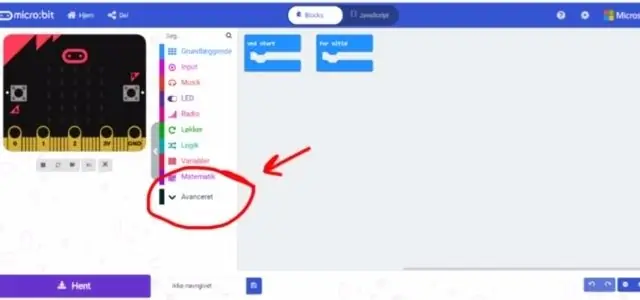
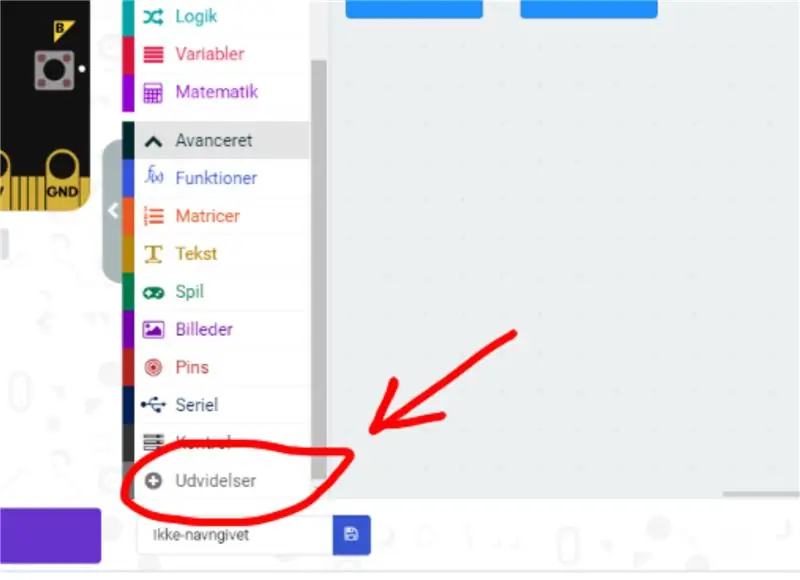
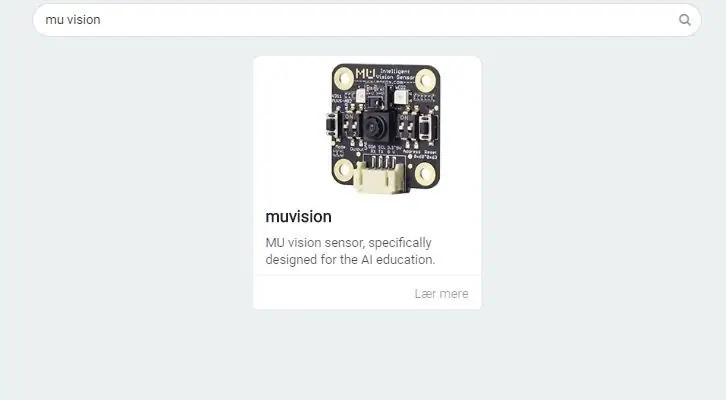
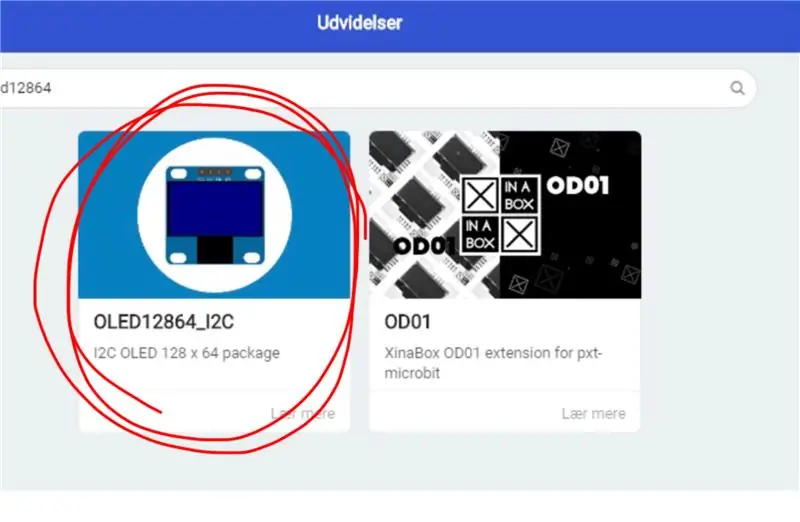
ראשית אנו ניגשים לעורך Makecode ומתחילים פרויקט חדש. לאחר מכן אנו עוברים אל "מתקדם" ובוחרים "הרחבות". שים לב שמכיוון שאני דנית, לכפתורים אלה יש שמות מעט שונים בתמונות. בתוספים אנו מחפשים "Muvision" ובוחרים את התוצאה היחידה שאנו מקבלים. לאחר מכן נחזור לתוספים ומחפשים oled12864 ובוחרים את הסיומת OLED12864_I2C.
שלב 4: קידוד- התחל
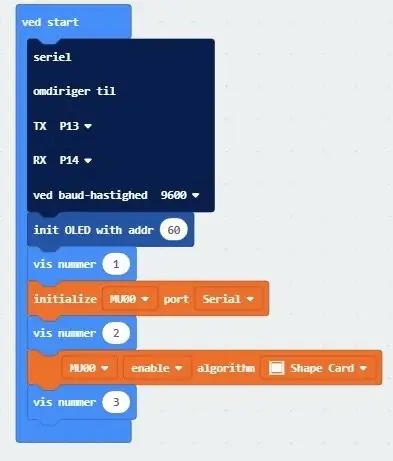
הבלוק הראשון בתוכנית זו אומר ל- micro: bit באילו סיכות עליו להשתמש כדי ליצור את החיבור הטורי. אם השתמשת באותם סיכות כמוני כשחיברת את חיישן הראייה של MU, אז אתה רוצה להגדיר את TX לסיכה 13 ול- RX לפין 14. Baudrate, כלומר כמה מהר חיישן הראייה micro: bit ו- MU עומד לדבר, צריך להיות מוגדר ל 9600.
הבלוק הבא מאתחל את חיבור I2C בין מסך OLED ומיקרו: ביט. הכתובת תלויה בחומרת OLED. לרוב הוא 60, אך עבור מסכי OLED מסוימים זה עשוי להיות 61 או מספרים אחרים.
אני כולל את שלושת חסימות מספר ההצגות כדי לסייע בפתרון בעיות. לדוגמה, אם המיקרו: ביט נחשב רק ל -2 בעת ההפעלה, אז אני יודע שיש בעיה בהפעלת האלגוריתם של כרטיס הצורה. אתה יכול לכלול בלוק מספר הצגה רביעי בין הבלוק הראשון והשני בתוכנית הנוכחית.
הבלוק הבא, הבלוק הכתום הראשון, מאתחל את החיבור הטורי בין חיישן הראייה MU ומיקרו: ביט.
הבלוק הבא הוא בלוק מספר הצגה לפתרון בעיות.
הבלוק הבא, שאמור להיות הבלוק הכתום השני, אומר לחיישן ה- MU לאפשר את האלגוריתמים של כרטיס צורה.
הבלוק האחרון הוא בלוק מספר הצגה לפתרון בעיות.
שלב 5: קידוד - לולאה לנצח
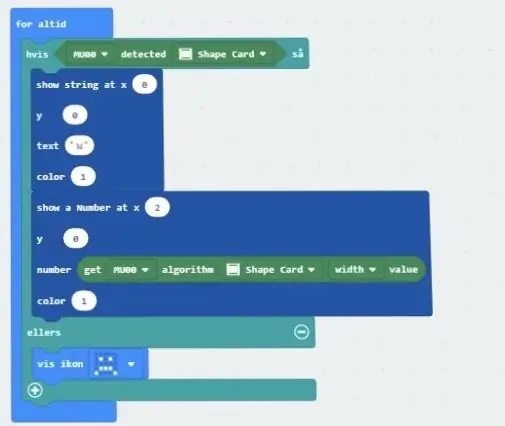
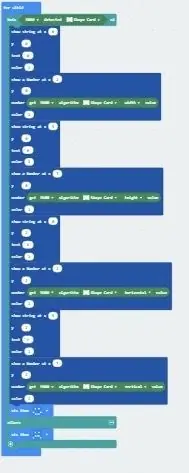
אנו מתחילים את התוכנית עם בלוק אם-אחר, עם בלוק כרטיס בצורת דק.
כרטיס זיהוי צורה נותן 0 או 1. אם כרטיס צורה מזוהה נקבל 1 (נכון) ו- 0 (שקר) אם לא מזוהה כרטיס מספר. עלינו לכלול זאת, מכיוון שעם כרטיס הצורה שלנו אלגוריתמים תמיד יפעלו על כרטיסי הצורה האחרונים שזוהו. אז אם לעולם לא נזהה כרטיס צורה, אז לא נוכל באמת להריץ את האלגוריתמים.
הגוש הראשון בהצהרת האמת אומר למסך OLED לכתוב W (לרוחב) בפינה השמאלית העליונה של המסך. מיקום (0, 0).
הבלוק הבא אומר למסך OLED לכתוב את המספר שהוא מקבל מהאלגוריתם של כרטיס הצורה מימין למיקום W. (2, 0). מספר זה מספר לנו עד כמה רוחב כרטיס הצורה.
התוכנית ממשיכה כך.
ראשית בלוק שאומר למסך OLED לכתוב מכתב. H לגובה ב (5, 0). X לערך מיקום X ב- (0, 2). Y עבור ערך מיקום Y ב- (5, 2)
ואז בלוק שני שאומר למסך OLED לכתוב מספר שהוא מקבל מאלגוריתם כרטיס הצורה. הגובה של הקלפים הוא (7, 0). מיקום X של הכרטיסים ב (2, 2). מיקום הקלפים ב- (7, 2).
אז כאשר אנו מריצים את התוכנית וחיישן MU Vision מזהה כרטיס צורה הוא ייתן לנו את הכרטיסים רוחב, גובה ומיקום.
את התוכנית המלאה תוכלו למצוא כאן.
שלב 6: בדיקה

זה אולי קצת קשה לראות בסרטון, אבל כשאני מזיז את הכרטיס מצד לצד ערך ה- X משתנה. הזזת הכרטיס למעלה ולמטה משנה את ערך ה- Y. הזזת הכרטיס אל וחיישן חיישן הראייה MU משנה את ערכי הגובה והרוחב.
זה די קל להשתמש בתוכנית זו כדי לזהות דברים אחרים. פשוט שנה את "כרטיס הצורה" למה שאתה רוצה לזהות. זה צריך לעבוד עם בלוקים צבעוניים, כדורים, גופים, כרטיסי מספרים וכרטיסי תנועה.
מוּמלָץ:
חיישן מיקרו: bit MU Vision למתחילים - זיהוי I2C וכרטיס צורה: 8 שלבים

חיישן מיקרו: ביט MU Vision למתחילים - זיהוי I2C וכרטיס צורה: קיבלתי את ידי על חיישן ראיית MU עבור המיקרו: bit. נראה שזהו כלי מגניב שיאפשר לי לבצע הרבה פרויקטים מבוססי ראייה שונים. למרבה הצער, אין הרבה מדריכים לכך ובעוד התיעוד הוא באמת
חיישן מיקרו: bit MU Vision - AP Wifi: 4 שלבים

חיישן מיקרו: bit MU Vision - AP Wifi: לחיישן MU Vision יש שני מצבי wifi. מצב AP היו חיישן הראייה של MU שהופך אותו לרשת wifi משלו שתוכל להתחבר אליה באמצעות מחשב ומצב STA היו חיישן הראייה של MU נכנס לרשת וזרמים אחרים של wifi. נוסף על כך ה- M
חיישן מיקרו: bit MU Vision ואריחי רוכסן בשילוב: 9 שלבים (עם תמונות)

חיישן מיקרו: bit MU Vision ו אריח Zip בשילוב: אז בפרויקט זה אנו הולכים לשלב את חיישן הראייה MU עם אריח Zip Kitronik. נשתמש בחיישן הראייה MU לזיהוי צבעים ונקבל את אריח ה- Zip להראות לנו אותו. אנו הולכים להשתמש בכמה מהטכניקות שבהן השתמשנו לפני
חיישן מיקרו: ביט MU Vision - מותקן במכונית חכמה: 5 שלבים

חיישן מיקרו: ביט MU Vision - מותקן במכונית חכמה: זהו מדריך כיצד להתקין את חיישן הראייה MU במכונית החכמה שאנו בונים במדריך זה. בעוד שמדריך זה מראה לך כיצד להתקין חיישן ראיית MU, תוכל גם לעקוב אחריו להתקנת כל סוג אחר של חיישנים. היה לי מצלמת דו ציר
חיישן מיקרו: bit MU Vision - חיבור טורי ומסך OLED: 10 שלבים

חיישן מיקרו: bit MU Vision - חיבור טורי ומסך OLED: זהו המדריך השלישי שלי לחיישן ראיית MU. עד כה ניסינו להשתמש ב- MU לזיהוי כרטיסים עם מספרים וצורות, אך כדי לחקור את חיישן ה- MU שלנו עם פרויקט מורכב יותר נרצה להשיג תפוקה טובה יותר. אנחנו לא יכולים לקבל כל כך הרבה מידע
