
תוכן עניינים:
2025 מְחַבֵּר: John Day | [email protected]. שונה לאחרונה: 2025-01-23 14:46
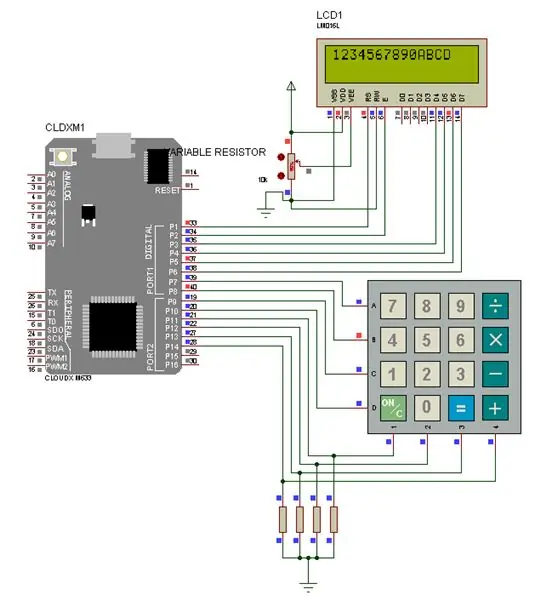
עבור פרויקט זה, נקבל נתונים ממקלדת מטריקס ולאחר מכן נציג אותם על מסך LCD
מודול.
שלב 1: צורך ברכיב



- מיקרו -בקר CLOUDX
- קלופטקס SOFTCARD
- כבל USB V3
- LCD 16x2
- KEYPAD 4x4
- מגן משתנה (103)
- כבל מגשר
אתה יכול להשיג את הרכיב שלך כאן
שלב 2: הגדרת החומרה שלך
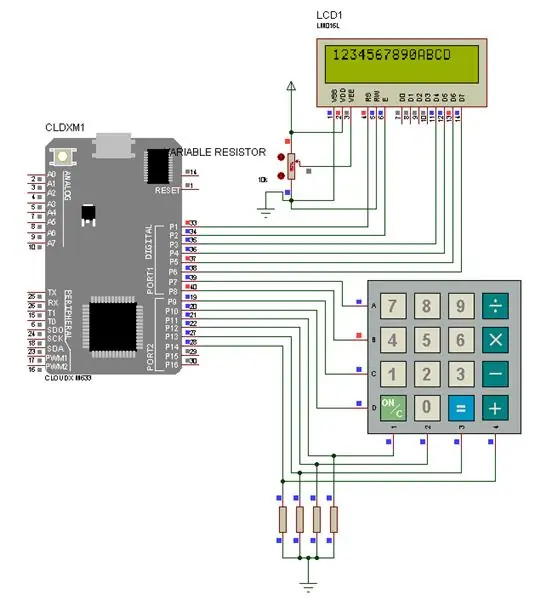
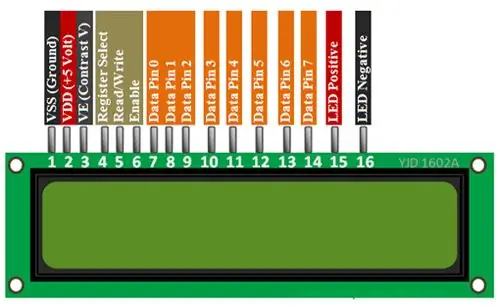
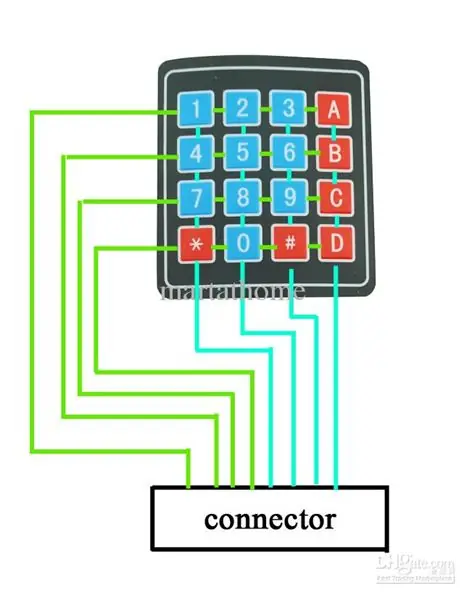

צעד ראשון:
חיבור LCD: אנו הולכים להשתמש בנתונים 4 - נתונים 7 פינים, רשום סיכת בחר, הפעל סיכה.
- חבר את פין RS לפין 1 של המיקרו -בקר
- חבר את פין EN לפין 2 של המיקרו -בקר
- חבר את פין D4 לסיכה 3 של המיקרו -בקר
- חבר את פין D5 ל- pin4 של המיקרו -בקר
- חבר את פין D6 לסיכה 5 של המיקרו -בקר
- חבר את פין D7 לסיכה 6 של המיקרו -בקר
- חבר Vss והוביל סיכה שלילית ל- GND
- חבר Vdd והוביל סיכה חיובית ל- 5v
- חבר את הסיכה האמצעית של הנגד המשתנה ל- VE (ניגודיות V). והסיכה השנייה ל- 5v ו- GND.
צעד שני:
חיבור לוח מקשים: אנו משתמשים בנגד PullDown עבור סיכות העמודה של לוח המקשים.
- סיכה 1 של סיכת העמוד של לוח המקשים הייתה מחוברת לנגד 10k ולסיכה 11 של המיקרו -בקר.
- סיכה 2 של סיכת העמוד של לוח המקשים הייתה מחוברת לנגד 10k ולסיכה 12 של המיקרו -בקר.
- סיכה 3 של סיכת העמוד של לוח המקשים הייתה מחוברת לנגד 10k ולסיכה 13 של המיקרו -בקר.
- סיכה 4 של סיכת העמוד של לוח המקשים הייתה מחוברת לנגד 10k ולסיכה 14 של המיקרו -בקר.
וסוף הנגד היה מחובר יחד ל- GND.
- סיכה 1 של סיכת השורה של לוח המקשים חוברה לסיכה 7 של המיקרו -בקר.
- סיכה 2 של סיכת השורה של לוח המקשים חוברה לסיכה 8 של המיקרו -בקר.
- סיכה 3 של סיכת השורה של לוח המקשים חוברה לסיכה 9 של המיקרו -בקר.
- סיכה 4 של סיכת השורה של לוח המקשים חוברה לסיכה 10 של המיקרו -בקר
לאחר השגת זה, עזוב את הקידוד.
אם אתה רוצה להוריד CloudX IDE לחץ כאן
שלב 3: קידוד
העתק קוד זה ל- CloudX IDE שלך.
#include #include #include
#define NumberOfRows 4 // הגדר את מספר השורות עבור לוח המקשים
#define NumberOfColumns 4 // הגדר את מספר COLUMNS עבור לוח המקשים Char Character Key [NumberOfRows] [NumberOfColumns] = {'1', '2', '3', 'A', '4', '5', '6', 'B', '7', '8', '9', 'C', '*', '0', '#', 'D'}; // פריסה של מקשי המקלדות char RowPins [NumberOfRows] = {7, 8, 9, 10}; // סיכות השורה של לוח המקשים אל CloudX char ColumnsPins [NumberOfColumns] = {11, 12, 13, 14}; // סיכות העמודה של לוח המקשים char Keys; // אחסן פלט לוח מקשים כאן הגדרה () {// הגדרה כאן Lcd_setting (1, 2, 3, 4, 5, 6); Lcd_cmd (סמן כבוי); Lcd_cmd (ברור);
הגדרת לוח מקשים (PULLDOWNCOL, RowPins, ColumnsPins, NumberOfRows, NumberOfColumns, לוח מקשים תווים); // לאתחל לוח מקשים עם נתונים אלה
לוּלָאָה(){
// תכנת כאן בזמן (מקשים == 0) // אם לא לוחצים על מקש המשיכו לבדוק אם מקשי לחיצה על מקשים = Keypad_getKey (); // אם לוחצים על מקש טעינת נתוני מפתח למשתנה Lcd_writeCP (Keys); // הצג את המקש שנלחץ על מקשי מיקום הסמן הנוכחי של LCD = 0; // נקה את תוכן המשתנה Keys}}
שלב 4: שתף אותנו
האם השגת זאת?
אם אתה משיג את זה שתף אותנו כאן
מוּמלָץ:
מחשבון ארדואינו באמצעות לוח מקשים 4X4: 4 שלבים (עם תמונות)

מחשבון Arduino באמצעות לוח מקשים 4X4: במדריך זה נבנה מחשבון משלנו עם Arduino. ניתן לשלוח את הערכים באמצעות לוח מקשים (לוח מקשים 4 × 4) ולצפות בתוצאה על מסך LCD. מחשבון זה יכול לבצע פעולות פשוטות כמו חיבור, חיסור, ריבוי
לוח מקשים ממברנה 4x4 מטריקס באמצעות Arduino Nano: 4 שלבים

לוח מקשים ממברנה 4x4 באמצעות Arduino Nano: לוח מקשים מטריקס 4x4 הוא מודול לוח מקשים המשמש לעתים קרובות לייצור פרויקטים של Arduino, כגון מחשבונים, קלט סיסמה ואחרים. אלה התכונות של לוח המקשים הזה: עיצוב דק מאוד קל לשימוש בכל מפרט מפתח מיקרו: מקסי
לוח מקשים 2 מקשים לאוסו !: 6 שלבים

2 מקשי לוח מקשים לאוסו !: במדריך זה תדעו כיצד להכין מקש 2 מקשים עבור osu! אנא עקוב אחר ההנחיות
לוח קדמי למסך 16x2 LCD + לוח מקשים: 8 שלבים (עם תמונות)

לוח קדמי למסך 16x2 LCD + לוח מקשים: מה אנו הולכים לבנות: במדריך זה אנו הולכים לבנות לוח חזית אקרילי בלוח חיתוך עבור מסך Adafruit 16x2 + לוח מקשים (גרסת Arduino). בשל התאמה פשוטה, תהיה לך גישה נוחה לכל לחצני לוח המקשים. אם אתה לא
ממשק לוח מקשים עם 8051 ומציג מספרי לוח מקשים ב -7 פלחים: 4 שלבים (עם תמונות)

ממשק לוח מקשים עם 8051 והצגת מספרי לוח מקשים ב -7 פלחים: במדריך זה אני הולך לספר לך כיצד נוכל לממשק לוח מקשים עם 8051 ולהציג מספרי לוח מקשים בתצוגת 7 פלחים
