
תוכן עניינים:
2025 מְחַבֵּר: John Day | [email protected]. שונה לאחרונה: 2025-01-23 14:46

כדי לשלוט ב- Raspberry Pi עם שלט אינפרא אדום, פעם היינו יכולים להשתמש ב- LIRC. זה עבד עד ליבה 4.19. X כאשר זה הפך להיות הרבה יותר מאתגר לגרום ל- LIRC לעבוד. בפרויקט זה יש לנו Raspberry Pi 3 B+ המחובר לטלוויזיה ועלינו להיפטר מהמקלדת והעכבר. לא נצטרך עוד להתקין LIRC ב- RPi או במכשיר כלשהו בו נשתמש בפרויקט זה, שיפנה משאבים.
אספקה
- Arduino Pro Micro
- חיישן IR
- כבל מיקרו USB
שלב 1: חיישן IR הלחמה ב- Arduino Pro Micro


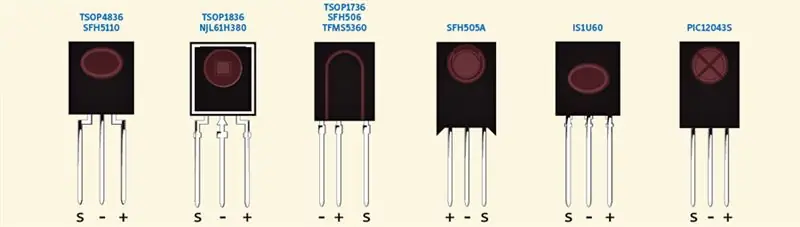

חיישן IR TSOP1836 כולל שלושה סיכות: אות, GND ו- Vcc. הקפד לחפש את האבחנה של החיישן לפני הלחמה. לאחר מכן, ה- GND של חיישן הלחמה ל- GND הלוח, ה- Vcc של החיישנים ללוח, ואת אות החיישן לפין 2 של Arduino Pro Micro. אל תשכח לעטוף את הלוח כדי להגן עליו, אך השאר את החיישן חשוף.
שלב 2: העלה קוד ל- Arduino Pro Micro
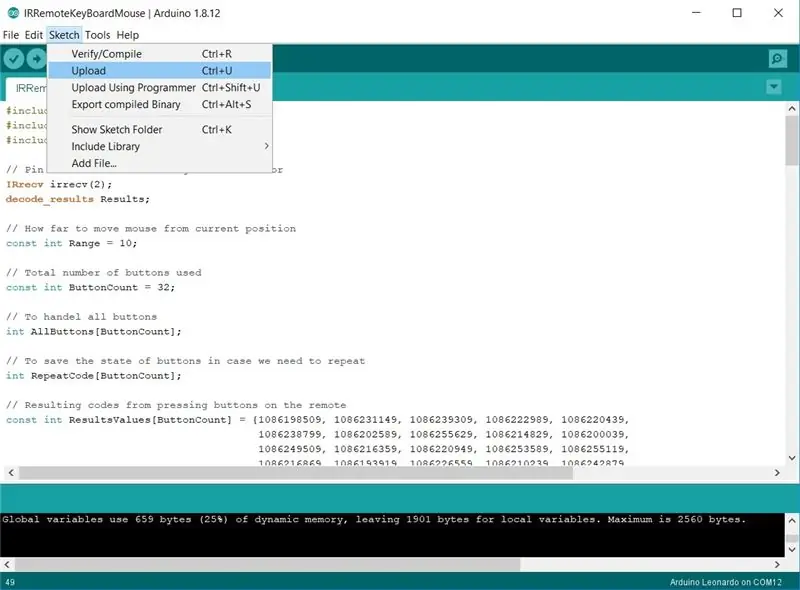
קוד ניתן למצוא ב- Github.
שלב 3: קבלת קודי השלט
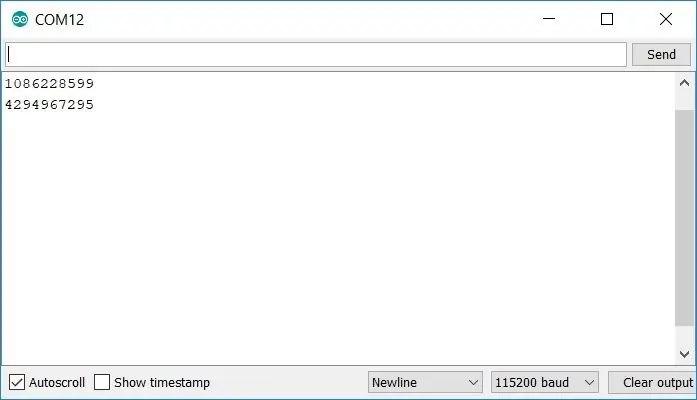
יש סיכוי קטן מאוד שהקוד שלך יפעל עכשיו ותסיים עם הפרויקט הזה. עבור הרוב המכריע של יצרנים שאינם משתמשים באותו שלט כמו שלי, יהיה עליך לקרוא את הקודים של השלט שלך. פתח את צג הסידורי של Arduino IDE וודא שקצב השידור תואם את מה שיש לנו בקוד בשורה "Serial.begin (115200);". כוון את השלט רחוק לעבר חיישן ה- IR ולאחר מכן לחץ על כפתור אחד ושחרר במהירות כדי לקבל לפחות שתי שורות בצג הסידורי. השורה הראשונה היא הקוד של הכפתור והשורה הבאה היא הדרך של השלט להגיד פשוט חזור על הקוד האחרון.
שלב 4: עדכן את Arduino Pro Micro Sketch שלך והעלה שוב
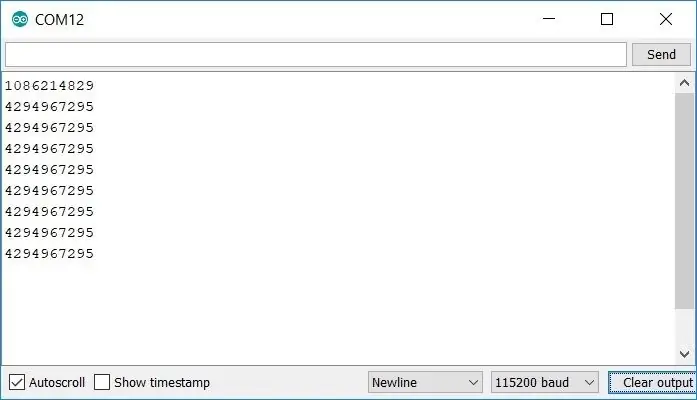
תוכלו להבחין בשני סוגים של קודים מרוחקים במערכון שהורדתם מ- Github:
- ניתן לחזור על הפעולה: משמש לתנועת עכבר (החזק את הכפתור כדי להזיז את העכבר)
- לא ניתן לחזור על עצמו: משמש ללחיצת כפתור אחת כגון לחיצה על לחצן העכבר השמאלי
בנוסף לקוד שהשגת מהשלב הקודם, עליך לעדכן את גודל "const int ButtonCount" שהוא 32 בסקיצה שלי מכיוון שיש לי 32 קודי כפתורים המוגדרים ב- ResultsValues [ButtonCount].
אחרון חביב, עליך לעדכן את השורה הבאה:
if (Results.value == 4294967295) עבור (int i = 0; i <ButtonCount; i ++) AllButtons = RepeatCode ;
החלף את 4294967295 בקוד החוזר של השלט. ניתן להשיג קוד זה מהשלב הקודם על ידי לחיצה ממושכת על כל כפתור מרחוק. הקוד החוזר יהיה הקוד שמופיע מספר פעמים.
מוּמלָץ:
שלט הארי פוטר IR עם פטל פטל: 5 שלבים

שלט הארי פוטר IR עם פטל פי: מדריך זה מתאר כיצד להכין תסריט פייתון פשוט הנשלט על ידי שרביט השלט רחוק האוניברסלי של הארי פוטר מתוצרת The Noble Collection. זה דורש פטל פטל כבקר ומקלט USB IR מסוג Flirc בשילוב
מצא את הרגלי הצפייה בטלוויזיה: 7 שלבים

מצא את הרגלי הצפייה שלך בטלוויזיה: מדי חודש אנו משלמים חשבונות גבוהים על השכרת חבילות טלוויזיה. אבל אין לנו מושג בכמה ערוצים אנחנו בעצם צופים. אפילו אין לנו מושג כמה שעות אנחנו מקדישים לצפייה בטלוויזיה. כאן בניתי לוגר נתונים שיאפשר
שליטה בלוח ממסר מאוקטופרינט על פטל פטל: 5 שלבים

שליטה בלוח ממסר מאוקטופרינט ב- Raspberry Pi: אז יש לך פאי פטל עם Octoprint ואפילו יש לך התקנת מצלמה. הדבר האחרון שאתה צריך הוא דרך להדליק ולכבות את מדפסת התלת מימד שלך ואולי לשלוט בנורה. ההנחיה הזו היא בשבילך! זה בהשראה ופשוט מ: https: //github.co
שעון Raspberry Pi Oled צפה בו שמע אותו והרגיש אותו: 5 שלבים (עם תמונות)

Raspberry Pi Oled Clock צפו בשמעו ותרגישו: זהו שעון חכם המציג זמן בתצוגת OLED וגם ניתן לשמוע זמן במרווחי זמן שונים המסייעים לעיוורים מלאים והוא גם משנה את צבע הלד עם הזמן כמו אור בערב אור בערב הופך כתום עד צהוב וכמו
כבל אוזניות מסוג USB-C ל- MMCX (אם אתה לא יכול לקנות אותו, בנה אותו!): 4 שלבים

כבל אוזניות מסוג USB-C ל- MMCX (אם אתה לא יכול לקנות אותו, בנה אותו!): לאחר הרבה תסכול שניסיתי למצוא פתרון USB-C לאוזניות המתקדמות שלי עם מחברי MMCX ניתנים, החלטתי לחבר יחד כבל באמצעות ממיר דיגיטלי לאנלוגי מסוג USB-C וכבל 3.5 מ"מ ל- MMCX
