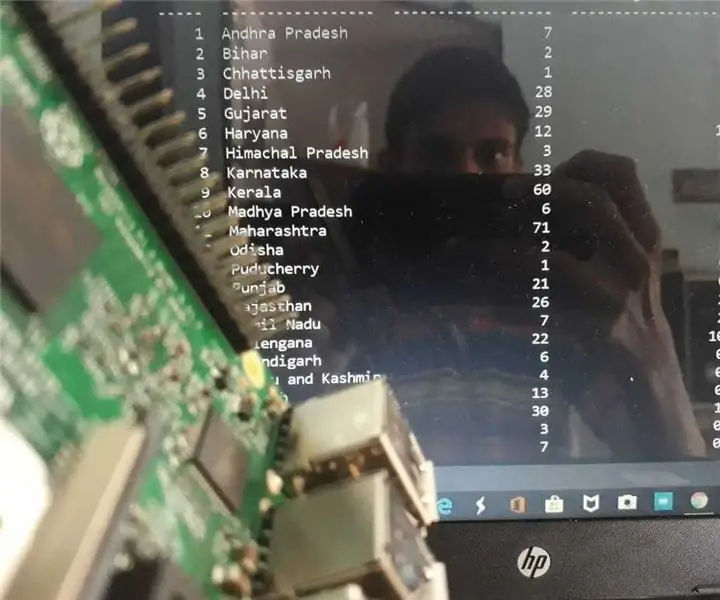
תוכן עניינים:
- מְחַבֵּר John Day [email protected].
- Public 2024-01-30 09:13.
- שונה לאחרונה 2025-01-23 14:46.
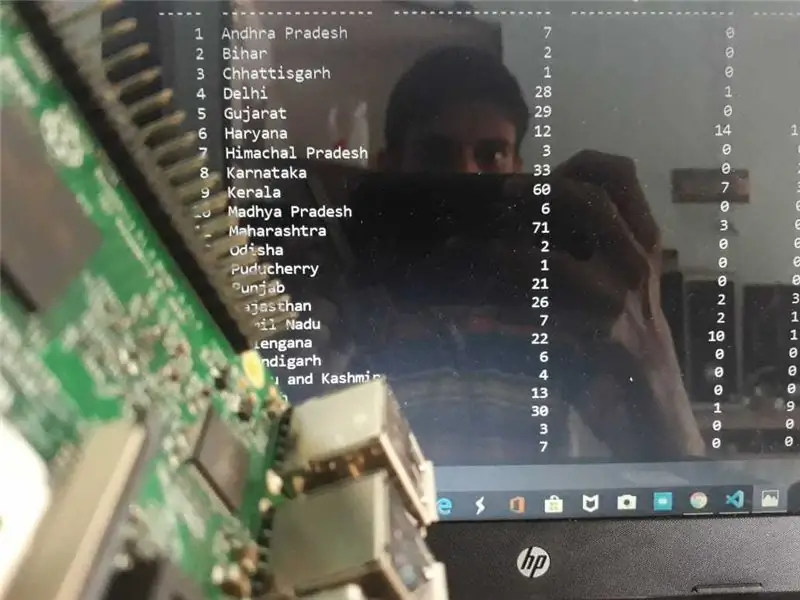
כידוע, העולם כולו מושפע ממגיפת COVID-19 וכמעט כולם עובדים מהבית. כולנו צריכים לנצל את משך הזמן הזה במקרה הטוב, כדי לשפר את הכישורים הטכניים שלנו או לכתוב כמה תסריטים פייתוניים טובים. בואו נראה סקריפט פייתון פשוט להדגמת מקרי נגיף הקורונה במדינה בהודו. סקריפט Python זה מביא את הנתונים החיים מהאתר הרשמי של משרד הבריאות.
אספקה
פטל pi 3 b+
כרטיס SD (מינימום 16GB)
כבל HDMI
כבל אתרנט
חיבור לאינטרנט
אם אתה בפעם הראשונה ב- raspberry pi אתה צריך להתקין אותו:-
דרישה אחרת
קישור קוד viusal stdio (python ide) כאן:-
שלב 1: הגדרת פטל פטל
וודא שמערכת ההפעלה מותקנת על כרטיס ה- SD. ייתכן שמערכת ההפעלה Raspberry Pi מותקנת ב- SD שלך. … הגדר את חיבור ה- Wifi בכרטיס ה- SD שלך. … הפעל את ה- Raspberry Pi שלך. … התחבר ל- Raspberry Pi שלך עם SSH. … התקן את שרת VNC. … התקן מציג VNC במחשב הנייד שלך.
להפעלת תוכנית
לפני שנתחיל בכתיבת התוכנה עלינו להתקין תחילה את מודול פיית ה- RIO PIO GPIO. זוהי ספרייה המאפשרת לנו לגשת ליציאת GPIO ישירות מפייתון.
כדי להתקין את ספריית Python פתח מסוף ובצע את הפעולות הבאות
pip התקן python-rpi.gpio python3-rpi.gpio
כשהספרייה מותקנת פתח את IDE Python המועדף עליך והדבק את הקוד הזה או נסה בעצמך
שלב 2: עליך להתקין כמה תכונות נוספות עבורן הן:-
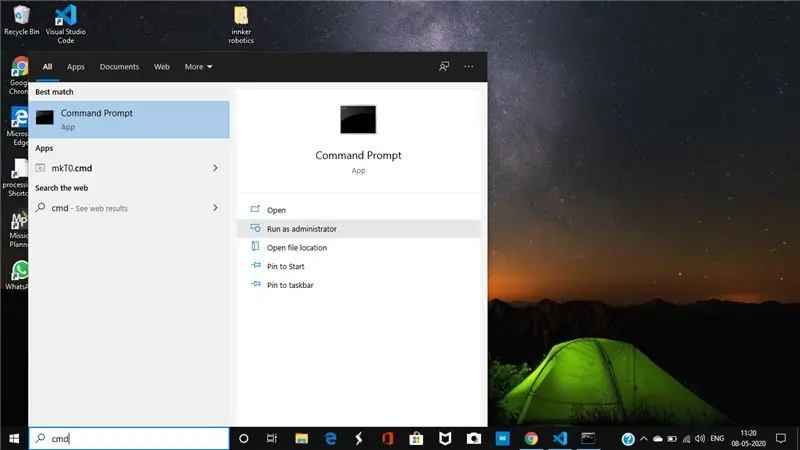
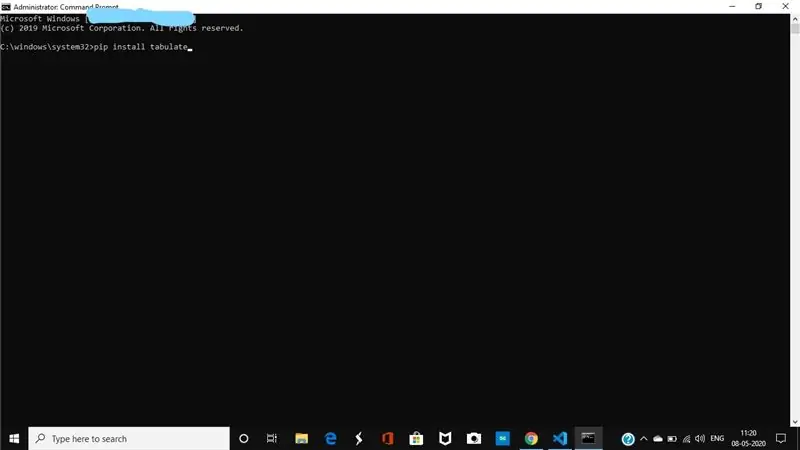
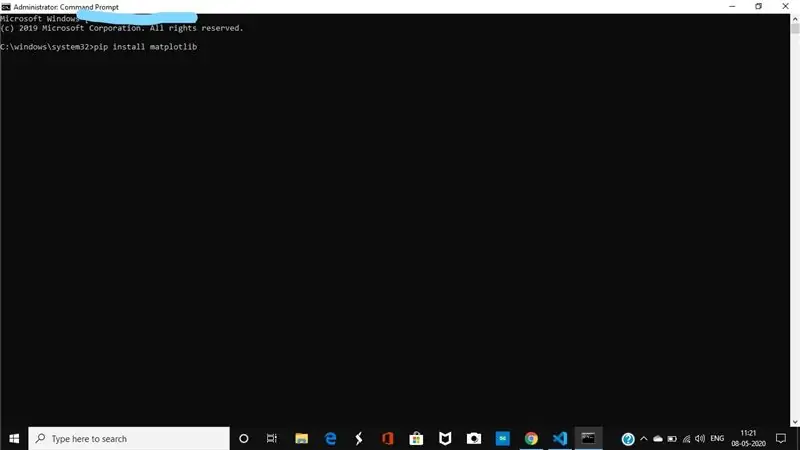
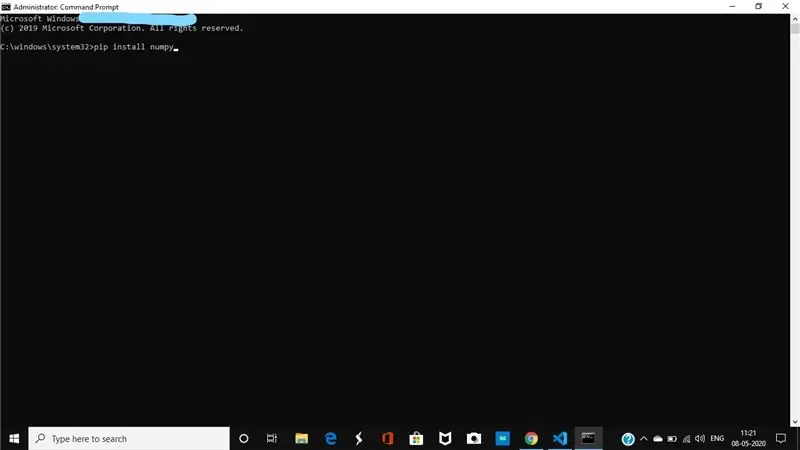
pip להתקין bs4
pip install tabulate
pip להתקין matplotlib
pip להתקין numpy
אתה צריך לפתוח את שורת הפקודה, כדי להיכנס ללחצן חיפוש ולהזין cmd ולפתוח עם הפעלה כמנהל
שלב 3: ייבוא Libaray
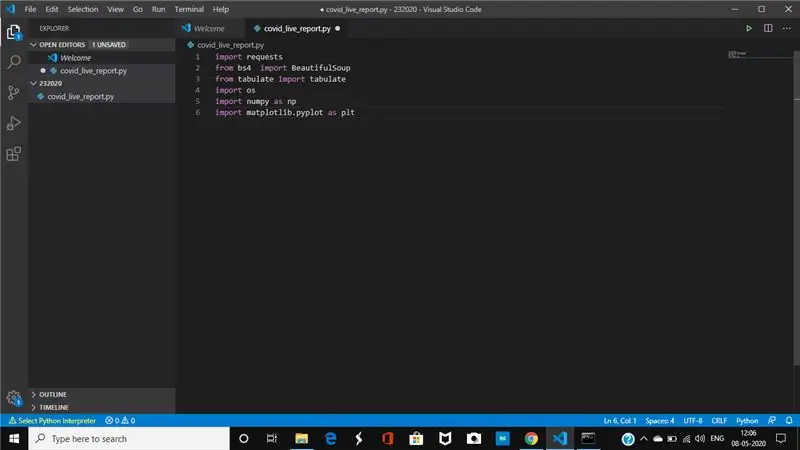
# ייבוא ספריות
בקשות ייבוא
מ- bs4 ייבוא BeautifulSoup
מתוך טבלאות ייבוא טבלאות
ייבוא מערכת הפעלה
ייבא numpy כמו np
לייבא matplotlib.pyplot כ- plt
שלב 4: איסוף נתונים חיים מהאתר הרשמי של משרד הבריאות
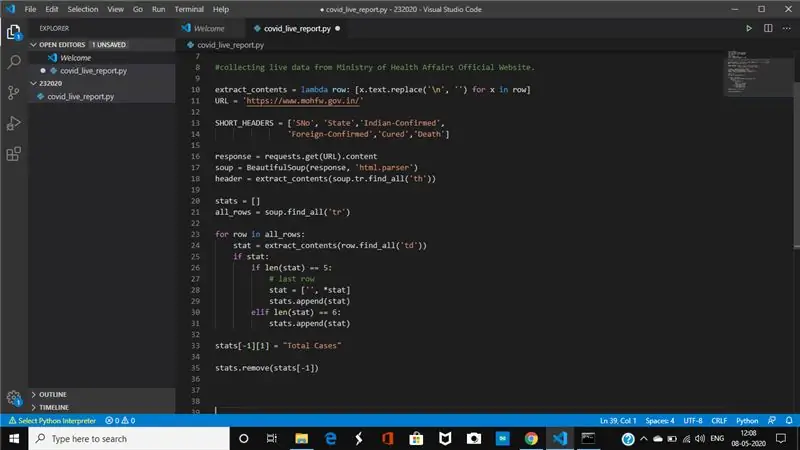
extract_contents = lambda row: [x.text.replace ('\ n', '') עבור x בשורה]
URL = 'https://www.mohfw.gov.in/' SHORT_HEADERS = ['SNo', 'מדינה', 'אישור הודו', 'אישור חוץ', 'ריפוי', 'מוות']
response = requests.get (URL).content soup = BeautifulSoup (תגובה, 'html.parser')
header = extract_contents (soup.tr.find_all ('th'))
stats = all_rows = soup.find_all ('tr')
לשורה בכל שורות:
stat = extract_contents (row.find_all ('td'))
אם סטט:
אם len (stat) == 5:
# שורה אחרונה
stat = ['', *stat]
stats.append (stat)
elif len (stat) == 6:
stats.append (stat)
stats [-1] [1] = "סך כל המקרים"
stats.remove (נתונים [-1])
שלב 5: יצירת טבלה להצגת הפלט
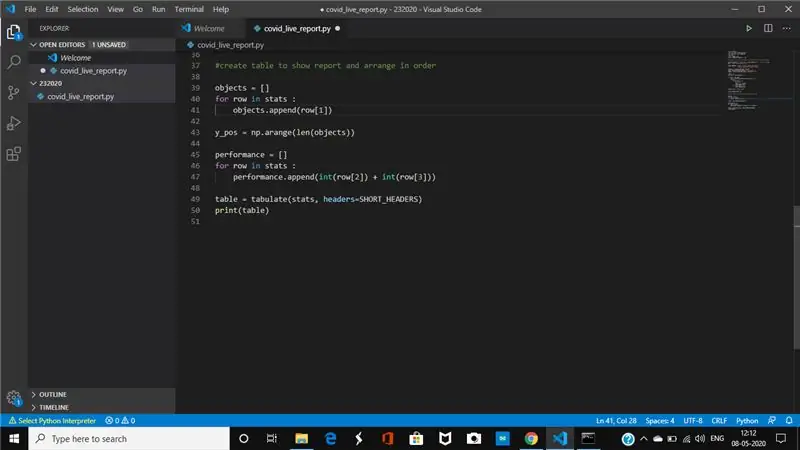
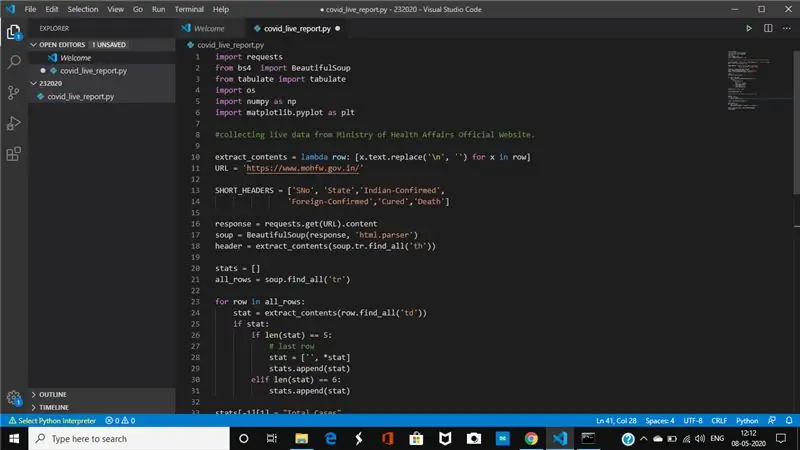
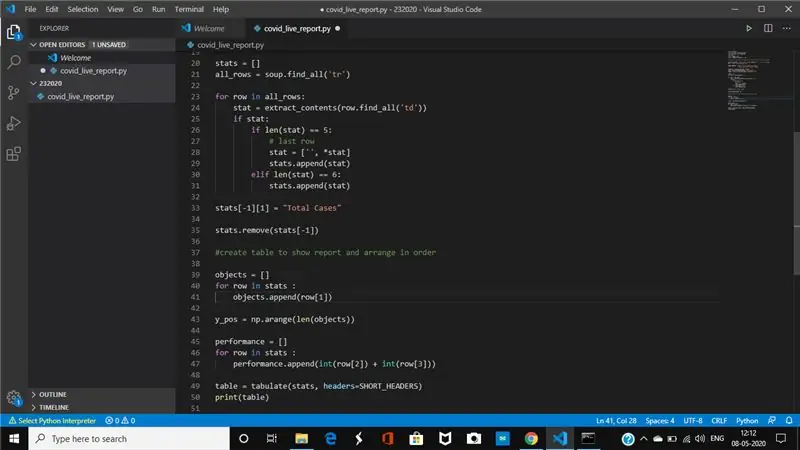
אובייקטים =
לשורה בסטטיסטיקה: objects.append (שורה [1])
y_pos = np.arange (len (אובייקטים))
ביצועים =
לשורה בסטטיסטיקה:
performance.append (int (שורה [2]) + int (שורה [3]))
טבלה = טבלאות (סטטיסטיקות, כותרות = SHORT_HEADERS)
הדפס (טבלה)
שלב 6: עכשיו אתה יכול לראות את הדו"ח הזה
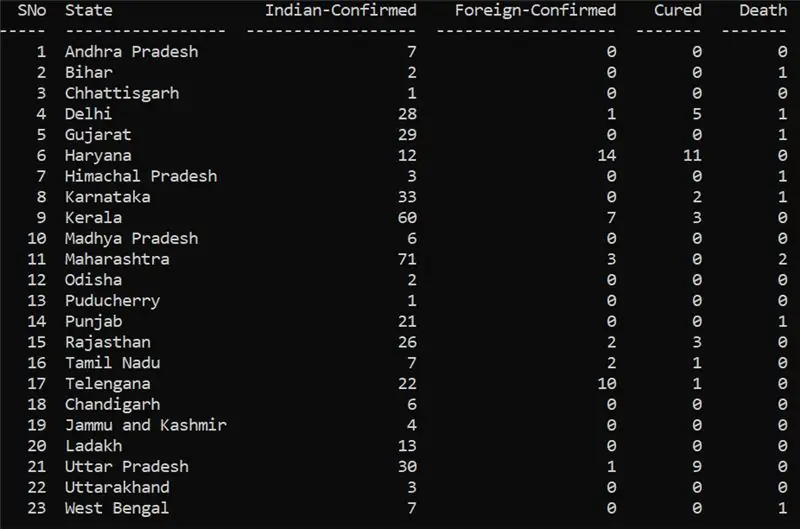
זכור שמדובר בדיווח בשידור חי ולכן יש שינוי בכל פעם
מוּמלָץ:
הגדר את Raspberry Pi 4 באמצעות מחשב נייד/מחשב באמצעות כבל אתרנט (ללא צג, ללא Wi-Fi): 8 שלבים

הגדר את Raspberry Pi 4 דרך מחשב נייד/מחשב באמצעות כבל אתרנט (ללא צג, ללא Wi-Fi): בזה נעבוד עם Raspberry Pi 4 דגם B של 1GB זיכרון RAM להגדרה. Raspberry-Pi הוא מחשב לוח יחיד המשמש למטרות חינוכיות ופרויקטים של DIY בעלות משתלמת, דורש אספקת חשמל של 5V 3A
כיצד להכין מזל"ט באמצעות Arduino UNO - הכינו Quadcopter באמצעות מיקרו -בקר: 8 שלבים (עם תמונות)

כיצד להכין מזל"ט באמצעות Arduino UNO | הכינו Quadcopter באמצעות מיקרו -בקר: מבוא בקר בערוץ היוטיוב שלי Drone הוא גאדג'ט (מוצר) יקר מאוד לרכישה. בפוסט הזה אני עומד לדון, איך אני עושה את זה בזול ?? ואיך אתה יכול להכין כזה בעצמך במחיר זול … ובכן בהודו כל החומרים (מנועים, ESC
פרויקט "מוכן מוכן" - שליטה על פרויקט "פונקציות כוח לגו": 9 שלבים

"Ready Maker" - שליטה על פרויקט "פונקציות כוח הלגו": למד כיצד לשלוט בלגו " פונקציות כוח " רכיבים עם לוח Arduino ובונה את הפרויקט שלך ב " Ready Maker " עורך (אין צורך בקוד) לשליטה מרחוק בדגם שלך
שלוט בארדואינו באמצעות סמארטפון באמצעות USB באמצעות אפליקציית Blynk: 7 שלבים (עם תמונות)

שליטה בארדואינו באמצעות סמארטפון באמצעות USB באמצעות אפליקציית Blynk: במדריך זה נלמד כיצד להשתמש באפליקציית Blynk ובארדואינו על מנת לשלוט במנורה, השילוב יהיה באמצעות יציאה טורית USB. מטרת ההוראה היא להראות את הפתרון הפשוט ביותר לשלוט מרחוק בארדואינו או ב
HC - 06 (מודול עבדים) שינוי "NAME" ללא שימוש "צג ארדואינו סדרתי" ש"עובד בקלות ": דרך ללא תקלות!: 3 שלבים

HC - 06 (מודול עבדים) שינוי "NAME" ללא שימוש "צג ארדואינו סדרתי" … ש"עובד בקלות ": דרך ללא תקלות!: אחרי " זמן רב " מנסה לשנות שם על HC - 06 (מודול עבדים), באמצעות " צג סדרתי של הארדואינו, ללא " הצלחה ", מצאתי דרך קלה נוספת ואני משתפת עכשיו! שיהיה כיף חברים
