
תוכן עניינים:
- מְחַבֵּר John Day [email protected].
- Public 2024-01-30 09:13.
- שונה לאחרונה 2025-01-23 14:46.
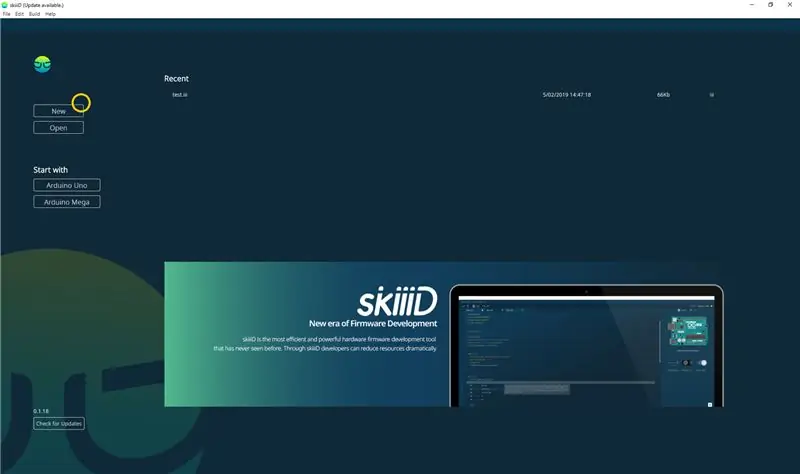

הדרכה לפיתוח SlideSwitch10KLineTaper עם skiiiD.
שלב 1: הפעל את SkiiiD
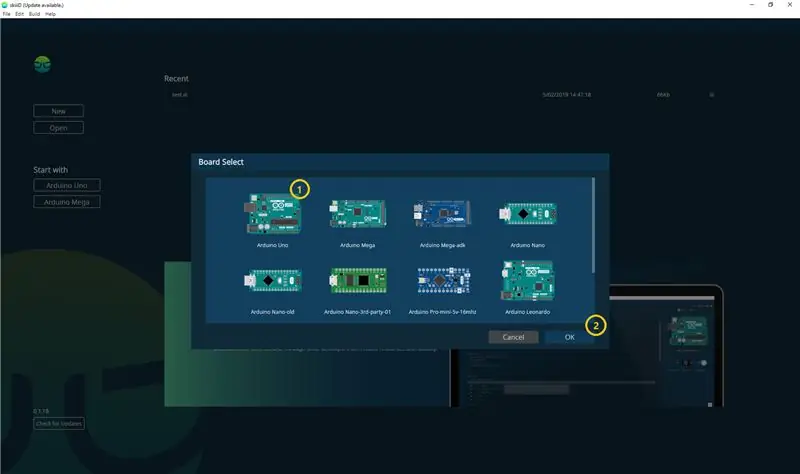
הפעל את skiiiD ובחר כפתור חדש
שלב 2: בחר ב- Arduino UNO
בחר ① Arduino Uno ולאחר מכן לחץ על button כפתור אישור
*זהו הדרכה, ואנו משתמשים ב- Arduino UNO. ללוחות אחרים (מגה, ננו) יש אותו תהליך.
שלב 3: הוסף רכיב
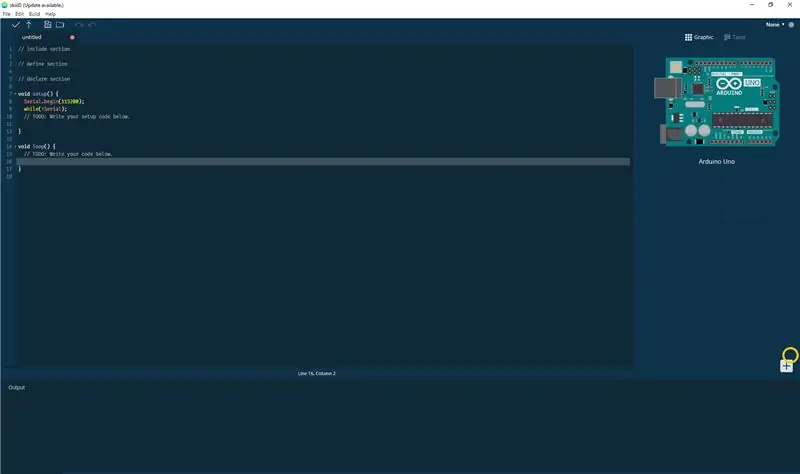
לחץ על '+' (הוסף לחצן רכיב) לחיפוש ובחר את הרכיב.
שלב 4: Saerch או מצא רכיב
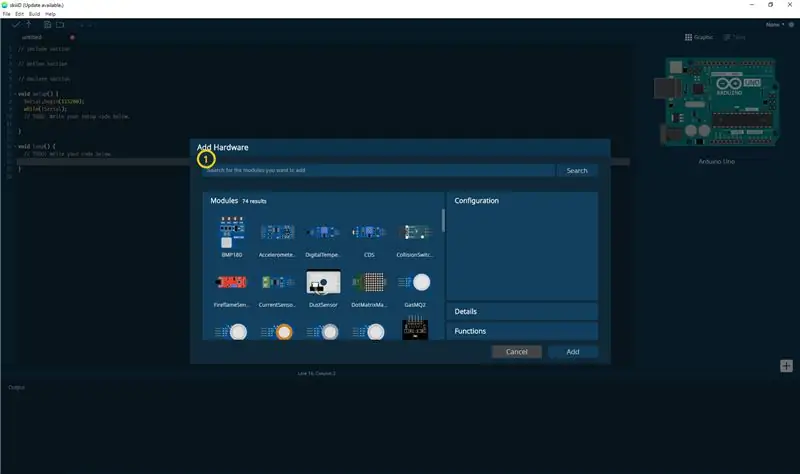
הקלד 'שקף' בסרגל החיפוש או מצא את מתג החלקה 10k ליניארי ברשימה.
שלב 5: בחר SliderSwitch 10KLinearTaper
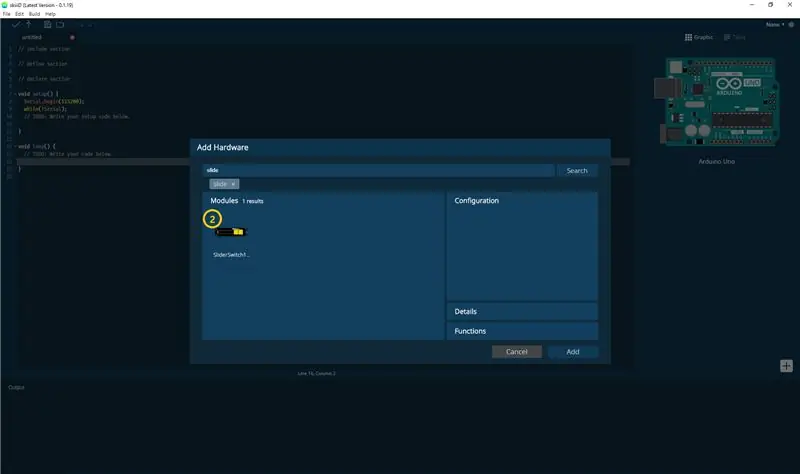
② בחר מודול SliderSwitch 10KLinearTaper
שלב 6: הצגת סיכה ותצורה
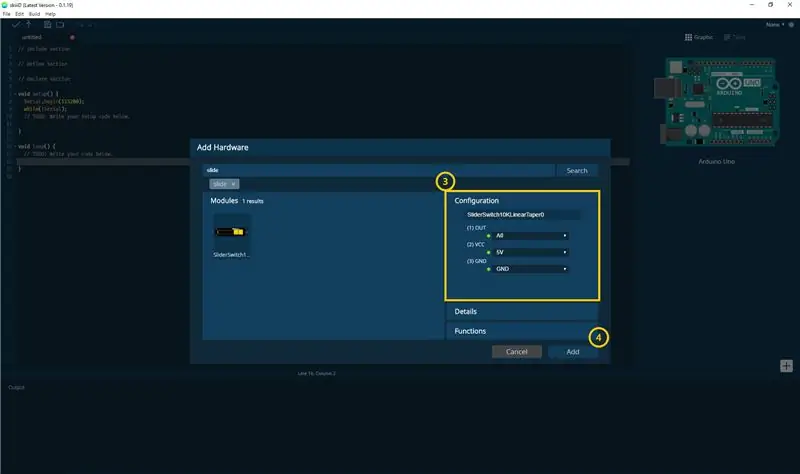
אז אתה יכול לראות indication חיווי סיכה. (אתה יכול להגדיר את זה.)
*מודול זה כולל 3 סיכות לחיבור
עורך skiiiD מציין אוטומטית הגדרת סיכה *תצורת זמינה
[אינדיקטור ברירת מחדל לפין עבור מודול SliderSwitch 10KLineTaper] במקרה של Arduino UNO
החוצה: A0
VCC: 5V
GND: GND
לאחר הגדרת הסיכות ④ לחץ על כפתור הוסף בצד ימין למטה
שלב 7: בדוק מודול נוסף
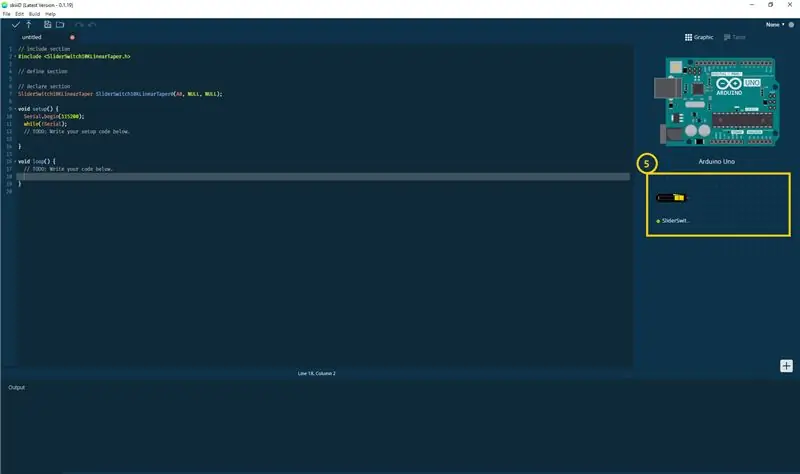
⑤ מודול נוסף הופיע בלוח הימני
שלב 8: קוד SkiiiD של מודול SlideSwitch 10KLineTaper
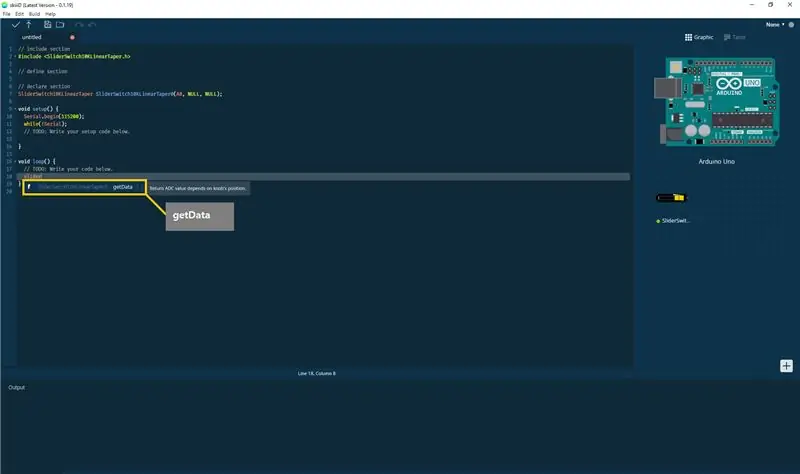
קוד skiiiD הוא קוד אינטואיטיבי המבוסס על פונקציות. זה מבוסס על ספריות skiiiD
getData ()
"ערך ADC החזרה תלוי במיקום הכפתור."
שלב 9: יצירת קשר ומשוב
אנו עובדים על רכיבים ולוחות ספריות. אל תהסס להשתמש בו ולתת לנו משוב, בבקשה. להלן שיטות יצירת קשר
דוא ל: [email protected] טוויטר:
יוטיוב:
פורום משתמשים ב- skiiiD:
גם תגובות טובות!
מוּמלָץ:
אופן השימוש ב- LaserKY008 עם SkiiiD: 9 שלבים

אופן השימוש ב- LaserKY008 עם SkiiiD: פרויקט זה הוא הוראה של "כיצד להשתמש בקטע 3642BH עם Arduino באמצעות skiiiD לפני ההתחלה, להלן הדרכה בסיסית כיצד להשתמש ב- skiiiD https://www.instructables.com/id/Getting- עורך-עם-SkiiiD-Editor
אופן השימוש באינפרא אדום מדחום GY906 עם SkiiiD: 9 שלבים

אופן השימוש באינפרא אדום מדחום GY906 עם SkiiiD: מדריך לפיתוח מדחום אינפרא אדום GY906 עם skiiiD
אופן השימוש בגז MQ-6 עם SkiiiD: 10 שלבים

כיצד להשתמש בגז MQ-6 עם SkiiiD: הדרכה לפיתוח גז MQ-6 עם skiiiD
אופן השימוש ברטט 801s עם SkiiiD: 9 שלבים

כיצד להשתמש ברטט 801s עם SkiiiD: הדרכה לפיתוח רטט 801s עם skiiiD
אופן השימוש בתקליטורים עם SkiiiD: 9 שלבים

כיצד להשתמש ב- CDS עם SkiiiD: הדרכה לפיתוח CDS עם skiiiD
