
תוכן עניינים:
2025 מְחַבֵּר: John Day | [email protected]. שונה לאחרונה: 2025-01-23 14:46
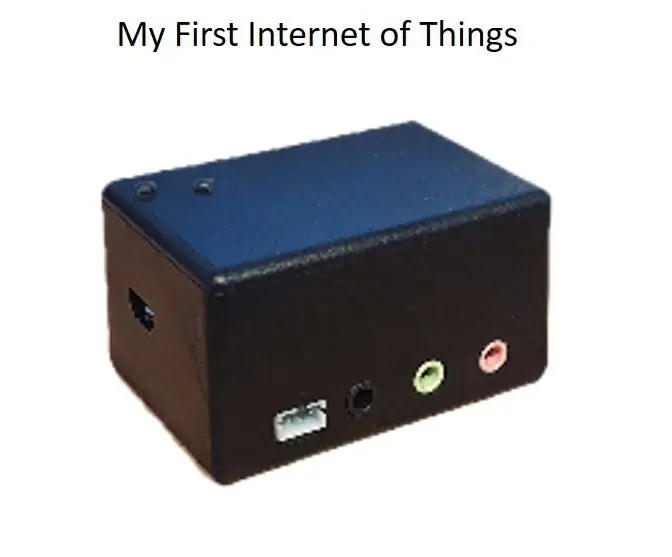
במדריך זה אנו הולכים לשלוט על ממסר מבליק. הפעלה וכיבוי של האפליקציה.
לְהִזָהֵר!!
אנא וודא שאתה יודע מה אתה עושה אם אתה מתכוון לחבר את הממסר שלך לחשמל !!!
לְהִזָהֵר!!
שלב 1: פתח את הדוגמה
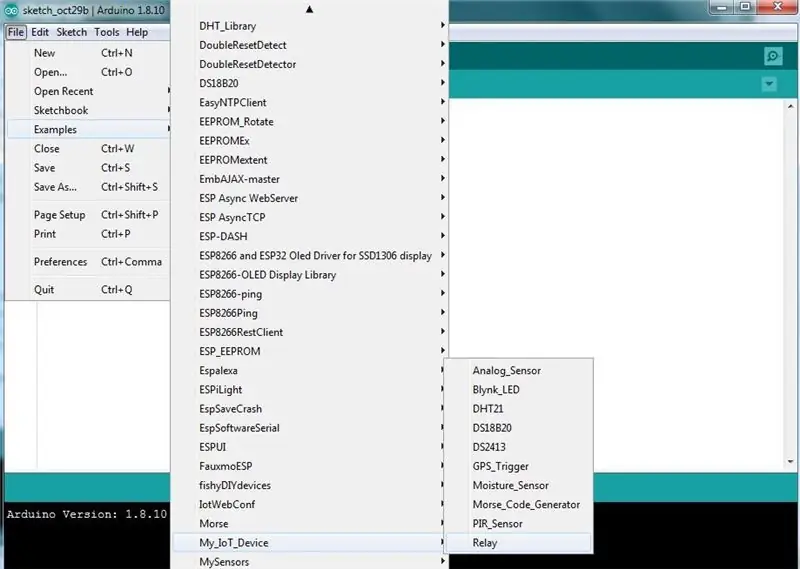
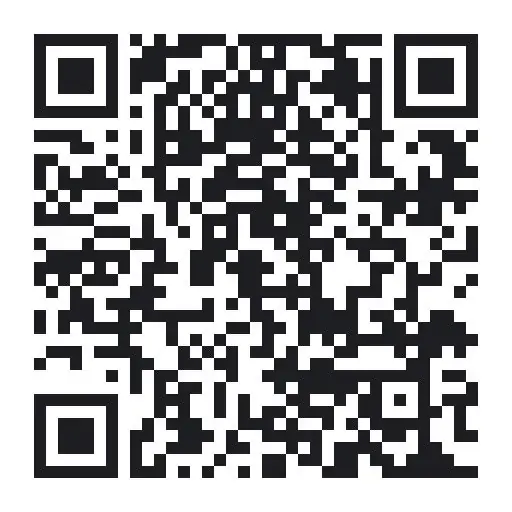
עבור אל קבצים/דוגמאות/My_IoT_Device ובחר ממסר.
פתח את אפליקציית Blynk והעלה אותה למצב לא מקוון (גע בסמל המרובע בפינה השמאלית העליונה).
אם לא קנית יחידות אנרגיה נוספות, מחק את הפרויקט הנוכחי על ידי נגיעה בסמל בצורת אגוז בחלק העליון של המסך, גלול מטה ובחר מחיקה.
אם קנית יחידות אנרגיה נוספות וברצונך להוסיף את הפרויקט, לחץ על לחצן הקודם בפינה השמאלית העליונה של המסך כדי להוציא את הפרויקט הנוכחי מפוקוס.
גע בקוד ה- QR בחלק העליון של המסך והפנה את המצלמה אל קוד ה- QR שלמעלה.
לאחר שהפרויקט נטען, גע בסמל האגוז בחלק העליון של המסך. גלול מטה ובחר הכל בדוא ל.
תוך מספר רגעים תקבל קוד אישור בדוא ל שלך.
שלב 2: הווידג'טים מוסברים
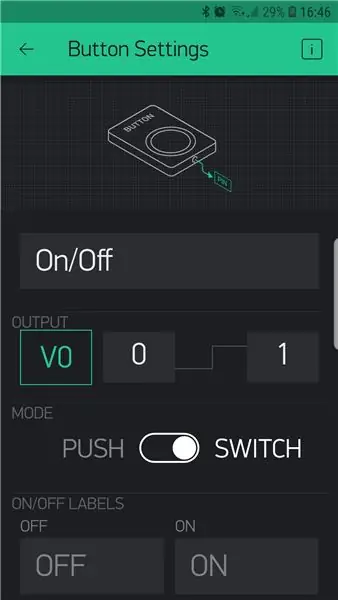
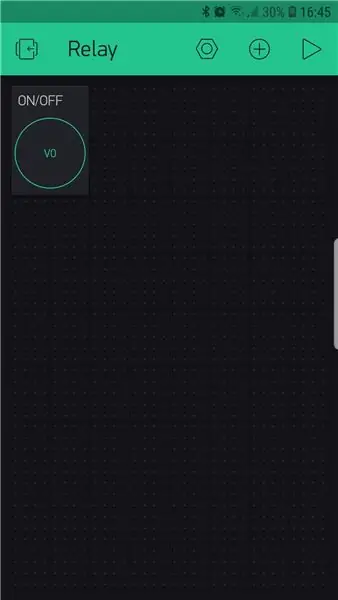
פרויקט זה משתמש רק ביישומון אחד - כפתור לחיצה להפעלה וכיבוי של הממסר. הקצנו אותו למשבצת וירטואלית 0
הווידג'ט מוגדר כמתג, ומפעיל ומכבה את הממסר. על ידי שינוי זה ל- Push זה הופך למתג רגעי.
שלב 3: הקוד
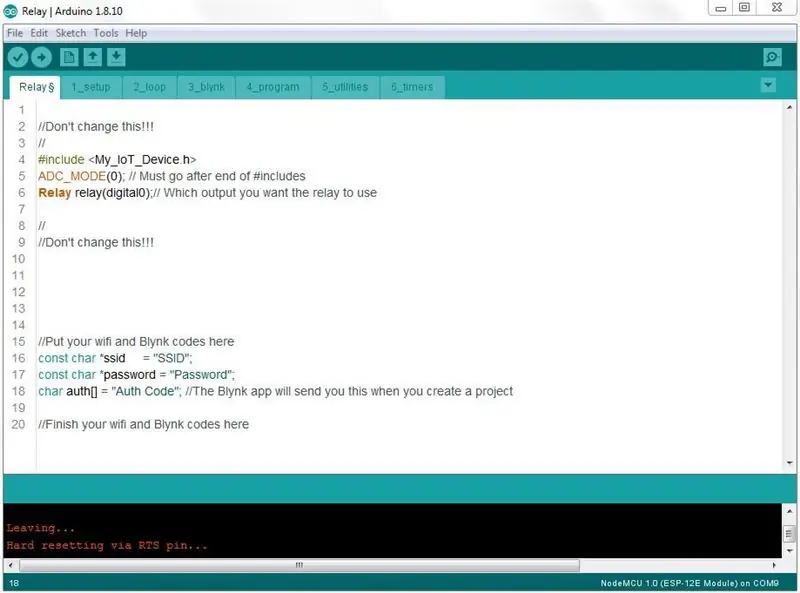
למרות היותו יישום מתוחכם מאוד - הקוד פשוט להפתיע.
כמו בכל הדוגמאות, עליך להזין את ה- SSID, הסיסמה וקוד האימות שלך.
כל אלה נמצאים בכרטיסייה הראשונה. לפרויקט זה יש שדה נוסף הניתן לשינוי בקוד:
ממסר ממסר (digital0); // באיזה פלט אתה רוצה להשתמש בממסר
בכרטיסייה Blynk נמצא הקוד הראשי של יישום זה.
שלב 4: הכרטיסייה Blynk
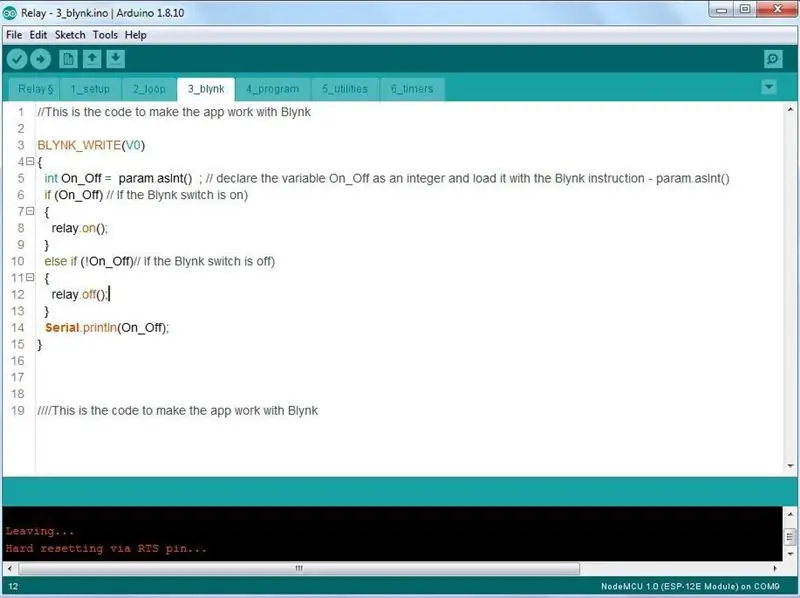
זה מורכב מגוש קוד אחד לווידג'ט הלחצנים. הוראת BLYNK_WRITE (V0).
כאשר לוחצים על הכפתור הוא שולח מספר שלם שהוא נכון או לא נכון (param.asInt ())
כאשר הכפתור מופעל הוא מגדיר משתנה (בוליאני On_Off = param.asInt ();)
אם On_Off נכון (אם (On_Off) // אם מתג Blynk מופעל)
הוא מפעיל את הממסר
להסתמך על();
אחרת זה מכבה אותו.
אחרת אם (! On_Off) // אם מתג Blynk כבוי) {relay.off ();
שלב 5: סיום
לאחר שכל זה נעשה, העלה את הקוד לבקר ולחץ על הפעל ביישום Blynk.
מזל טוב! יצרת כעת יישום ממסר IoT.
מוּמלָץ:
מכשיר IoT שלי - טריגר GPS: 5 שלבים

מכשיר ה- IoT שלי - מפעיל GPS: במדריך זה תלמד כיצד להגדיר את בקר ה- IoT שלך לשלוח הודעת דוא"ל כשאתה במרחק של X דקות מהבית
החימום החשמלי שלי עם שלי: 13 שלבים

החימום החשמלי שלי עם שלי: רציתי לחלוק את החוויה שלי באוטומציה ביתית של חימום הרצפה החשמלי שלי עם המודולים של Shelly1pm, והתוסף לתרמוסטט של Jeedom. התקנה זו נועדה להפחית את צריכת החשמל שלי, על ידי הגבלת החימום אם אנו רחוקים מהבית
מכשיר ה- IoT הראשון שלי: 14 שלבים

מכשיר ה- IoT הראשון שלי: במדריך זה נלמד כיצד להתקין Arduino IDE עבור מכשיר ה- IoT הראשון שלי כך שבסוף נוכל להריץ עליו קוד arduino ולשלוט בו מהטלפון הנייד שלך
מד חום פנימי/חיצוני USB (או, 'מכשיר ה- USB הראשון שלי'): 4 שלבים (עם תמונות)

מד חום פנימי/חיצוני USB (או, 'מכשיר ה- USB הראשון שלי'): זהו עיצוב פשוט שמדגים את ציוד ההיקף USB ב- PIC 18Fs. ישנן מספר דוגמאות לשבבי 40 פינים 18F4550 מקוונים, עיצוב זה מדגים את גרסת ה- 18 פינים הקטנה יותר 18F2550
המקלדת שלי הידיים שלי: 8 שלבים (עם תמונות)

המקלדת שלי הידיים שלי: השתמשתי בחותך הלייזר החדש של Epilog ש- Instructables קיבל לאחרונה כדי לחרוט תמונה של הידיים שלי על המקלדת של המחשב הנייד שלי … לצמיתות. עכשיו זה מבטל את האחריות שלך בסגנון עשה זאת בעצמך! חרטתי בלייזר יותר מחשבים ניידים מרוב מאז שאני עוזר
