
תוכן עניינים:
- שלב 1: התקנת תוכנת Arduino IDE
- שלב 2: פתיחת Arduino IDE
- שלב 3: פתח את מנהל הלוחות
- שלב 4: בחר את ספריית הלוח ESP 8266
- שלב 5: בחירת הלוח
- שלב 6: התחברות למחשב האישי
- שלב 7: התוכנית הראשונה שלי
- שלב 8: העלה את התוכנית הראשונה שלך
- שלב 9: הוספת ספריות
- שלב 10: הורד את אפליקציית Blynk בסמארטפון שלך
- שלב 11: צור את אפליקציית Blynk הראשונה שלך
- שלב 12: הפעל את התוכנית
- שלב 13: כיצד פועל הקוד …
- שלב 14: הכרטיסייה Blynk
2025 מְחַבֵּר: John Day | [email protected]. שונה לאחרונה: 2025-01-23 14:46

במדריך זה נלמד כיצד להתקין Arduino IDE עבור מכשיר ה- IoT הראשון שלי כך שבסוף נוכל להריץ עליו קוד ארדואינו ולשלוט בו מהטלפון הנייד שלך.
שלב 1: התקנת תוכנת Arduino IDE
התקן את תוכנת Arduino IDE מקישור זה
לאחר התקנת סמל Arduino IDE נוצר על שולחן העבודה.
שלב 2: פתיחת Arduino IDE

פתח את Arduino IDE משולחן העבודה שלך.
הקש Ctrl+פסיק כדי לפתוח את לוח ההעדפות.
במנהל הלוחות הנוספים הזן את כתובת האתר המוצגת למטה ולחץ על אישור.
arduino.esp8266.com/stable/package_esp8266com_index.json
שלב 3: פתח את מנהל הלוחות

פתח את מנהל הלוחות.
שלב 4: בחר את ספריית הלוח ESP 8266

חלון מנהל הלוחות נפתח, גלול מדף החלון למטה עד שתראה את המודול בשם ESP8266. לאחר שמצאת אותו, בחר את המודול הזה, בחר גרסה ולחץ על כפתור ההתקנה. כאשר הוא מותקן סגור את החלון.
שלב 5: בחירת הלוח

כדי להפעיל את ה- IoT הראשון שלי עם Arduino עלינו לבחור את לוח NodeMCU 1.0 (מודול ESP-12E).
ניתן לעשות זאת על ידי גלילה מטה, כפי שמוצג באיור לעיל. הקש על החזרה
שלב 6: התחברות למחשב האישי

חבר את בקר MyFirst IoT למחשב שלך באמצעות כבל ה- USB. כאשר הוא מתחבר יציאת COM תזוהה ואתה אמור לראות את המחשב שלך טוען את מנהלי ההתקן המתאימים. לאחר שהושלם עבור למנהל ההתקנים וציין את יציאת ה- Com בשימוש (מוצג באיור לעיל)
שלב 7: התוכנית הראשונה שלי


כעת פתח את הכרטיסייה קובץ ועבור לדוגמאות שבהן נכנסת לדוגמא מובנית, עבור אל 01. בסיסי ולחץ על מהבהב כדי לפתוח את החלון.
כעת לחץ על כלים לבחירת היציאה: "COM" על סמך איזה יציאת COM של המחשב שהבקר התחבר אליו. לזיהוי יציאת COM עיין בשלבים קודמים.
שלב 8: העלה את התוכנית הראשונה שלך

לחץ על החץ הימני המוצג באיור כדי להעלות את התוכנית למודול. לאחר העלאת התוכנית הנורית על הבקר תמצמץ ויכבה במרווחי שנייה אחת.
מזל טוב - הרגע ביצעת את מכשיר ה- IoT הראשון שלך. עכשיו אפשר לעבור למשהו קצת יותר מעניין ולהדליק ולכבות את הנורית מהטלפון הנייד שלך.
שלב 9: הוספת ספריות

מהדר Arduino עושה שימוש נרחב בספריות. אלה חלקים וקוד נפרדים המסייעים למכשיר לבצע מגוון משימות.
בואו נעשה את זה אחד בכל פעם.
הורד את קובץ ה- zip של Blynk המוצג להלן. שים לב היכן שמרת אותו.
פתח את הכרטיסייה סקיצה, קח את האפשרות 'כלול ספרייה' ולאחר מכן 'הוסף ספריית מיקוד'. הצבע את מסך הבחירה במיקום קובץ ה- zip שהורדת ואשר.
לאחר מספר שניות הספרייה תתווסף ל- IDE Arduino שלך.
חזור על הפעולה עבור הספריות הנותרות
שלב 10: הורד את אפליקציית Blynk בסמארטפון שלך




עבור לחנות האפליקציות של הטלפונים שלך וחפש את Blynk. התקן את היישום Blynk והפעל אותו.
יהיה עליך לספק כתובת דוא"ל וסיסמה. וודא שזוהי כתובת דוא"ל חוקית מכיוון שכאן יישלחו אסימוני אימות.
האנשים האדיבים ב- Blynk נותנים לך 2000 יחידות 'אנרגיה' כדי להתחיל. ככל שאתה בונה פרויקטים מורכבים יותר תדרש יותר 'אנרגיה' שתוכל לקנות ביישום.
כרגע אנו הולכים למחוק פרויקטים כשאנחנו עוברים מדוגמה אחת לאחרת ומנצלים תכונה ממש מסודרת של Blynk קוד QR הפרויקט. ניכנס לזה בשלב הבא.
שלב 11: צור את אפליקציית Blynk הראשונה שלך



לחץ על סמל ה- QR בראש המסך והמצלמה שלך תידלק.
כוון את המצלמה שלך לקוד ה- QR שלמעלה ובליק ייצור עבורך את הפרויקט. כאשר הפרויקט נוצר לחץ על סמל אגוז העין בחלק העליון של המסך, גלול למטה ובחר 'שלח דוא ל לכולם'
תוך מספר שניות תקבל קוד אימות בדואר אלקטרוני.
ב- IDE של Arduino בחר קובץ/דוגמאות/My_IOT_Device/Blynk_LED.
קובץ התוכנית ייפתח.
העתק והדבק את אסימון האימות שקיבלת מ- Blynk והזן את ה- SSID והסיסמה שלך למסך.
לחץ על לחצן החץ להעלות כדי לשלוח את התוכנית לבקר.
שלב 12: הפעל את התוכנית

באפליקציית Blynk לחץ על כפתור ההפעלה בפינה השמאלית העליונה של המסך.
תראה לחצן LED ושדה סטטוס. לחיצה על הכפתור תדליק ותכבה את הנורית של הבקר ותעדכן את המצב בהתאם.
מזל טוב - כעת תוכל לשלוט על הפרויקט שלך מכל מקום בעולם שבו יש לך גישה לאינטרנט!
שלב 13: כיצד פועל הקוד …


זוהי לא הדרכה לתכנות - אבל הנה תובנה לגבי הקוד וכיצד הוא עובד עם בלינק.
בכוונה הכנסתי את הקוד לכרטיסיות נפרדות ב- Arduino IDE, כך שתוכל לראות את המרכיבים העיקריים. אין צורך לעשות זאת כאשר אתה מתחיל לתכנת.
בואו נסתכל על הכרטיסייה Blynk_LED תחילה. מלבד קודי הרשאה לפרויקט, SSID וסיסמה, לא תצטרך לשנות זאת לאף אחת מהדוגמאות לפרויקט.
מידע זה מכיל מידע חשוב אודות הספרייה הנמצאת בשימוש (#include).
כרטיסיית ההתקנה עושה בדיוק את זה - היא פועלת פעם אחת כאשר הבקר מופעל ומנפיק הוראות להתקנה. במקרה זה אנו מגדירים את הצג הטורי להפעלה ב -115200 baud ומגדירים את Blynk ואת ה- wifi.
כרטיסיית הלולאה עושה בדיוק את זה - היא לולאת סבב ועגול ומבצעת שוב ושוב את כל הקוד שיש בתוכו. במקרה זה הוא מוודא כי blynk והטיימרים פועלים (אותם נקים במדריך אחר יחד עם התוכנית, טיימרים וכרטיסיות שירות).
שלב 14: הכרטיסייה Blynk




לפני שנסתכל על הקוד בואו נסתכל על שני ה'ווידג'טים 'האלה במסך Blynk.
'הכפתור' מוגדר כסיכה 'וירטואלית' ובחרנו עבורו חריץ 0 (V0). זהו יישומון שיוצר פלט הנשלח לבקר. שים לב שהגדרנו אותו כמתג הפעלה/כיבוי במקום מתג דחיפה (רגעי).
מחוון המצב הוא ווידג'ט 'תצוגת ערך' והוא מקבל נתונים שנשלחים אליו מהבקר. הוא הוגדר כסיכה וירטואלית ובחרנו עבורו חריץ 1.
עכשיו בואו נסתכל על הקוד.
ההצהרה הראשונה - BLYNK_WRITE (V0) - אומרת לקוד להקשיב להוראה של בלינק המגיעה מסיכה וירטואלית 0. בכל פעם שהכפתור הזה ישתנה, בלינק ישלח 0 או 1 לבקר - הכלול ב- param.asInt ().
אם נשלח 0 אז הבקר:
- מנפיק את הפקודה morse.on (); (באמצעות ספרייה הכלולה בקובץ ה- include שכללנו בהתחלה ממש) המפעילה את הנורית.
- מדפיס "LED On" לממשק הטורי (מסוף מחשב)
- שולח "LED On" לווידג'ט 'תצוגת הערך' של Blynk שאותו ייעדנו בחריץ 1. הוא משתמש ב- Blynk.virtualWrite (V1, "LED Off"); הוראה לעשות זאת.
- אם 1 נשלח לבקר אז הוא עושה את ההפך מכל זה.
די פשוט אה?
מוּמלָץ:
הסינתור הראשון שלי: 29 שלבים (עם תמונות)

הסינתור הראשון שלי: סינת'ר הילד הגיע כשישבתי כפוף מעל בלאגן סבוך של חוטי סינתיסייזר. חבר שלי אוליבר ניגש, העריך את המצב ואמר, "אתה יודע שהצלחת לייצר צעצוע ילדים מסובך ביותר בעולם." בעוד שהראשוני שלי
יישום הג'אווה הראשון שלי: 6 שלבים

יישום הג'אווה הראשון שלי: האם אתה ממשיך לרצות ליצור יישום ג'אווה משלך אך ממשיך לדחות אותו מסיבה כלשהי? האם אתה שומע את עצמך אומר "מחר סוף סוף אעשה זאת"? אבל המחר הזה לעולם לא מגיע. אז, עליך להתחיל מיד. עכשיו זה הזמן להשיג את האן שלך
המראה החכם הראשון שלי: 8 שלבים

המראה החכם הראשון שלי: כולנו מכירים את הבעיה הזו, אנחנו קמים מאוחר מדי בבוקר, ולכן עלינו להתכונן מהר מאוד. מה שאומר שאין לך זמן לראות איזה מזג אוויר יהיה. אבל מה שבוודאי יש לך זמן הוא להסתכל במראה. מה אם נצליח
מד חום פנימי/חיצוני USB (או, 'מכשיר ה- USB הראשון שלי'): 4 שלבים (עם תמונות)

מד חום פנימי/חיצוני USB (או, 'מכשיר ה- USB הראשון שלי'): זהו עיצוב פשוט שמדגים את ציוד ההיקף USB ב- PIC 18Fs. ישנן מספר דוגמאות לשבבי 40 פינים 18F4550 מקוונים, עיצוב זה מדגים את גרסת ה- 18 פינים הקטנה יותר 18F2550
איך לגרום ל- MpegPlayer לעבוד ב- Rockbox - דור ה- Nano הראשון של הדור הראשון: 7 שלבים
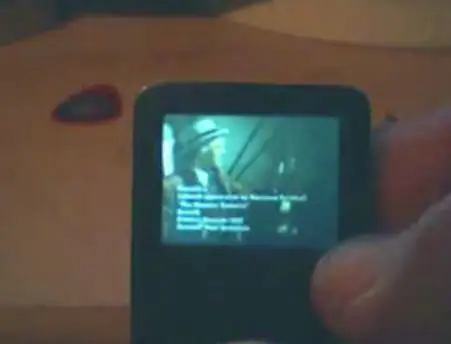
איך לגרום ל- MpegPlayer לעבוד ב- Rockbox - הדור הראשון של ה- iPod Nano: ** עדכון חשוב מאוד ** אם צפיתם בזה בעבר, WINFF שינה את ממשק המשתמש שלו. עכשיו זה בגרסה 0.41. התוכנית יעילה יותר ועכשיו יש לה "רוקבוקס"; תחת " המרה ל- " רשימה. אני אעדכן זאת כשאעשה הצעה
