
תוכן עניינים:
- מְחַבֵּר John Day [email protected].
- Public 2024-01-30 09:13.
- שונה לאחרונה 2025-01-23 14:46.
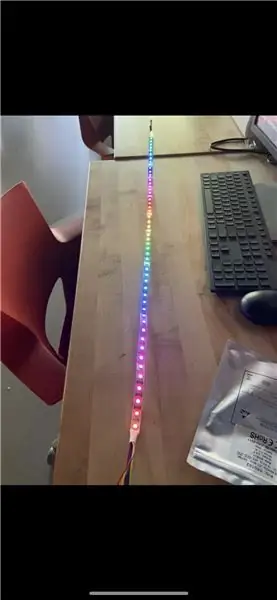
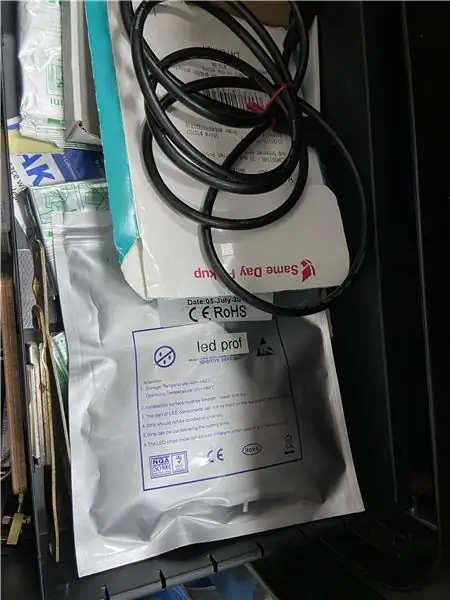
זו תהיה הדרכה מהירה שתסייע לך להשלים את מיומנות האלקטרוניקה ברמה 2. אינך צריך לעשות זאת בדיוק כפי שהוא! אתה יכול להחליף חלקים/רכיבים כרצונך אך יהיה אחראי על שינוי הקוד כדי לגרום לו לפעול. אני אוסיף הערות לקוד כדי להסביר מה כל חלק עושה.
הדבר האחרון הוא המחשב המיקרו. אנו משתמשים ב- Arduino Nano. ניתן להחליף זאת עבור Arduino Uno או כל מיקרו -בקר אחר. הפעולות עשויות להיות שונות ואתה תהיה אחראי לגרום למחשב השני לעבוד.
רצועת הלד נמצאת בשקית הכסף בחלק העליון של מגירת הצוות של MHD. המיקרופון נמצא גם בתוך התיק עם הלדים. לאחר שסיימתם החזירו אותם לכאן!
אספקה
-
מחשב מיקרו
ארדואינו ננו
-
חוטים
-
7x כבלי F2F
- 2x שחור
- 2x אדום
- 3x צבעים שונים
-
-
רצועת לד
שוב יש לנו רק אחד. זה יהיה עם המיקרופון
-
מִיקרוֹפוֹן
יש לנו רק אחד אז צרף אותו בסוף! זה יהיה במגירת הצוות
שלב 1: מחשב מיקרו

כדי להתחיל עלינו להרגיש בנוח עם חלקי ה- Arduino Nano. כפי שניתן לראות בתמונה, ישנם שני צדדים עיקריים לבקר. החלקים היחידים שאנו מודאגים מהם הם כדלקמן:
- +5V
- GND
- GND
- 3V3 (זה יכול להופיע גם כ 3.3V אבל אומר אותו דבר)
- D2
- D3
- D4
- מיני USB (תקע הכסף בסוף)
שלב 2: רצועת LED
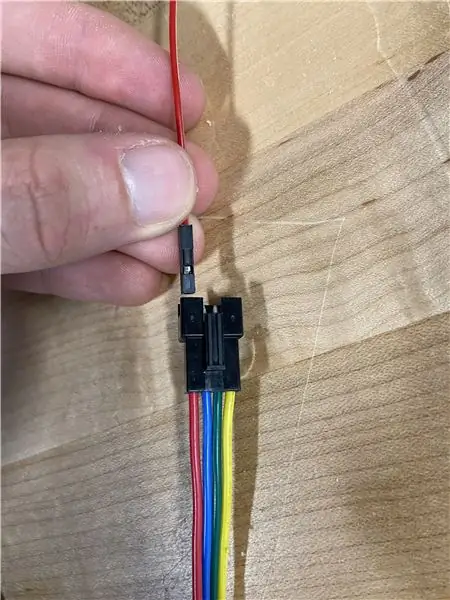
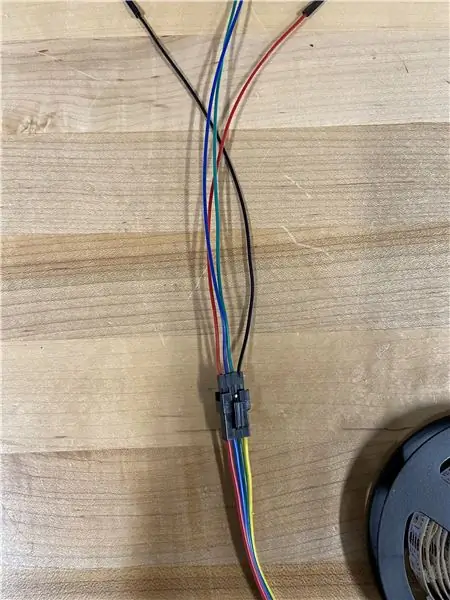


התחל בקבלת קצה רצועת הלדים. זה צריך להיות עם תקע שחור (עם 4 חוטים נכנסים לתוכו) ולאחר מכן שני חוטים תועים (1x צהוב, 1x אדום). אכפת לנו רק מהתקע השחור. כיוון אותו כך שנמצא בסדר זה משמאל לימין: אדום, כחול, ירוק, צהוב. צבעים אלה מתכתבים עם VCC, D0, C0, GND. בעזרת הצד הנשי של החוטים דוחפים את החוט השחור אל ה- GND, האדום על ה- VCC והצבעים השונים על השניים האמצעיים.
** בעת חיבור החוטים, ודא כי לשונית הכסף פונה כלפי מעלה! זה יעזור להם להחליק על הסיכות. (נראה בתמונה הראשונה)
לאחר מכן ניקח את הצד הנשי השני ונצמיד אותו לננו. חבר את חוט ה- GND מפס ה- LED ל- GND שליד D2. לאחר מכן קח את חוט VCC והצמד אותו לסיכה +5V. חבר את סיכת C0 ו- D0 מהנורית לפין D2 ו- D3 בנאנו. ניתן לראות את מיקומי התקע בתמונה השלישית והרביעית.
שלב 3: חבר את המיקרופון



** הערה **
חוטים היו נדירים בעת צילום תמונות. אעדכן תמונה זו במידת האפשר כדי לשקף את ההוראות טוב יותר. להלן צבעי החוט בכיוונים מול הצבעים בתמונות:
- אדום -> חום
- שחור -> שחור
- צבעוני -> אפור
המיקרופון יצורף כמו רצועת LED אך עם סיכת נתונים אחת בלבד במקום שניים.
הפעם עלינו לחבר את סיכת ה- VCC מהמיקרופון לפין 3V3 בננו באמצעות חוט אדום. ואז סיכת ה- GND במיקרופון ל- GND בננו באמצעות החוט השחור ולבסוף סיכת OUT במיקרופון לסיכת D4 בננו עם החוט הצבעוני.
שלב 4: Arduino IDE
פתח את Arduino IDE באמצעות המחשבים הקרובים ביותר למדפסות התלת מימד. במחשבים אלה מותקנת תוכנה מיוחדת לשליטה על רצועת הלד שלנו. לאחר מכן באמצעות מיקרו USB חבר את הננו למחשב.
- לחץ על כלים בסרגל העליון
- לאחר מכן, תחת לוח, לחץ על Arduino Nano
-
תחת מעבד לחץ על ATmega328P (מטען אתחול ישן)
אם זה לא עובד, בחר ATmega328P
- לבסוף, תחת יציאה, לחץ על האפשרות היחידה המוצגת.
לאחר שהכל נבחר, העתק והדבק את הקוד הזה בחלון הסקיצה (שם כתוב הגדרת חלל () ולולאת חלל ()). לאחר מכן לחץ על החץ המצביע ימינה (ניתן למצוא אותו ממש מתחת לפריט התפריט עריכה). זה יעלה את הקוד לננו שלך.
#include // הגדר באילו סיכות D השתמשו. const uint8_t clockPin = 2; const uint8_t dataPin = 3; const uint8_t micPin = 4; // צור אובייקט לכתיבה לרצועת LED. APA102 ledStrip; // הגדר את מספר נוריות הבקרה. const uint16_t ledCount = 60; uint8_t leds; // Audio const int sampleWindow = 50; // רוחב חלון לדוגמא ב- mS (50 mS = 20Hz) מדגם int לא חתום; // צור מאגר להחזקת הצבעים (3 בתים לכל צבע). rgb_color colors [ledCount]; // הגדר את בהירות הנורות (המקסימום הוא 31 אך יכול להיות בהיר בעיוורון). בהירות const int = 12; הגדרת void () {Serial.begin (9600); } לולאת חלל () {equilizer (); ledStrip.write (צבעים, ledCount, בהירות); } equilizer void () {startMillis ארוך ללא סימן = millis (); // התחלת חלון לדוגמא int signT peakToPeak = 0; // רמת שיא לשיא int signalMax = 0; int signal signMin = 1024; uint8_t time = millis () >> 4; // לאסוף נתונים עבור 50 mS while (millis () - startMillis <sampleWindow) {sample = analogRead (micPin); // לזרוק קריאות מזויפות אם (sample signalMax) {signalMax = sample; // שמור רק את הרמות המרביות} אחרת אם (sample <signalMin) {signalMin = sample; // שמור רק את רמות הדקות}}} peakToPeak = signalMax - signalMin; // מקסימום - דקות = שיא משרעת משרעת (צבעים, 0, גודל (צבעים)); // מנקה את הצבעים מנורות רצועות LED = טווחים (peakToPeak); // טווחי שיחות כדי לראות כמה נוריות יש להאיר uint32_t stripColor = peakToPeak/1000 + peakToPeak%1000; עבור (uint16_t i = 0; i <= leds; i ++) {colors = hsvToRgb ((uint32_t) stripColor * 359 /256, 255, 255); // מוסיף את הצבעים בחזרה לרצועה תוך שהוא רק מאיר את הנורות הדרושות. }} rgb_color hsvToRgb (uint16_t h, uint8_t s, uint8_t v) {uint8_t f = (h % 60) * 255 /60; uint8_t p = (255 - s) * (uint16_t) v / 255; uint8_t q = (255 - f * (uint16_t) s / 255) * (uint16_t) v / 255; uint8_t t = (255 - (255 - f) * (uint16_t) s / 255) * (uint16_t) v / 255; uint8_t r = 0, g = 0, b = 0; מתג ((h / 60) % 6) {מקרה 0: r = v; g = t; b = p; לשבור; מקרה 1: r = q; g = v; b = p; לשבור; מקרה 2: r = p; g = v; ב = t; לשבור; מקרה 3: r = p; g = q; ב = v; לשבור; מקרה 4: r = t; g = p; ב = v; לשבור; מקרה 5: r = v; g = p; b = q; לשבור; } החזר rgb_color (r, g, b); } טווחי uint8_t (uint8_t כרך) {if (כרך> 800) {החזר 60; } אחר אם (כרך> 700) {החזרה 56; } אחר אם (כרך> 600) {החזרה 52; } אחר אם (כרך> 500) {החזרה 48; } אחר אם (כרך> 400) {החזרה 44; } אחר אם (כרך> 358) {החזרה 40; } אחר אם (כרך> 317) {החזרה 36; } אחר אם (כרך> 276) {החזרה 32; } אחר אם (כרך> 235) {החזרה 28; } אחר אם (כרך> 194) {החזרה 24; } אחר אם (כרך> 153) {החזרה 20; } אחר אם (כרך> 112) {החזרה 16; } אחר אם (כרך> 71) {החזרה 12; } אחר אם (כרך> 30) {החזרה 8; } אחר {החזרה 4; }}
שלב 5: לאחר סיום
עבודה טובה! צלם את כל זה עובד. אם רצועת הלדים לא נדלקת לגמרי, הבורג בגב המיקרופון הותאם. אתה יכול לשנות את הקוד כדי לתקן זאת (בקש עזרה אם אתה רוצה) אך אין בו צורך. אם אתה רוצה לשמור על הפרויקט, הקישורים של המיקרופון ורצועת הלדים מוצגים להלן. אנו זקוקים לאלה שיישארו במרכז כדי שצוות אחר יסיים אותו.
כעת לפני פירוק הכל חברו מחדש את הננו למחשב ובצעו את השלבים הבאים ב- Arduino IDE:
- לחץ על קובץ
- דוגמאות
- בסיסי
- לְמַצְמֵץ
- לאחר שתסיים לחץ על כפתור ההעלאה
זה כדי להבטיח שכולם מבצעים את כל התהליך ולא רק מחברים את החוטים. עכשיו פירק הכל והחזר אותו למקום שמצאת אותו!
קישורים:
מִיקרוֹפוֹן
נוריות יתווספו ברגע שיהיה לי הקישור
מוּמלָץ:
דלעת ליל כל הקדושים של IoT - נוריות שליטה עם Arduino MKR1000 ו- Blynk App ???: 4 שלבים (עם תמונות)

דלעת ליל כל הקדושים IoT | נוריות שליטה עם Arduino MKR1000 ו- Blynk App ???: שלום לכולם, לפני כמה שבועות היה ליל כל הקדושים ובעקבות המסורת גילפתי דלעת נחמדה למרפסת שלי. אבל כשהדלעת שלי בחוץ, הבנתי שזה די מעצבן שצריך לצאת כל ערב כדי להדליק את הנר. ואני
שליטה ב- Led באמצעות אפליקציית Blynk באמצעות Nodemcu דרך האינטרנט: 5 שלבים

שליטה באמצעות LED באמצעות אפליקציית Blynk באמצעות Nodemcu דרך האינטרנט: שלום לכולם היום נראה לכם כיצד תוכלו לשלוט על LED באמצעות סמארטפון דרך האינטרנט
טחנת רוח של שליטה פעילה: 5 שלבים

טחנת רוח של שליטה אקטיבית: הוראה זו נוצרה לצורך דרישת הפרויקט של בית המקדש באוניברסיטת דרום פלורידה (www.makecourse.com) קיבלתי לבחור פרויקט לעיצוב ולבנייה מהיסוד. החלטתי שאני רוצה לבנות
חישובים חשובים באלקטרוניקה: 7 שלבים
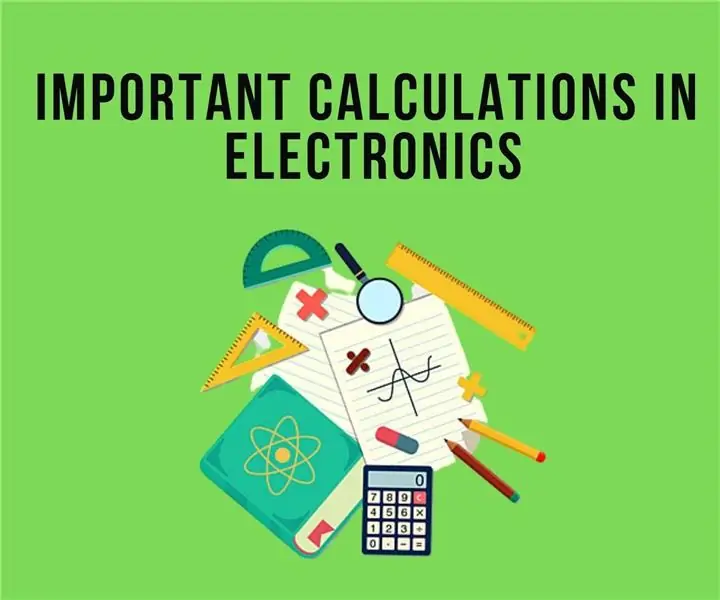
חישובים חשובים באלקטרוניקה: מדריך זה נועד לרשום כמה מהחישובים החשובים של מהנדסי/יצרני אלקטרוניקה שעליכם להיות מודעים אליהם. למען האמת יש הרבה נוסחאות שיכולות להתאים לקטגוריה הזו. אז הגבלתי את ההוראה הזו לבסיסית
בנה מחשב עם הבנה בסיסית באלקטרוניקה: 9 שלבים (עם תמונות)

בנה מחשב עם הבנה בסיסית באלקטרוניקה: האם אי פעם רצית להעמיד פנים שאתה ממש חכם ולבנות מחשב משלך מאפס? האם אינך יודע דבר על מה שנדרש כדי ליצור מחשב מינימלי? ובכן, קל אם אתה יודע מספיק על אלקטרוניקה כדי לזרוק כמה מחשבים אישיים יחד
