
תוכן עניינים:
2025 מְחַבֵּר: John Day | [email protected]. שונה לאחרונה: 2025-01-23 14:46

נקודה חמה של wifi "src =" https://content.instructables.com/ORIG/F4E/T89P/K78SLNTN/F4ET89PK78SLNTN-j.webp
נקודה חמה של wifi "src =" {{file.large_url | add: 'auto = webp & frame = 1 & height = 300' %} ">
האם הלכת פעם למקום ללא wifi, והחברים שלך לא היו מוותרים על נקודה חמה? יש לי, ובהנחיות אלה, אראה לך צעד אחר צעד כיצד להפוך את ה- Raspberry Pi שלך לנקודה חמה של wifi. אפילו טוב יותר, פרויקט זה יעלה לך פחות מ -100 דולר!
אספקה
BOM:
Raspberry Pi 3 (מבחינה טכנית כל דגם יעבוד אבל הדגם הזה נראה לי עקבי יותר):
Wifi Stick (זה אופציונלי מכיוון שלפי הפטל כבר יש wifi מובנה, אבל האות יהיה טוב יותר עם מקל wifi): https://www.amazon.com/Adapter-1200Mbps-TECHKEY-Wireless-Network-300Mbps/dp /B07J65G9DD/ref = sr_1_3? Keywords = wifi+stick & qid = 1583146106 & sr = 8-3
תזדקק גם לעכבר מקלדת, מסך/צג ומקור חשמל שקיבלתי מבנק כוח (בהנחה שכבר יש לך כאלה).
שלב 1: התקן ועדכן את Raspbian
עדכן את Raspbian על ידי הקלדת הפקודות הבאות:
sudo apt-get עדכונים sudo apt-get upgrade
אם אתה מקבל שדרוג, כדאי לאתחל מחדש עם אתחול סודו.
שלב 2: התקן את Hostapd ו- Dnsmasq
אלה שתי התוכניות בהן נשתמש כדי להפוך את ה- Raspberry Pi שלך לנקודת גישה אלחוטית. כדי לקבל אותם, פשוט הקלד את השורות האלה במסוף:
sudo apt-get להתקין hostapd
sudo apt-get להתקין dnsmasq
בשתי הפעמים תצטרך להכות y כדי להמשיך. hostapd היא החבילה המאפשרת לנו ליצור נקודה חמה אלחוטית באמצעות פטל פטל, ו- dnsmasq היא שרת DHCP ו- DNS קל לשימוש. אנו הולכים לערוך את קבצי התצורה של התוכניות ברגע, אז בואו נכבה את התוכניות לפני שנתחיל להתעסק:
sudo systemctl עצור hostapd
sudo systemctl עצור dnsmasq
שלב 3: הגדר כתובת IP סטטית עבור ממשק Wlan0
למטרותינו כאן, אני מניח כי אנו משתמשים בכתובות ה- IP הרגילות של רשת הביתית, כמו 192.168. ###. ###. בהתחשב בהנחה זו, בואו נקצה את כתובת ה- IP 192.168.0.10 ל- wlan0
ממשק על ידי עריכת קובץ התצורה dhcpcd. התחל לערוך באמצעות פקודה זו:
sudo nano /etc/dhcpcd.conf
כעת כשאתה בקובץ, הוסף בסוף את השורות הבאות:
ממשק wlan0
ip_address סטטי = 192.168.0.10/24
denyinterfaces eth0
denyinterfaces wlan0
(יש צורך בשתי השורות האחרונות על מנת לגרום לגשר שלנו לפעול- אך עוד על כך בשלב 8.) לאחר מכן הקש Ctrl+X, ואז Y ולאחר מכן Enter כדי לשמור את הקובץ ולצאת מהעורך.
שלב 4: הגדר את שרת DHCP (dnsmasq)
אנו הולכים להשתמש ב- dnsmasq כשרת DHCP שלנו. הרעיון של שרת DHCP הוא
להפיץ באופן דינמי פרמטרים של תצורת רשת, כגון כתובות IP, עבור ממשקים ושירותים. קובץ התצורה המוגדר כברירת מחדל של dnsmasq מכיל הרבה מידע מיותר, כך שקל לנו יותר להתחיל מאפס. בואו נשנה את שם קובץ התצורה המוגדר כברירת מחדל ונכתוב קובץ חדש:
sudo mv /etc/dnsmasq.conf /etc/dnsmasq.conf.orig
sudo nano /etc/dnsmasq.conf
כעת תערוך קובץ חדש, ועם שמו של הקובץ הישן, זהו קובץ התצורה בו dnsmasq ישתמש. הקלד שורות אלה בקובץ התצורה החדש שלך:
ממשק = wlan0
dhcp-range = 192.168.0.11, 192.168.0.30, 255.255.255.0, 24h
המשמעות של השורות שהוספנו היא שנספק כתובות IP בין 192.168.0.11 ל- 192.168.0.30 עבור ממשק wlan0.
שלב 5:
עוד קובץ תצורה! הפעם, אנחנו מתעסקים עם קובץ התצורה hostapd. פתח את זה:
sudo nano /etc/hostapd/hostapd.conf
זה אמור ליצור קובץ חדש לגמרי. הקלד זאת:
ממשק = wlan0
גשר = br0
hw_mode = g
ערוץ = 7
wmm_enabled = 0
macaddr_acl = 0
auth_algs = 1
ignore_broadcast_ssid = 0
wpa = 2
wpa_key_mgmt = WPA-PSK
wpa_pairwise = TKIP
rsn_pairwise = CCMP
ssid = רשת
wpa_passphrase = PASSWORD
שים לב שבמקום שיש לי "NETWORK" ו- "PASSWORD", עליך להמציא שמות משלך. כך תצטרף לרשת ה- Pi ממכשירים אחרים. אנחנו עדיין צריכים להראות למערכת את המיקום של קובץ התצורה:
sudo nano/etc/default/hostapd
בקובץ זה, עקוב אחר השורה שאומרת # DAEMON_CONF =”” - מחק את ה- # ושם את הנתיב לקובץ התצורה שלנו במרכאות, כך שזה ייראה כך: DAEMON_CONF = "/etc/hostapd/hostapd.conf" ה- # מונע מהשורה להיקרא כקוד, כך שבעצם אתה מחיה את השורה הזו כאן תוך מתן הנתיב הנכון לקובץ התצורה שלנו.
שלב 6: הגדר העברת תנועה
הרעיון כאן הוא שכאשר אתה מתחבר ל- Pi שלך, הוא יעביר את התנועה דרך כבל ה- Ethernet שלך. אז יהיה לנו wlan0 קדימה באמצעות כבל Ethernet למודם שלך. זה כולל עריכה של קובץ תצורה נוסף:
sudo nano /etc/sysctl.conf
כעת מצא את השורה הזו: #net.ipv4.ip_forward = 1 … ומחק את ה- " #" - השאר את השאר, כך שכתוב רק:
net.ipv4.ip_forward = 1
שלב 7: הוספת חוק Iptables חדש
לאחר מכן, אנו הולכים להוסיף מסכות IP לתעבורה יוצאת ב- eth0 באמצעות iptables:
sudo iptables -t nat -A POSTROUTING -o eth0 -j MASQUERADE
… ושמור את חוק iptables החדש:
sudo sh -c "iptables -save> /etc/iptables.ipv4.nat"
כדי לטעון את הכלל באתחול, עלינו לערוך את הקובץ /etc/rc.local ולהוסיף את השורה הבאה ממש מעל ליציאת השורה 0:
iptables-שחזור </etc/iptables.ipv4.nat
שלב 8: הפעלת חיבור לאינטרנט
כעת ה- Raspberry Pi משמש כנקודת גישה שאליה יכולים להתחבר מכשירים אחרים. עם זאת, מכשירים אלה אינם יכולים עדיין להשתמש ב- Pi כדי לגשת לאינטרנט. כדי להפוך את האפשרי, עלינו לבנות גשר שיעבור את כל התנועה בין ממשקי wlan0 ו- eth0.
כדי לבנות את הגשר, בואו להתקין חבילה נוספת:
sudo apt-get להתקין את bridge-utils
אנו מוכנים להוסיף גשר חדש (הנקרא br0):
sudo brctl addbr br0
לאחר מכן, נחבר את ממשק eth0 לגשר שלנו:
סודו brctl תוסף br0 eth0
לבסוף, בואו נערוך את קובץ הממשקים:
sudo nano/etc/network/interfaces
… והוסף את השורות הבאות בסוף הקובץ:
אוטומטי br0
iface br0 inet ידנית
bridge_ports eth0 wlan0
שלב 9: אתחל מחדש
כעת, כשאנחנו מוכנים, בואו לאתחל מחדש עם אתחול סודו.
עכשיו ה- Pi שלך אמור לעבוד כנקודת גישה אלחוטית. נסה זאת על ידי דילוג על מכשיר אחר וחיפוש שם הרשת שהשתמשת בו בשלב 5.
שלב 10: סיים
כן, עכשיו אתה יכול להתפאר בחברים שלך על שרת ה- wifi החדש שלך בנקודה חמה!
מוּמלָץ:
הפוך פטל פאי למשואה של בלוטות ': 4 שלבים
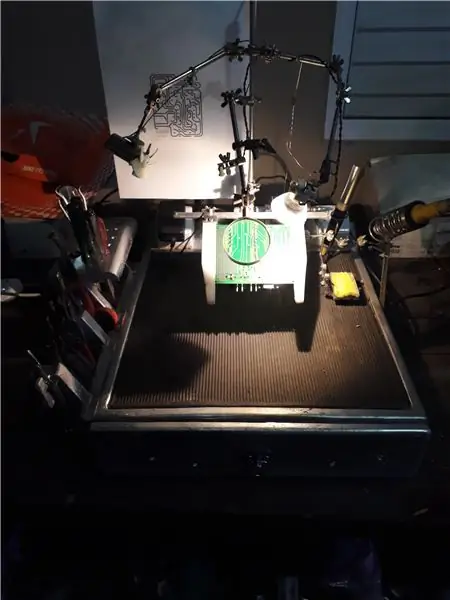
הפוך את Raspberry Pi למשואה של Bluetooth: בלוטות 'היא אחת הטכנולוגיות החדשניות להעברת נתונים באופן אלחוטי, בניית מערכות אוטומציה ביתיות, שליטה במכשירים אחרים וכו'. בהוראות אלה אנסה להפוך את Raspberry Pi למשואת Bluetooth. דרישות Raspberry PiBleuIO (A Bl
נקודה חמה מולטימדיה עם Equipo De Música De Los 80s: 7 שלבים

Hotspot Multimedia Con Equipo De Música De Los 80s: שידורי מוזיקה בשנות ה -80 (Grundig HiFi 5000) חיבור למחשב מחשב בכבלים RCA ואודיו בשימוש רגיל עבור מוזיקה מקוונת והזרמת מוזיקה מקומית כל הבעיה יכולה להתבצע תוך 10 מטרים
דגם מנוף אלחוטי (SMART BOT) עם מצלמת ריגול ברשת (wifi או נקודה חמה): 8 שלבים

דגם מנוף אלחוטי (SMART BOT) עם מצלמת ריגול דרך הרשת (wifi או נקודה חמה): כדי לבצע כל פרויקט אנו עוברים מספר שלבים:-חיפוש אחר רעיונות הקשורים לפרויקטים חיוב חומרים הנדרשים לניסוי הקרנה על לוח PCB ולוח
שיעור מכוניות טנק ארדואינו 6-בקרת נקודה חמה של Bluetooth ו- Wifi: 4 שלבים

שיעור 6 טנקים של Arduino טנק-בקרת נקודה חמה של בלוטות 'ו- Wifi: בשיעור זה אנו לומדים כיצד לשלוט על אפליקציית הניידים של מכונית הרובוט באמצעות WiFi ו- Bluetooth., אנו משתמשים רק בלוח הספיישן של esp8266 בתור לוח הרחבה ושולטים במכונית הטנק. באמצעות מקלט IR בשיעורים קודמים. בשיעור זה נלמד
צור נקודה חמה של WiFi בחינם ב- Windows: 7 שלבים

צור נקודה חמה של WiFi בחינם ב- Windows: האם ברצונך לקבל נקודה חמה אלחוטית בחינם וללא מודעות? קרא את ההוראה הזו כדי לגלות כיצד
