![מדריך חיבור PLSD: התחברות לטלוויזיות Apple באמצעות AirPlay [לא רשמי]: 10 שלבים מדריך חיבור PLSD: התחברות לטלוויזיות Apple באמצעות AirPlay [לא רשמי]: 10 שלבים](https://i.howwhatproduce.com/images/009/image-24281-j.webp)
תוכן עניינים:
- שלב 1: שלב 1: הכנת תצוגת חדר הישיבות
- שלב 2: שלב 2: התחבר ל- Wifi מחוזי
- שלב 3: שלב 3: גישה להגדרות Apple TV
- שלב 4: שלב 4: קבע את התצורה של AirPlay
- שלב 5: שלב 5: נווט אל "אבטחה"
- שלב 6: שלב 6: עצור
- שלב 7: שלב 7: הגדרת ההתקן הנייד של Apple
- שלב 8: שלב 8: התחבר ל- Apple TV
- שלב 9: שלב 9: אימות החיבור שלך
- שלב 10: תמיכה נוספת
- מְחַבֵּר John Day [email protected].
- Public 2024-01-30 09:13.
- שונה לאחרונה 2025-01-23 14:46.
![מדריך חיבור PLSD: התחברות לטלוויזיות Apple באמצעות AirPlay [לא רשמי] מדריך חיבור PLSD: התחברות לטלוויזיות Apple באמצעות AirPlay [לא רשמי]](https://i.howwhatproduce.com/images/009/image-24281-1-j.webp)
המדריך הבא ניתן להמחשת תהליך החיבור לחדרי ישיבות טלוויזיות Apple באמצעות AirPlay.
משאב לא רשמי זה ניתן באדיבות הממשל, הצוות והאורחים המורשים של מחוז בית הספר המקומי פרקינס.
מדריך זה מיועד במיוחד למשתמשים עם מחשבים ניידים של Apple המעוניינים להתחבר למסכי חדר ישיבות באמצעות AirPlay ו- Apple TV.
מחוז בית הספר המקומי פרקינס אינו מציע קישוריות A/V אלחוטית למשתמשי Windows PC ו- Chromebook; עם זאת, כבלי VGA ו- HDMI ומתאמים נלווים מסופקים לקישוריות קשיחה.
דרישות
- מכשיר נייד של אפל עם יכולת AirPlay. (MacBook Air, MacBook Pro, iPad, iPhone)
- חדר ישיבות עם יכולות תצוגה של טלוויזיה/Apple TV. (407, 801, 805, ASC, PLC)
- חיבור לרשת האלחוטית המחוזית.
- שלט לטלוויזיה.
- שלט Apple TV.
כתב ויתור: מצגת הוראה זו נוצרה כדי לספק משאב תמיכה באדיבות במיוחד עבור משתמשים מורשים ואורחים במתקני חדר הישיבות של מחוז בית הספר המקומי פרקינס. הוא תוכנן במיוחד לציוד ולתשתית הרשת בה משתמשים מחוז בית הספר המקומי פרקינס. אנשים המנסים ליישם מדריך זה על סביבות מחוץ למחוז בית הספר המקומי פרקינס עשויים לעשות זאת מתוך הבנה כי ייתכן שהתמונות והנהלים המתוארים במסמך זה אינם חלים על מקרה השימוש האישי שלך.
בראד סטרנג ומחוז בית הספר המקומי פרקינס מתנערים בזאת מכל האחריות כולל, ללא הגבלה, אחריות משתמעת לכשירות לשימוש מסוים, כל אחריות משתמעת לתוכן מידע, וכל אחריות לגבי כל מאמץ שנעשה להשיג מטרה מסוימת
כל משתמשי המשאב הזה חייבים להסכים להגן, להזיק ולשפות את בראד סטרנג ומחוז בית הספר המקומי פרקינס על כל טענה, עילת תביעה, נזקים, דרישות, קנסות, התחייבויות ועונשים הנובעים משימוש במדריך זה
כל ההצהרות הנאמרות בתוכן הן ביטויים אישיים שלי המבוססים על הבנתי ופרשנותי לתהליך זה ואינם משקפים את דעותיהם או דעותיהם של מחוז בית הספר המקומי פרקינס. מדריך התוכן או היצירה לא אושר על ידי מועצת החינוך או מחלקת המינהל המחוזי של בית הספר המקומי פרקינס ויש לראותו כמשאב תמיכה "לא רשמי".
כל התמונות והדגמות הווידאו המסופקות במדריך זה הינן רכושו הבלעדי של בראד סטרנג והן כלולות כהפניה באדיבות לנוחותכם. המוצרים המוצגים במדריך זה אינם ממומנים או מאושרים על ידי בראד סטרנג או מחוז בית הספר המקומי פרקינס
שלב 1: שלב 1: הכנת תצוגת חדר הישיבות



-
הפעל את הטלוויזיה בחדר הישיבות שלך באמצעות השלט הרחוק או לחצן ההפעלה בטלוויזיה (איור 1).
הפונקציות מרחוק של Apple TV מוצגות באיור: 1a
- להעיר את Apple TV על ידי לחיצה על כפתור הכסף במרכז גלגל הכיוון (איור 2).
-
ייתכן שיהיה עליך לשנות את מקור הקלט באמצעות השלט (איור 3).
בדרך כלל, תבחר קלט 1: HDMI
- אם Apple TV ער ובחרת במקור הקלט הנכון, תראה תמונה הדומה לאיור: 4 למעלה.
שלב 2: שלב 2: התחבר ל- Wifi מחוזי


אורחים המעוניינים להשתמש במשאבי אודיו/וידאו בחדרי הישיבות של מחוז בית הספר המקומי פרקינס יצטרכו להתחבר לרשת האלחוטית של המחוז.
- אנא הרחב את הגדרות הרשת האלחוטית שלך על ידי לחיצה על סמל האלחוט בפינה הימנית העליונה של המסך (איור 5).
- לאחר הרחבה, אנא לחץ על הרשת האלחוטית PerkinsGuest לבחירה (איור 6).
- כאשר תתבקש להזין את הסיסמה, הקלד: Perkins_Wireless (תלוי רישיות).
- כעת עליך להיות מחובר לרשת PerkinsGuest.
שלב 3: שלב 3: גישה להגדרות Apple TV




לאחר שתסתכל במסך הראשי של Apple TV המוצג באיור: 7, יהיה עליך לנווט להגדרות.
- באמצעות השלט של Apple TV, לחץ על לחצן הכיוון הימני ארבע פעמים (איור 7 א) כדי לנווט אל "הגדרות" (איור 8).
- לחץ על הלחצן המרכזי בשלט של Apple TV כדי לבחור (איור 9).
שלב 4: שלב 4: קבע את התצורה של AirPlay




לאחר לחיצה על כפתור ההגדרות בשלט ה- Apple TV שלך, המסך ישתנה ותראה את הדף הראשי "הגדרות". תמצא כי "כללי" נבחר כברירת מחדל (איור 10); עם זאת אנו רוצים לנווט מטה אל "AirPlay" ולבחור.
- לחץ על לחצן הכיוון למטה בשלט Apple TV שש פעמים (איור 11).
- כעת יש לסמן את "AirPlay" כפי שמוצג באיור 12.
- לחץ על הלחצן המרכזי בשלט של Apple TV כדי לבחור (איור 13).
שלב 5: שלב 5: נווט אל "אבטחה"





כעת תראה את התפריט הראשי של "AirPlay". AirPlay נבחר כברירת מחדל כפי שמוצג באיור 14. יהיה עליך לנווט אל "אבטחה".
- לחץ על לחצן הכיוון למטה בשלט של Apple TV שלך ארבע פעמים (איור 15).
- כעת יש להדגיש את "אבטחה" כפי שמוצג באיור 16.
- לחץ על הלחצן המרכזי בשלט של Apple TV כדי לבחור (איור 17).
- עיין במצורף סקירה כללית של שלבים 3 - 5.
שלב 6: שלב 6: עצור

כעת תראה את הקטע "אבטחה" בתפריט הגדרות AirPlay כפי שמוצג באיור 18.
- עצור במסך זה.
- אין לשנות הגדרות או לבצע בחירות.
- השאר את המסך הזה בטלוויזיה; נתייחס לזה מאוחר יותר.
- השלב הבא יושלם במכשיר הנייד של אפל.
שלב 7: שלב 7: הגדרת ההתקן הנייד של Apple

כעת אנו מגדירים את קישוריות ה- AirPlay שלך באמצעות "אפשרויות תצוגה".
לחץ על הסמל אפשרויות תצוגה בפינה הימנית העליונה של סרגל המידע ב- Mac שלך (איור 19)
שלב 8: שלב 8: התחבר ל- Apple TV



לחיצה על הסמל אפשרויות תצוגה תגרום לתפריט שלו לצוץ כפי שמוצג באיור 20.
-
בחר את Apple TV שאליו ברצונך להתחבר מתוך רשימת המכשירים הזמינים.
- בחר את השם התואם את התווית בטלוויזיה.
- הפורמט הסטנדרטי הוא מספר החדר ואחריו "ועידה". כלומר "ועידה 407".
- עיין בסרטון המצורף לסקירת התהליך.
- לחץ פעם אחת כדי לבחור (איור 21).
שלב 9: שלב 9: אימות החיבור שלך



- בחירה בתצוגת Apple TV תגרום לחלון "סיסמת מכשיר AirPlay" לצוץ ב- Mac שלך (איור 22)
- הוא יפיק במקביל קוד AirPlay במסך האבטחה של Apple TV שהשארנו קודם לכן (איור 23).
- הקלד את הקוד בשדה הסיסמה בחלון סיסמת מכשיר ה- AirPlay (איור 24).
- כעת אתה אמור לראות את מסך המכשיר הנייד שלך בתצוגת חדר הישיבות.
שלב 10: תמיכה נוספת

מזל טוב! כעת אתה אמור להיות מחובר לתצוגת חדר הכנסים שלך
אם פעלת בשלבים אלה ואינך מצליח להתחבר, צור קשר עם מחלקת הטכנולוגיה של PLSD על ידי חיוג "1500" בטלפון חדר הישיבות וטכנאי ישלח אליך כדי לסייע לך.
מוּמלָץ:
חיבור TCP/IP באמצעות GPRS: כיצד לשלוח נתונים לשרת באמצעות מודול SIM900A: 4 שלבים

חיבור TCP/IP באמצעות GPRS: כיצד לשלוח נתונים לשרת באמצעות מודול SIM900A: במדריך זה אני אספר לך כיצד לשלוח נתונים לשרת TCP באמצעות מודול sim900. כמו כן נראה כיצד אנו יכולים לקבל נתונים מהשרת ללקוח (מודול GSM)
ESP-12E (ESP8266) עם Arduino Uno: התחברות: 3 שלבים
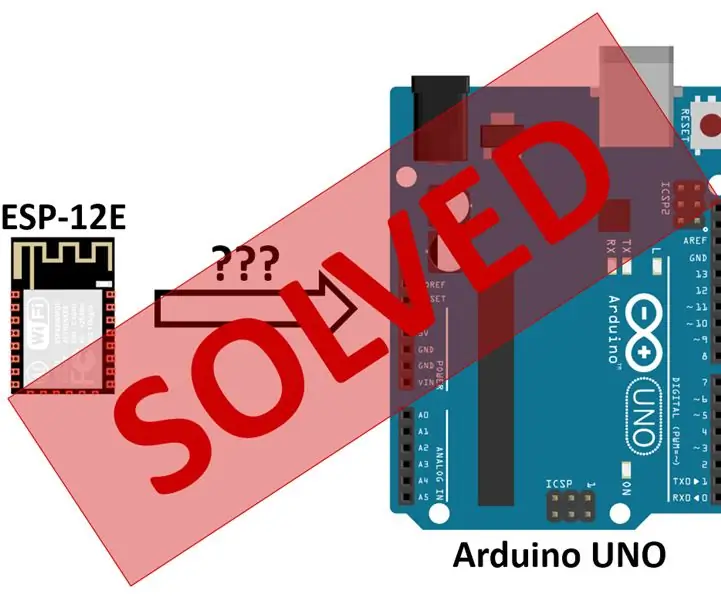
ESP-12E (ESP8266) עם Arduino Uno: התחברות: עבודה בהליכה, השאירו הערות כדי שנוכל לשפר את זה ביחד ההדרכה הזו היא הראשונה מתוך שלושה חלקים שמיועדים לאנשים שרוצים לחבר את ה- ESP8266 שלהם באמצעות לוח של Arduino UNO. ליתר דיוק, אשתמש בגרסת ESP-12E של אלה
חיווט נוריות חיבור סדרה נכונה מול חיבור מקבילי: 6 שלבים

חיווט נוריות נכונות סדרה מול חיבור מקבילי: בהנחיה זו אנו מדברים על דיודות דיודות פולטות אור וכיצד נוכל לחבר אותן אם יש לנו מספר יחידות. זהו שיעור אחד שהלוואי שידעתי מההתחלה כי עוד כשהתחלתי להתעסק במעגלים אלקטרוניים בניתי כמה
EAL - מערכת התחברות: 4 שלבים

EAL - מערכת התחברות: מערכת IntroVi נבחרה ואפשר לקבל ולשמש כניסה לבקרה, דרך ארדואינו קנפיסטים עם קליקים וקצרים. האפשרויות שלה לכל מי שצריך לקבל הרשאות להגיע למעבר למפרט ד ø r. זה lagers i מסד נתונים, כי יש לנו oprettet. אני מאגר מידע
מסך התחברות אצווה: 5 שלבים
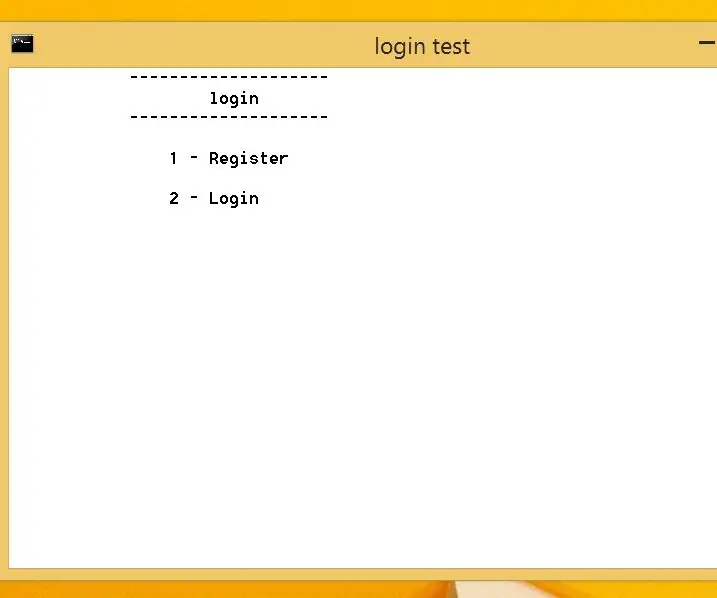
מסך כניסה אצווה: להלן תוכנית קטנה המאפשרת לך להירשם ולהתחבר באצווה מקווה שתיהנה
