
תוכן עניינים:
2025 מְחַבֵּר: John Day | [email protected]. שונה לאחרונה: 2025-01-23 14:46

שלום לכולם! זוהי ההוראה הראשונה שלי ואנגלית היא לא שפת האם שלי, אז אנא אל תהיו קשוחים אליי. ראשית, Orange Pi Plus 2 הוא מכשיר קטן ונפלא ממש כמו פטל פאי אך מהיר יותר! Raspberry Pi יש קהילה גדולה ויש הרבה אתרים שמראים לך איך להשתמש בה ו/או מה לעשות כשיש לך כמה בעיות או שאלות. עבור Orange Pi אין קהילה גדולה שמוכנה לענות על כל השאלות שלך, אז אתה צריך להשתמש בגוגל הרבה כדי למצוא את התשובות שלך.במקרה זה אני אראה לך כיצד להתקין את ארמביאן ב- Orange Pi. Armbian היא גרסת הלינוקס הנפוצה ביותר ב- Orange Pi מכיוון שהכל יסתדר מהקופסה.
הפצות לינוקס אחרות פועלות גם כן, אך לרובן עדיין יש בעיות במתאם ה- WiFi או LAN המשולב, כך שבגללה אנו משתמשים ב- Armbian.
מהו Orange Pi Plus?
זהו מחשב בעל לוח יחיד בעל קוד פתוח. הוא יכול להריץ אנדרואיד 4.4, אובונטו, דביאן, Rasberry Pi Image, הוא משתמש ב- AllWinner H3 SoC, ויש לו 1 GB DDR3 SDRAM. וכבונוס: זיכרון פלאש EMMC בנפח 16GB!
מידע נוסף על Orange Pi ניתן למצוא: כאן
מה זה ארמביאן?
הפצה מבוססת קלות Debian או אובונטו המתמחה בלוחות פיתוח ARM. מורכב מאפס, יש לו כלי בנייה חזקים ופיתוח תוכנה, קהילה תוססת. מידע נוסף על ארמביאן ניתן למצוא: כאן ניתן למצוא מדריך התקנה: כאן
שלב 1: מה אנחנו צריכים?

אוקיי, מה אנחנו צריכים כדי להתחיל את הפרויקט הקטן הזה? חומרה נחוצה:
- Orange Pi Plus 2
- 5V/2A עם חבית שקע DC או כבל USB עבה (השתמשתי 5V/1, 5A מהטלפון הישן שלי)
- כרטיס SD - מחלקה 10!
- עכבר מקלדת
- כבל HDMI
- כבל LAN
- קורא כרטיסים
נדרשת תוכנה:
- הורד את שולחן העבודה של Armbian - Jessie עבור Orange Pi plus 2: כאן
- הורד SDFormatter: כאן
- הורד את אתכר: כאן
- הורד 7-זיפ: כאן
- הורד מרק: כאן
שלב 2: עדכן, פרמט והתקן את ארמביאן לכרטיס SD



התחל להוריד את ארמביאן (ראה קישורים למעלה) והתקן את SDFormatter, Etcher ו- 7-zip. אני לא מסביר כיצד להתקין את היישומים האלה כי זה די פשוט קדימה
-
כאשר זה נעשה, פתח את התיקייה שבה הורדת את התמונה של ארמביאן, שם זה צריך להיות כך: חדש:
"Armbian_5.38_Orangepiplus_Ubuntu_xenial_default_3.4.113_desktop.7z"
- ישן: "Armbian_5.20_Orangepiplus_Debian_jessie_3.4.112_desktop.7z
- פתח את 7-zip ופתח את הקובץ הזה לספרייה חדשה כך שיהיה לך משהו כמו: "Armbian_5.20_Orangepiplus_Debian_jessie_3.4.112_desktop.img
- חבר את כרטיס ה- SD שלך למחשב, במקרה זה השתמשתי בקורא כרטיסי USB
-
הפעל את SDformatter
- כונן: בחר את כרטיס ה- SDC שלך (בדוק זאת שוב!)
- עבור לאפשרויות -> "התאמת גודל הפורמט" -> YES (ברירת המחדל היא "לא") -> אישור
- בדוק שוב אם כרטיס ה- SDC נבחר בקטע "כונן"!
- לחץ על "פורמט"
-
התחל את אתצ'ר (הפעל כמנהל!)
- "בחר תמונה"-> בחר את האקזיפט שלך: חדש: "קובץ Armbian_5.38_Orangepiplus_Ubuntu_xenial_default_3.4.113_desktop.img" ישן: "Armbian_5.20_Orangepiplus_Debian_jessie_3.4.112_desktop.img"
- בחר "שנה" כדי לשנות את אות הכונן שלך עבור כרטיס ה- SD שלך
- בחר "פלאש!" ולחכות עד שזה נעשה
- נתק את כרטיס ה- SD שלך כאשר תהליך זה מתבצע, השתמש באפשרות "הסר חומרה בצורה בטוחה והוצאת מדיה" ב- Windows כדי להיות בטוח שזה תקין
שלב 3: חבר את ה- Orange Orange שלך והתחל בפעם הראשונה ב- Armbian



אוקיי, עכשיו הגיע הזמן לחבר את כל המכשירים והכבלים שלך כדי להפעיל את ה- Orange Pi!
- חבר את המקלדת + העכבר שלך ל- USB
- חבר את כבל ה- HDMI למסך שלך
- חבר את כבל ה- LAN שלך לנתב/מתג
- הכנס כרטיס SD לחריץ כרטיס SD
- אחרון חביב, חבר את כבל החשמל ל- Orange Orange שלך אין תמיכה ב- Micro USB כאספקת חשמל!
תן לכיף להתחיל!
איך לאתחל? - עדכון (תודה ל- @thatpieguy)
האתחול הראשון לוקח בערך 3 דקות ואז הוא מופעל מחדש ותצטרך לחכות עוד דקה אחת כדי להתחבר. עיכוב זה נובע מכך שהמערכת מעדכנת את רשימת החבילות ויוצרת החלפת חירום של 128Mb בכרטיס ה- SD.
עדכון:
מאוחר יותר תוכל לבחור להתקין את מערכת ההפעלה שלך בזיכרון EMCC המשולב! (כך שלא תצטרך יותר להשתמש בכרטיס ה- SD ולהשתמש בו לפרויקטים אחרים)
איך מתחברים?
היכנס כשם משתמש "root" במסוף או באמצעות SSH והשתמש בסיסמה "1234". תתבקש לשנות סיסמה זו בכניסה הראשונה. לאחר מכן תתבקש ליצור חשבון משתמש רגיל שמופעל sudo (מנהל). זה אפילו שואל אותך אם אתה רוצה לשנות את רזולוציית המסך אבל מבחינתי זה בסדר ב- 720P. אני משתמש בשורת הפקודה עם SSH (מרק) רוב הזמן. שולחן העבודה שלך מוכן כעת לשימוש!:)
לדוגמה, אני משתמש בפאט כדי להתחבר ל- SSH האמיתי של Orange Pi. אם אינך יודע את כתובת ה- IP שלך, אורנג 'פי, בדוק את הנתב או השתמש במקלדת + עכבר במסך, לחץ על
תפריט יישומים -> אמולטור מסוף
הקלד "sudo ifconfig" והקלד את הסיסמה שלך.
זה יראה לך משהו כזה:
eth0 (כרטיס רשת ראשון):
1e line: blablabla 2e line: inet addr: 192.168.0.25 blablabal 3e line: blablalba אז עכשיו אתה יכול להפעיל את המרק ולהתחבר ל- Pi Orange שלך!
התחל את מרק והתחבר לכתובת ה- IP של ה- Orange Pi שלך כך (ראה צילום מסך):
שם מארח (או כתובת IP): 192.168.0.25 (רק הדוגמה שלי, שנה ל- IP שלך) יציאה 22 (ברירת מחדל) ולחץ על "פתח"
- Putty ימסור לך הודעת אבטחה בפעם הראשונה, פשוט לחץ על "כן". (ראה צילום מסך)
- התחבר עם "root" כשם משתמש, וסיסמה משלך.
שלב 4: עדכון/שדרוג, הגדר כתובת IP סטטית והשבת שורש לכניסה
כתום ה- Pi שלך אמור להפעיל את שולחן העבודה ואת ה- SSH כרגע, אך אנו רוצים לעשות יותר! שלושת השלבים הללו אינם חובה, אך ברצוני להמליץ עליו או לפחות להציץ בו.
- עדכן / שדרג את ArmbianLogin שלך עם Putt ל- Orange Pi שלך, והשתמש בפקודה זו כדי לעדכן / לשדרג את Armbian שלך: "sudo apt-get update" לאחר מכן: "sudo apt-get upgrade -y" לאחר מכן: "Sudo apt-get dist-upgrade -y "או הכל באחד:" sudo apt-get update && sudo apt-get upgrade -y && sudo apt-get dist-upgrade -y "תהליך זה יכול להימשך זמן מה, כך שבינתיים תוכל לקרוא החלק הבא.
-
הגדר IPI סטטי רוצה שתהיה לי כתובת IP סטטית (Non DHCP) ב- Orange Pi שלי, אז אני יודע בוודאות שאני מתחבר ל- Orange Orange שלי באותה כתובת IP כל הזמן. התחבר עם מרק ל- Orange Pi שלך, והשתמש בפקודה זו כדי לראות את פרטי ה- IP הנוכחיים שלך: "ifconfig" זה צריך להיות בערך כך: root@orangepiplus: ~# ifconfig
eth0 קישור קישור: Ethernet HWaddr xx: xx: xx: xx: xx inet addr: 192.168.0.25 Bcast: 192.168.0.255 מסכה: 255.255.255.0 blablabla במקרה זה אני רוצה להשתמש בכתובת IP זו 192.168.0.25 כסטטית. כתובת IP, אך עליך לבדוק באיזו כתובת IP אתה רוצה להשתמש בטווח זה. הקלד: "nano/etc/network/interfaces", עורך הטקסט ננו יפתח והוא יראה לך את הגדרת הרשת, חפש את " eth0 "פרטים, כך: # מתאם קווית # 1allow-hotplug eth0 # no-auto-down eth0 iface eth0 inet dhcp # hwaddress ether # אם ברצונך להגדיר MAC באופן ידני # הגדרה מוקדמת /sbin /ifconfig eth0 mtu 3838 # MTU עבור DHCP, סטטי פשוט: mtu 3838 עכשיו עלינו לשנות את החלק "dhcp" ל"סטטי ", ולמלא את כל פרטי כתובת ה- IP. שנה אותו כך: # מתאם קווית # 1
allow-hotplug eth0 # no-auto-down eth0 iface eth0 inet כתובת סטטית 192.168.0.25 netmask 255.255.255.0 gateway 192.168.0.1 # hwaddress ether # אם ברצונך להגדיר MAC באופן ידני # pre-up /sbin /ifconfig eth0 mtu 3838 # הגדרת MTU עבור DHCP, סטטי רק $ שמור מסמך זה על ידי לחיצה על "ctrl+x", "Y" והקש enter (אל תשנה את שם הקובץ!) כעת עלינו להפעיל מחדש את שירות הרשת ב- Armbian, אך אינני עושה זאת יודע למה, אתחול מחדש של ארמביאן עובד מצוין/הכי טוב כאן. אתה יכול לאתחל מחדש על ידי הקלדת "אתחול" זה. מרק ימסור לך הודעה "שרת חיבור רשת סגור באופן בלתי צפוי", אבל זה לא מוזר, אתה מפעיל מחדש את ה- Pi Orange. במרק השתמש בלחצן "הפעל מחדש את הרישיון" הפעל מחדש את החיבור לחיבור ה- Orange שלך. עכשיו שינינו כתובת IP של DHCP לכתובת IP סטטית עבור "ETH0".
-
השבת את כניסת Root SSH ב- Armbian מדוע עלינו להשבית את חשבון השורש להתחברות SSH? די פשוט, אבטחה! כמעט לכל הפצות לינוקס יש את חשבון "השורש", כך שאם מישהו רוצה לפרוץ/לאכזב שרת לינוקס הוא מנסה להיכנס עם חשבון זה. כאשר אתה משבית חשבון זה, הם צריכים למצוא חשבון משתמש קודם. כדי לפתור בעיה זו, נצטרך לערוך את קובץ "sshd_config", שהוא קובץ התצורה הראשי עבור שירות sshd. ודא שהחשבון השני שלך עובד! בהתחלה ארמביאן ביקש ממך ליצור חשבון משתמש שני עם סיסמא. התנתק מפאט ונסה להיכנס באמצעות חשבון זה. במקרה שלי יצרתי חשבון "orangepi". סוג: "sudo nano/etc/ssh/sshd_config" מצא את החלק הזה: (ב- Nano תוכל לחפש באמצעות "ctrl+w") "PermitRootLogin" הוא יראה לך: # אימות:
LoginGraceTime 120 PermitRootLogin yesStrictModes yes שנה את "PermitRootLogin yes" ל- "PermitRootLogin no" שמור זאת על ידי הקשה על "ctr+x", Y (ים) והקש enter (אל תשנה את שם הקובץ!) הפעל מחדש SSH על ידי הקלדה: " sudo service ssh הפעלה מחדש "התנתק, ונסה להיכנס עם" root ", אם שינית את זה נכון זה יתן לך שגיאה כעת." גישה נדחתה ". היכנס לחשבון השני שלך כעת, במקרה שלי זה" orangepi "ו אתה סיימת!
שלב 5: טיפים - תוכנה נוספת + מארז

אלה רק תוספות כמו:
-
התקן את ארמביאן על זיכרון EMMC המשולב שלך בנפח 16GB! Sudo nand-sata-install
לאחר הקלדת הסיסמה, יש לך רק אפשרות אחת: 'אתחול מ- eMMC - מערכת ב- eMMC'. בחר אישור
בחר אישור שוב במסך הבא ולאחר כ -30 דקות התקנת eMMC הושלמה. כבה את המערכת, הסר את כרטיס ה- microSD והפעל אותו מחדש. אתה תראה שוב את שולחן העבודה.
זהו, עכשיו אתה יכול לאתחל ישירות מה- eMMC ולהתחיל לעבוד על הפרויקטים שלך!
תודה ל- @thatpieguy: אשמח לראות אותך מוסיף את זה לפרויקט שלך כדי לעזור לאנשים כפי שזה עזר לי, תודה
- VNC מעל SSH
- צג RPI
- Webmin
-
בדיוק כמו ה- Raspberry Pi (RPI), ל- Orange Orange (OP או OPI) יש כמה GPIO לשחק איתם. ה- RPI משתמש בתוכנית שנקראת "WiringPi", אך עבור ה- Orange Pi יש לנו "WiringOP"! מידע נוסף ניתן למצוא.: כאן וכאן
- עבור אל מדריך הבית שלך
- הקלד: "שיבוט git https://github.com/zhaolei/WiringOP.git -b h3"
- סוג: "cd WiringOP"
- סוג: "sudo chmod +x./build"
- סוג: "sudo./build"
- הקלד: "gpio readall" כדי לראות סקירה כללית של כל יציאות GPIO.
- VNC מעל SSHI יכול להעתיק את האתר המלא הזה, אך כל המידע הוא: כאן
- RPI-MonitorI יכול להעתיק מעבר לאתר השלם הזה, אך כל המידע הוא: כאן
- Webmin אני יכול להעתיק את האתר המלא הזה, אך כל המידע הוא: כאן
הדפס מארז!:)
שלב 6: מה לעשות…
אני עדיין צריך להבין את הדברים האלה או רוצה לדעת (וליצור מדריך חדש עבורו)
- חיבור ה- SSD שלי ביציאת Sata
- השתמש בחיישנים מסוימים ב- GPIO, והנח/העתק את הפלט למסד נתונים מקומי (Mysql) והראה זאת באתר PHP (מקומי).
- אנדרואיד ב- Orange Pi Plus 2.
זהו לבינתיים חבר'ה!
אנא השאירו תגובה אם אהבתם את ההוראה הזו, או אם יש לכם שאלות בנוגע להנחיה זו:)
מוּמלָץ:
ESP32-CAM לצלם תמונות ולשלוח באמצעות דואר אלקטרוני באמצעות SPIFF Memmory. -- אין צורך בכרטיס SD: 4 שלבים

ESP32-CAM לצלם תמונות ולשלוח באמצעות דואר אלקטרוני באמצעות SPIFF Memmory. || אין צורך בכרטיס SD: שלום אנשים, לוח ESP32-CAM הוא לוח פיתוח בעלות נמוכה המשלב שבב ESP32-S, מצלמת OV2640, מספר GPIO לחיבור ציוד היקפי וחריץ לכרטיס microSD. יש לו מספר יישומים הנעים בין שרת אינטרנט לזרם וידאו
תצורת ביתי נתיכים של נתיך נתיך. יצירה והעלאה בזיכרון הבזק של המיקרו -בקר התוכנית מהבהבת LED: 5 שלבים

תצורת ביתי נתיכים של נתיך נתיך. יצירה והעלאה בזיכרון הבזק של המיקרו -בקר התוכנית המהבהבת LED: במקרה זה ניצור תוכנית פשוטה בקוד C ונשרוף אותה בזיכרון המיקרו -בקר. אנו נכתוב תוכנית משלנו ונרכיב את קובץ ה- hex בעזרת סטודיו Atmel כפלטפורמת הפיתוח המשולבת. אנו נגדיר את הנתיך דו
הפוך את מיומנויות Alexa עם Cloud9- אין צורך בכרטיס אשראי או חומרה: 7 שלבים (עם תמונות)

הפוך את מיומנויות אלקסה באמצעות Cloud9- אין צורך בכרטיס אשראי או חומרה: שלום, היום אני הולך להראות לך כיצד ליצור מיומנות אמזון אלקסה משלך באמצעות Cloud9. לאלו מכם שלא יודעים, Cloud9 הוא מזהה מקוון התומך בהרבה שפות שונות והוא בחינם במאה אחוז - ללא צורך בכרטיס אשראי
המרת ה- iPod שלך מדור רביעי לשימוש בזיכרון פלאש: 6 שלבים (עם תמונות)

המר את ה- iPod שלך מדור רביעי לשימוש בזיכרון פלאש: לכולנו יש או מכירים מישהו שיש לו iPod עם כונן קשיח מת. כמובן שאתה יכול פשוט לקנות כונן אחר, אך אתה חוזר לאותה אמצעי סיבוב רעבים, נטולי כישלון, שביר. במקום זאת, שדרג את ה- iPod שלך כדי להשתמש בזיכרון Flash. סו
המרת סרטון ה- iPod שלך מדור חמישי לשימוש בזיכרון פלאש !: 6 שלבים (עם תמונות)
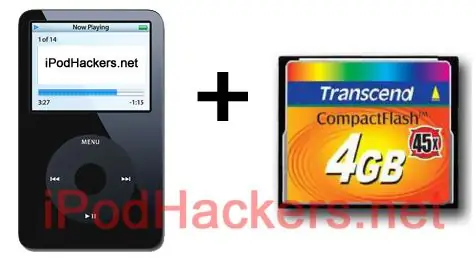
המרת סרטון ה- iPod שלך מהדור החמישי לשימוש בזיכרון פלאש !: יכול להיות שראית את ההוראות האחרות שלי כיצד להמיר את ה- iPod Mini ו- 4G iPod שלך לשימוש ב- CF ותהית אם תוכל לעשות את אותו הדבר עם ה- iPod Video. ובכן אתה יכול! הערה: חלק מההוראות דומות מאוד (אם לא זהות) לשניה
