
תוכן עניינים:
- מְחַבֵּר John Day [email protected].
- Public 2024-01-30 09:13.
- שונה לאחרונה 2025-01-23 14:46.
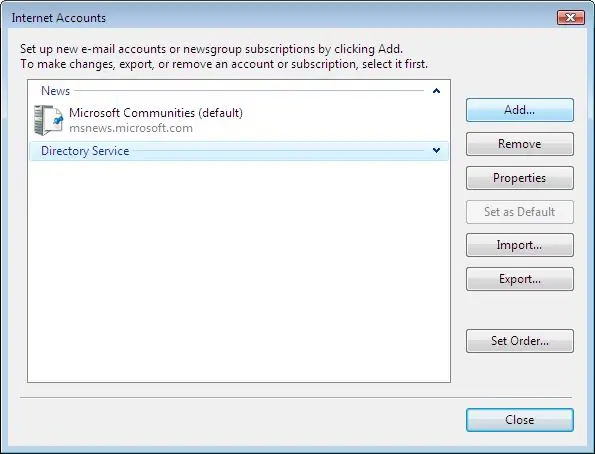
הגדרת דואר אלקטרוני מ- Windows Mail Windows 7 (סולו יחיד של Windows 7 e 8)
הדרכה של Questo להורדת תהליך ההגדרה של דואר אלקטרוני בחשבון בדואר אלקטרוני עבור הודעות דואר אלקטרוני ב- Windows Mail (לכל שימוש ב- Windows 7 e 8)
דואר הוא לקוח של הודעות אלקטרוניות כלשהן עבור Microsoft ו- Incluso ב- Windows Vista e גירסאות רצופות. La funzione principale di Mail è l'invio e la ricezione di e-mail. Success ממשיכים את Outlook Express, כולל גרסאות עבור גירסאות 3.0 ו- e.
שלב 1: פאסו 1
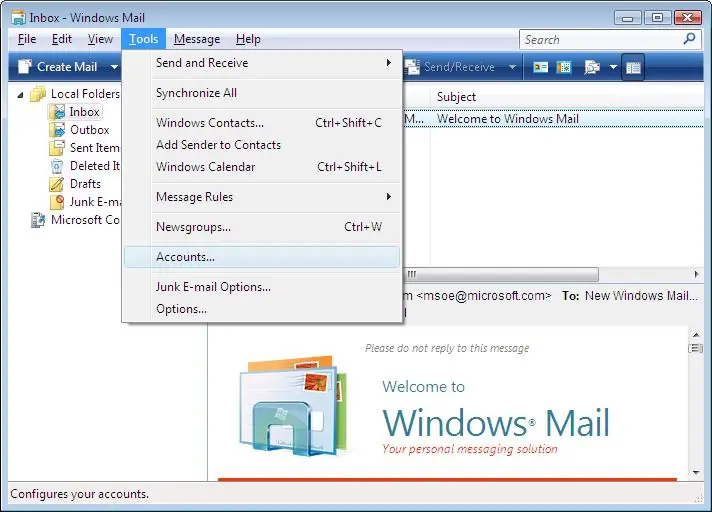
ב- Windows Mail, תוכל לבחור בתפריט 'חשבונות …'.
שלב 2: פאסו 2
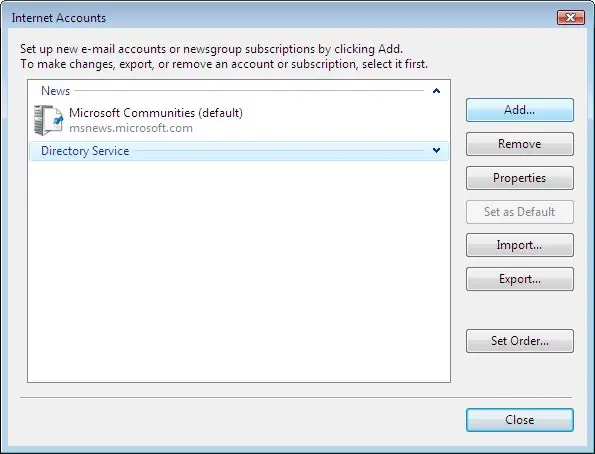
Fai clic sul pulsante Aggiungi alto a destra.
שלב 3: פאסו 3
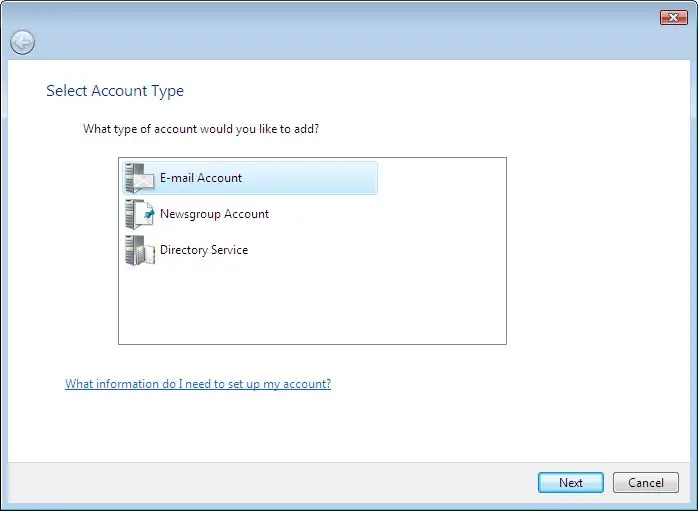
Nella finestra Seleziona tipo di account, fai doppio clic su Account di posta elettronica.
שלב 4: פאסו 4
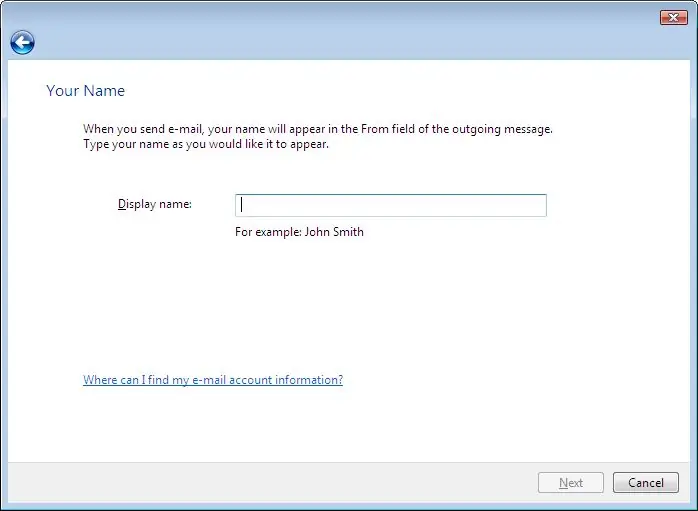
Nella finestra Nome, digita il nome che desideri che i destinatari vedano quando ricevono la tua e-mail, quindi fai clic su Avanti.
שלב 5: פאסו 5
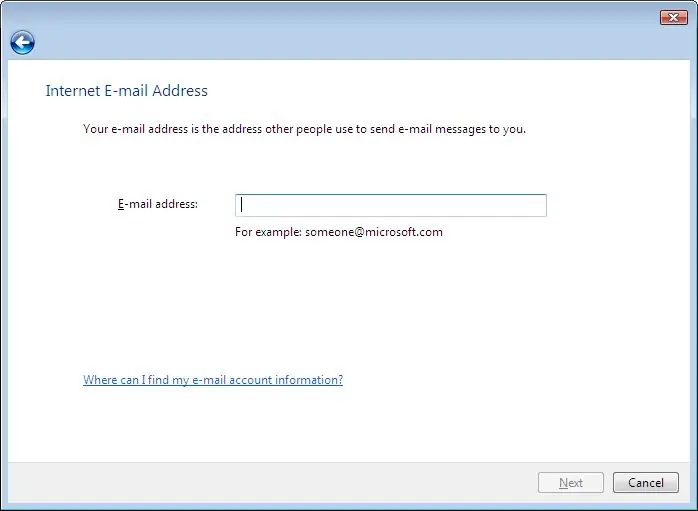
Nella finestra Indirizzo Internet internet, digitare il proprio indirizzo e-mail, quindi fare clic su Avanti.
שלב 6: פאסו 6

Nella finestra דואר אלקטרוני של שרת התצורה, מידע רב על הודעות הדואר האלקטרוני של השרת מגיעות לאתר "user1234" עם שם משתמש.
שלב 7: פאסו 7
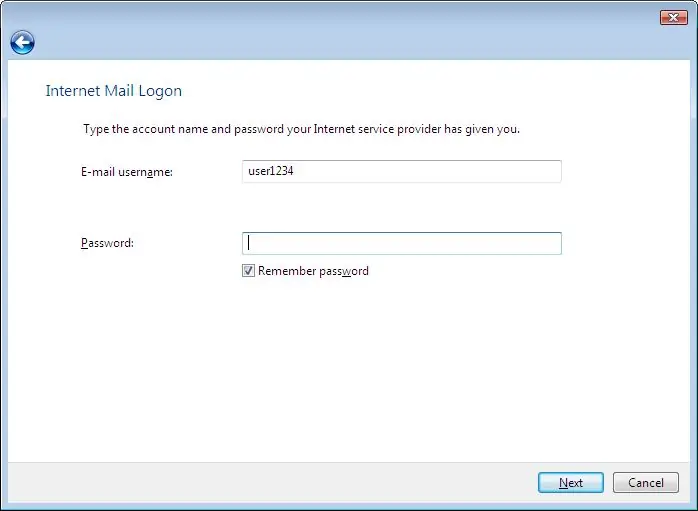
Nella finestra Accesso alla posta Internet, imettere l'ID Internet e la password for all e-mail account (אין צורך להזין את הסיסמה) finché il segno di spunta è nella casella accanto סיסמה לריקורדה).
שלב 8: פאסו 8
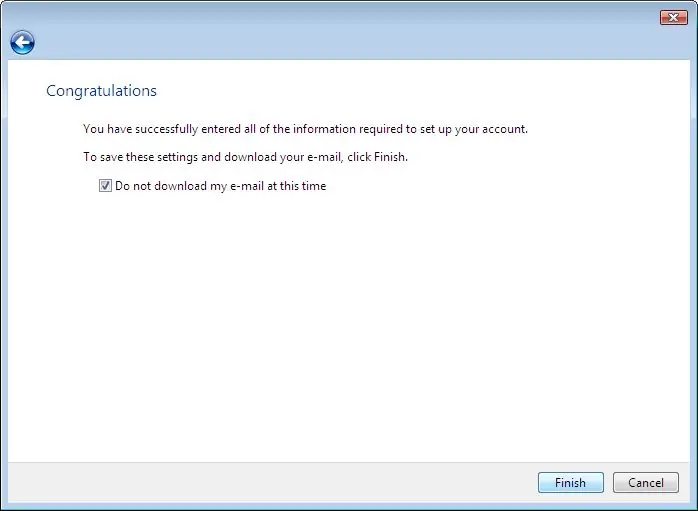
Dovresti vedere la seguente schermata; seleziona la casella Non scaricare posta elettronica e cartelle in questo momento, quindi fai clic su Fine.
שלב 9: פאסו 9
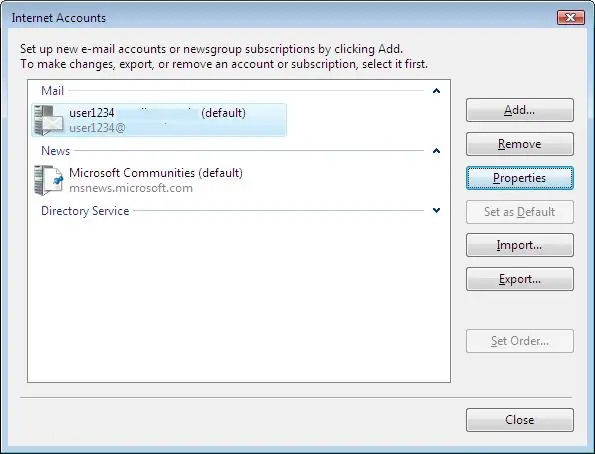
Ora dovresti finire nella schermata חשבון אינטרנט; fai doppio clic sul tuo דוא ל חשבון.
שלב 10: פאסו 10
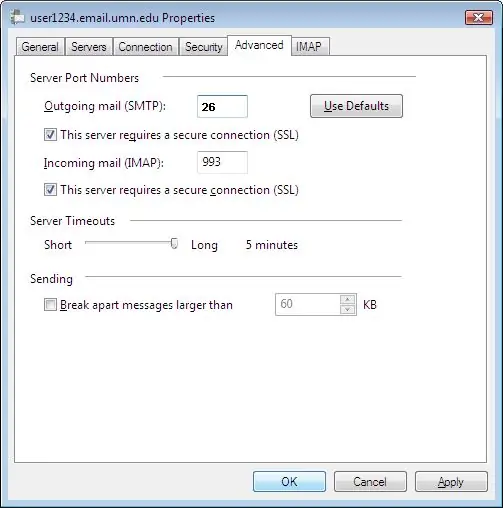
Nella parte superiore della finestra Proprietà visualizzata, fai clic sulla scheda Avanzate e verifica che le impostazioni siano le stesse dell'immagine di seguito.
שלב 11: פאסו 11
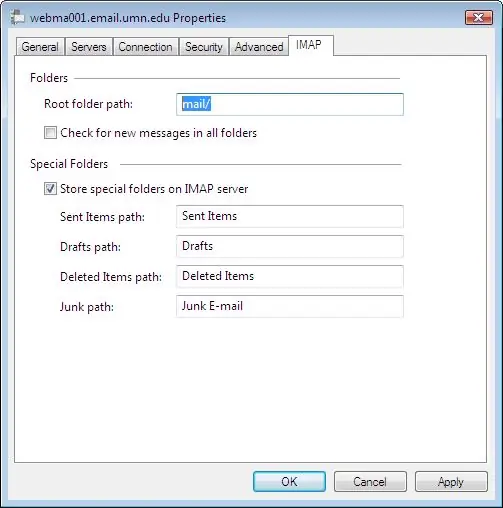
Ora fai clic sulla scheda IMAP e, nel percorso della cartella principale: vuoto, inserisci mail /. Deseleziona anche la casella Controlla nuovi messaggi in tutte le cartelle.
שלב 12: פאסו 12
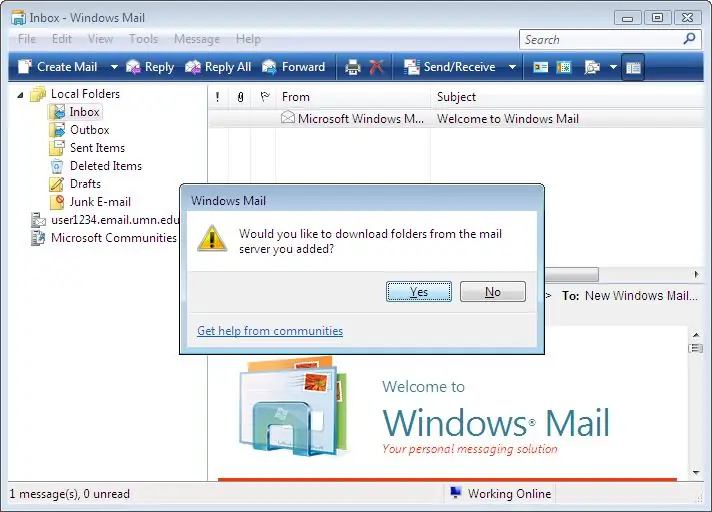
אם ברצונך ללחוץ על כל התייחסות לאינטרנט, תוכל להשתמש ב- Chiudi for uscire. Windows Mail יכול לעזור לך לשחזר את זה.
שלב 13: פאסו 13
ברכותיך, התקנת Windows Mail לתאמת דואר אלקטרוני!
שלב 14: פאסו 14
Questi erano i passaggi for configare windows mail windows 7
abbiamo anche una guida su alice mail accesso.
מוּמלָץ:
כיצד לגרום ל- Windows 7 להיראות כמו Windows 95: 7 שלבים

כיצד לגרום ל- Windows 7 להיראות כמו Windows 95: אני רוצה להראות לך כיצד לגרום ל- Windows 7 להיראות כמו Windows 95 וכללתי שלב נוסף בכדי לגרום לו להיראות כמו Windows 98 והוא מיועד גם לאנשים שרוצים לגרום לחלונות 7 שלהם להיראות כמו חלונות 98. לאנשים שרוצים לגרום לחלונות 7 להיראות
Mail Bot UX עיצוב: 6 שלבים
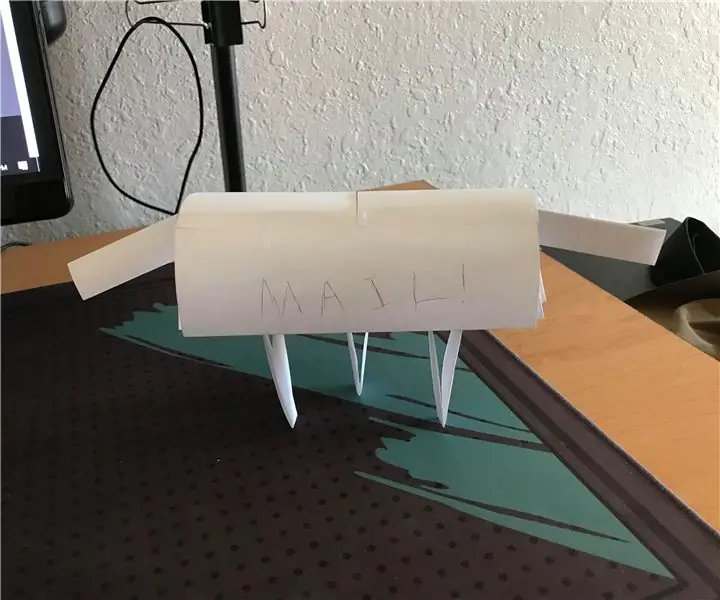
Mail Bot UX Design: זהו רובוט שצורח עליך כשיש לך דואר. אתה צריך דבק וסרט
הצלת Windows מחוץ למסך באופן מיידי (Windows ו- Linux): 4 שלבים

הצלת Windows מחוץ למסך באופן מיידי (Windows ו- Linux): כאשר תוכנית מועברת מחוץ למסך - אולי למסך שני שאינו מחובר יותר - אתה צריך דרך מהירה וקלה להעביר אותה לצג הנוכחי. זה מה שאני עושה -הערה --- טשטשתי את התמונות לצורך פרטיות
Orange PI HowTo: הידור כלי Sunxi עבור Windows תחת Windows: 14 שלבים (עם תמונות)

Orange PI HowTo: Compile Sunxi Tool עבור Windows תחת Windows: תנאים: תצטרך מחשב (שולחן עבודה) שבו פועל Windows. חיבור לאינטרנט. לוח PI כתום. האחרון הוא אופציונלי, אבל אני בטוח שכבר יש לך אותו. אחרת לא תקרא את זה להוראה. כאשר אתה קונה את החטא PI כתום
כיצד לגרום ל- Windows 2000 להיראות כמו Windows XP: 5 שלבים

כיצד לגרום Windows 2000 להיראות כמו Windows XP: במהלך הדרכה זו, תוכל לגרום לממשק Windows 2000 המשעמם שלך להיראות בדיוק כמו XP בעזרת כמה תוכנות. ישנם כמה פריטים שלא ייכללו, כגון מראה לוח הבקרה וכאלה. אתה תהיה
