
תוכן עניינים:
- מְחַבֵּר John Day [email protected].
- Public 2024-01-30 09:13.
- שונה לאחרונה 2025-01-23 14:46.


צלם תמונה באמצעות ESP32-Cam (OV2640) באמצעות ESP8266 WeMos D1 R1 מעבד WiFI עם Uno ושלח אותה לדוא ל, שמור ב- Google Drive ושלח אותה ל- Whatsapp באמצעות Twilio.
דרישות:
- מעבד WiPI ESP8266 WeMos D1 R1 עם Uno (https://protosupplies.com/product/esp8266-di-wifi-with-uno-footprint/)
- ESP32-Cam Ai-Thinker עם מצלמת OV2640 (https://robu.in/product/ai-thinker-esp32-cam-development-board-wifibluetooth-with-ov2640-camera-module/)
- לוח לחם
- נגד 10kom
- לחץ על הכפתור
שלב 1: ESP8266 מעבד WeMos D1 R1 WiFI עם Uno
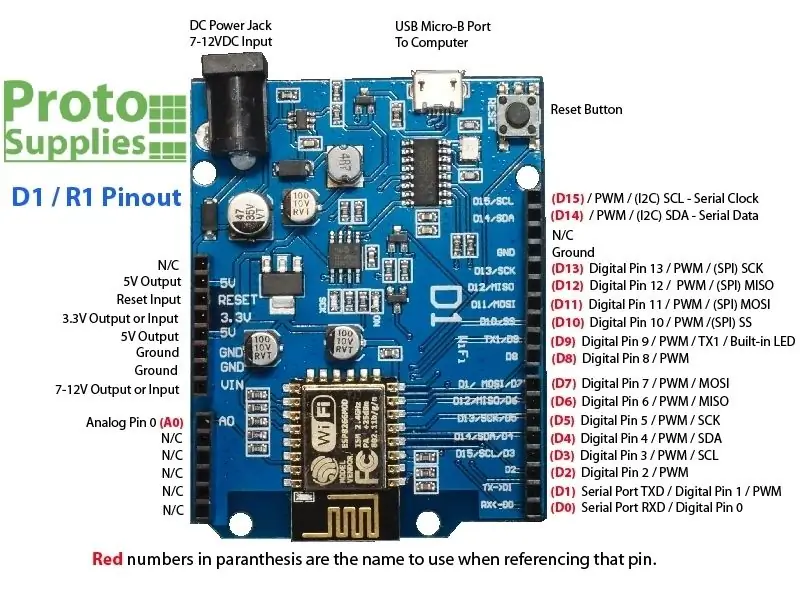
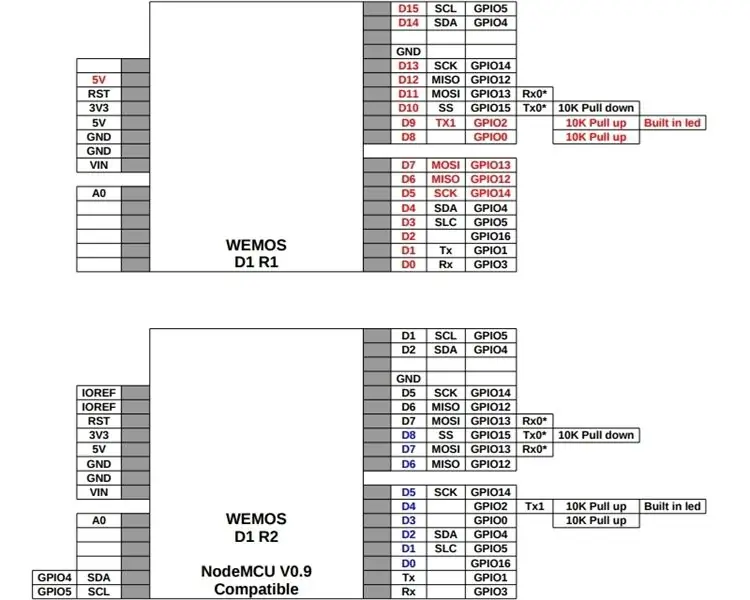

שלב 2: ESP32-Cam Ai-Thinker עם OV2640
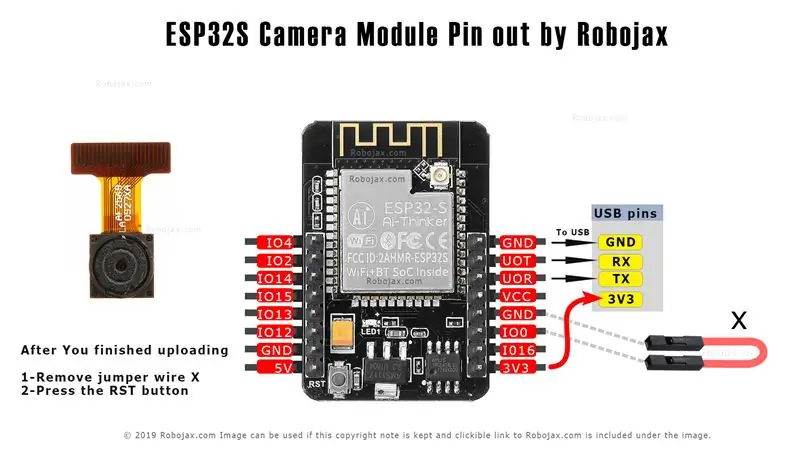


שלב 3: תיאור כללי
בפרויקט זה נשתמש ב- ESP32-cam כדי לצלם תמונה באמצעות OV2640 ולשלוח אותה לדוא ל, לשמור ב- Google Drive ולשלוח ל- Whatsapp באמצעות Twilio. אנו יכולים להשתמש במצלמת ESP32 עם מתכנת FTDI מכיוון שאינו מגיע עם מחבר USB אך בפרויקט זה אנו משתמשים במעבד WiFI ESP8266 WeMos D1 R1 עם Uno כדי להעלות את הקוד. יתר על כן, אנו משתמשים ב- Google Apps Script (https://developers.google.com/apps-script) כדי לשלוח את נתוני התמונה למייל, לשמור ב- Google Drive ולשלוח אותם ל- Whatsapp באמצעות Twilio API.
שלב 4: סכמטי
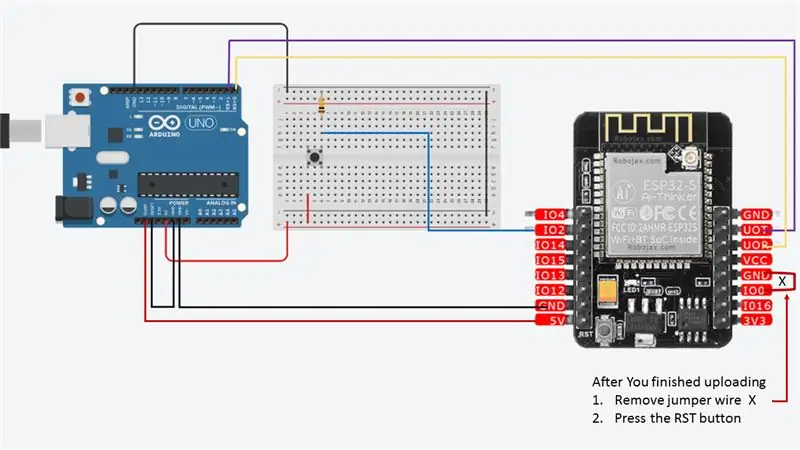

ישנם שלושה סיכות GND ושני סיכות להספק: 3.3V או 5V.
UOT ו- UOR הם הסיכות הסדרתיות. אתה צריך את הסיכות האלה כדי להעלות קוד ללוח שלך. בנוסף, GPIO 0 (Io0) ממלא גם תפקיד חשוב, מכיוון שהוא קובע אם ה- ESP32 נמצא במצב מהבהב או לא. כאשר GPIO 0 (Io0) מחובר ל- GND, ה- ESP32 נמצא במצב מהבהב. כשסיימת להעלות
- הסר את חוט המגשר X
- לחץ על כפתור RST
השתמשנו ב- GPIO2 עבור כניסת כפתור הלחיצה
שלב 5: התקן את לוח ESP32
בדוגמה זו, אנו משתמשים ב- Arduino IDE לתכנת לוח ESP32-CAM. לכן, עליך להתקין את Arduino IDE וכן את לוח ה- ESP32 באמצעות ליבת Arduino עבור ה- ESP32. עקוב אחר אחת מהדרכות הבאות להתקנת לוח ESP32, אם עדיין לא עשית זאת:
הוראות התקנה באמצעות מנהל לוחות Arduino IDE
- קישור שחרור יציב:
raw.githubusercontent.com/espressif/arduin…
החל מ- 1.6.4, Arduino מאפשרת התקנת חבילות פלטפורמה של צד שלישי באמצעות Boards Manager. יש לנו חבילות זמינות עבור Windows, Mac OS ו- Linux (32, 64 ביט ו- ARM).
- התקן את ה- Arduino IDE הנוכחי במעלה הזרם ברמת 1.8 ואילך. הגרסה הנוכחית נמצאת באתר Arduino.
- הפעל את Arduino ופתח את חלון העדפות.
- הזן אחד מקישורי המהדורה למעלה בשדה * כתובות אתרים נוספות של מנהל הלוח *. אתה יכול להוסיף מספר כתובות אתרים ולהפריד אותן באמצעות פסיקים.
- פתח את מנהל הלוחות מתפריט כלים> תפריט לוח והתקן את פלטפורמת * esp32 * (ואל תשכח לבחור לוח 'ESP32' שלך מתוך כלים> תפריט לוח לאחר ההתקנה). במקרה שלנו הלוח הוא 'מודול תרופת ESP32'.
שלב 6: פיתוח
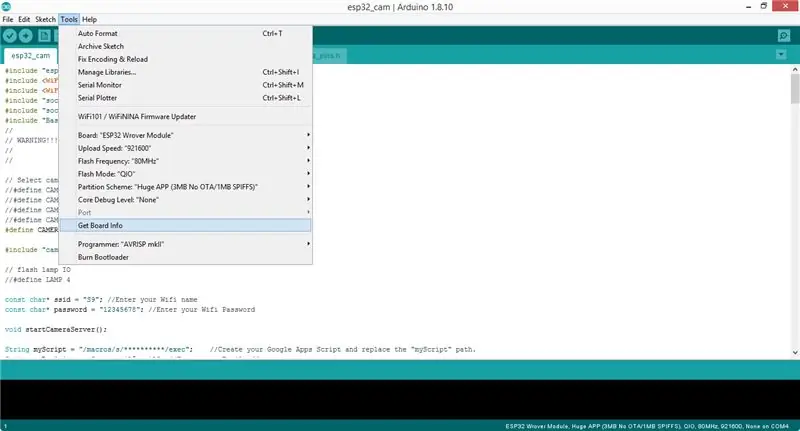
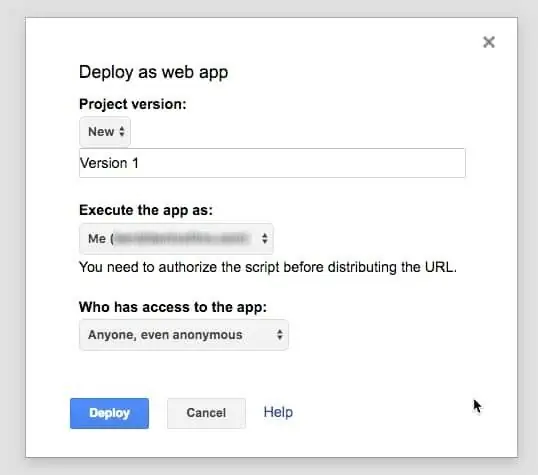
לאחר סיום ההתקנה, יש לשכפל את המאגר הזה או להוריד ישירות מ- Github ולפתוח את [esp32_cam.ino] (esp32_cam.ino). לפני העלאת הקוד, עליך להכניס את אישורי הרשת שלך במשתנים הבאים:
const char* ssid = "REPLACE_WITH_YOUR_SSID"; const char* password = "REPLACE_WITH_YOUR_PASSWORD";
כמו כן, ציין את קו דגם המצלמה המתאים, במקרה שלנו
#הגדר CAMERA_MODEL_AI_THINKER // יש לנו דגם זה של Esp32-cam
יתר על כן, עליך להחליף את כתובת ה- URL של הסקריפט "myScript" של Google Apps בכתובת ה- script שלך, "myRecipient" בדוא"ל שלך וב- "mySubject" שלך בנושא.
מחרוזת myScript = "/macro/s/**********/exec"; // צור את סקריפט Google Apps והחלף את נתיב "myScript". String myRecipient = "youremail@gmail"; // הזן את כתובת הדוא"ל שלך String mySubject = "התמונה צולמה מ- Arduino Esp32-Cam"; // הזן נושא כלשהו
תוכל ליצור פרוייקט חדש בסקריפט של אפליקציות של Google ולהעתיק את הקוד מ- (Code.gs) ולהחליף את כתובת ה- URL של בקשת POST בכתובת ה- URL של השרת שלך. השתמשנו לאירוח משותף של Siteground למטרה זו וניתן להשתמש בכל אירוח בסיסי למטרה זו.
var url = 'https://server-url/esp32/esp32.php';
פרסם את הסקריפט שלך עם גישה אנונימית.
העלה (esp32.php) לשרת שלך יחד עם Twilio PHP SDK שכללנו בקובץ PHP. החלף את סיד חשבון Twilio ואת אסימון האימות. מצא את חשבונך Sid ו- Auth Token בכתובת twilio.com/console.
$ sid = "xxxxx";
$ token = "xxxx";
עליך גם לשנות את מספר To WhatsApp עם המספר שקישרת ב- Twilio.
-> צור ("whatsapp:+xxxxxx", // to
לפני העלאת הקוד ל- ESP32-Cam ודא שחיברת את GPIO 0 (Io0) ל- GND כך ש- ESP32 cam יהיה במצב פלאש. כמו כן, שמור את לוח מודולי ה- WPover ESP32 שנבחר בפרויקט זה ולפני העלאה. לחץ על כפתור האיפוס ב- ESP32-Cam ולחץ על כפתור ההעלאה ב- Arduino IDE. לאחר שסיים לפתוח את הצג הטורי ב- IDE ולחץ שוב על כפתור האיפוס ב- ESP32-cam. הוא יתחבר ל- wifi בקרוב. לאחר מכן לחץ על כפתור הלחיצה כדי ללכוד ולשלוח את התמונה למייל ולמספר הוואטסאפ.
חלק מהקוד שהשתמשנו נלקח מתוך
שלב 7: עטיפה
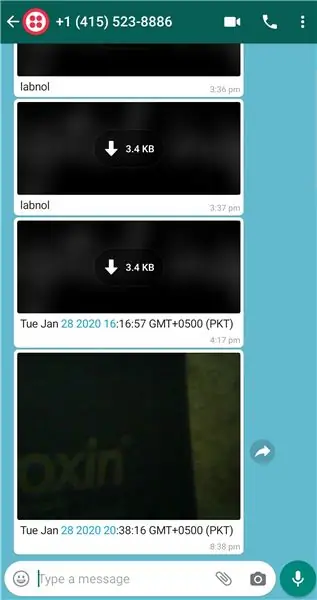
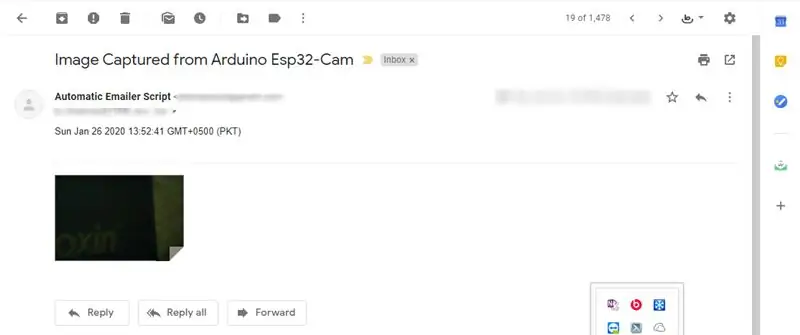
וזה הכל. אתה יכול לבדוק הודעות דוא ל ו- whatsapp.
ה- ESP32-CAM מספק דרך זולה לבנות פרויקטים מתקדמים יותר של אוטומציה ביתית הכוללים וידאו, צילום תמונות וזיהוי פנים.
מוּמלָץ:
קופסת מאוורר פטל פטל עם מחוון טמפרטורת מעבד: 10 שלבים (עם תמונות)

פטל פאס תיבת קירור מאוורר עם מחוון טמפרטורת מעבד: הצגתי פטל פאי (להלן RPI) מעגל מחוון טמפרטורות מעבד בפרוייקט הקודם. המעגל פשוט מציג RPI 4 רמת טמפרטורת מעבד שונה כדלקמן.- נורית ירוקה נדלקת כאשר טמפרטורת המעבד היא בתוך 30 ~
ללכוד את הקופסה: 8 שלבים
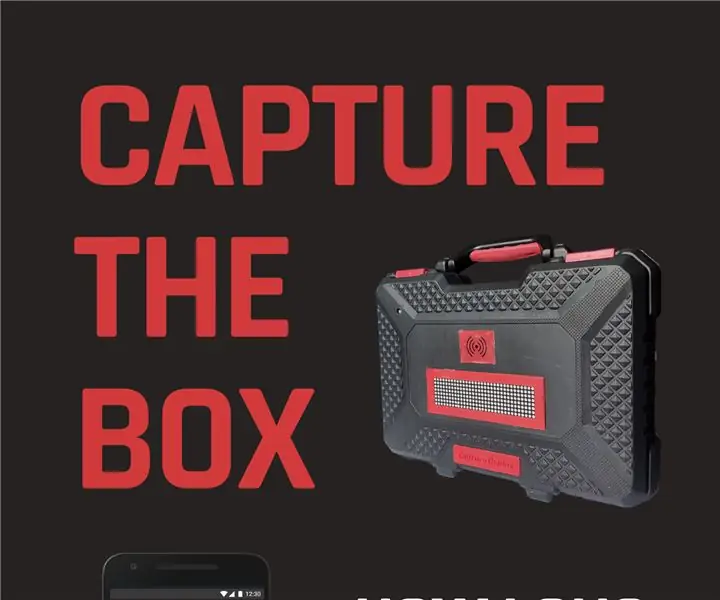
Capture the Box: Capture The Box הוא משחק לבניית צוות שתוכל לשחק עם חברים בשכונה שלך. המטרה היא ללכוד את הקופסה ולשמור אותה ברשותך זמן רב ככל האפשר בזמן ששחקנים אחרים מנסים ללכת ולהגניב אותה משלך. מרפסת או כניסה קדמית
KIM Uno - אמולטור קיט מעבד מיקרו -מעבד בעלות של 5 €: 13 שלבים (עם תמונות)

KIM Uno - אמולטור קיט מעבד מיקרו -מעבד בעלות של 5 €: KIM Uno הוא ערכת התפתחות ניידת המוגדרת בתוכנה עבור מעבדים (רטרו). אבל הרשה לי להציג את הרעיון בכך על ידי חזרה אחורה בזמן: בסוף 2018 עלה בדעתי שרציתי לבנות ערכת התקן מיקרו -מעבד ניידת קטנה, ממש כמו
כיצד להשתמש ב- Arduino WeMos D1 WiFi UNO ESP8266 IOT IDE לוח תואם באמצעות Blynk: 10 שלבים

כיצד להשתמש Arduino WeMos D1 WiFi UNO ESP8266 IOT IDE לוח תואם באמצעות Blynk: Arduino WeMos D1 WiFi UNO ESP8266 IOT IDE לוח תואם תיאור: WiFi ESP8266 לוח פיתוח WEMOS D1. WEMOS D1 הוא לוח פיתוח WIFI המבוסס על ESP8266 12E. התפקוד דומה לזה של NODEMCU, פרט לכך שהחומרה בנויה
כיצד להכין ולשלוח לוח PCB של הנשר לייצור: 6 שלבים

כיצד להכין ולשלוח לוח PCB Eagle לייצור: היי! במדריך קצר זה אראה לך כיצד לייצא את מחשב הלוח ולשלוח אותו לבית ייצור PCB כדי לייצר אותו עבורך. במדריך זה אשתמש ב- ALLPCB fab . house.www.allpcb.com בואו נתחיל
