
תוכן עניינים:
2025 מְחַבֵּר: John Day | [email protected]. שונה לאחרונה: 2025-01-23 14:46

לוח Arduino WeMos D1 WiFi UNO ESP8266 IOT IDE
תיאור:
לוח פיתוח ESP8266 WiFi WEMOS D1. WEMOS D1 הוא לוח פיתוח WIFI המבוסס על ESP8266 12E. התפקוד דומה לזה של NODEMCU, אלא שהחומרה בנויה הדומה ל- Arduino UNO. ניתן להגדיר את לוח D1 לעבודה בסביבת Arduino באמצעות BOARDS MANAGER.
מִפרָט:
- מיקרו-בקר: ESP-8266EX
- מתח הפעלה: 3.3V
- סיכות קלט/פלט דיגיטליות: 11
- סיכות קלט אנלוגיות: 1
- מהירות שעון: 80MHz/160MHz
- פלאש: 4M בתים
שלב 1: הכנת פריט



במדריך זה נשתמש ביישום מהסמארטפון "Blynk" לשליטה ב- Arduino Wemos D1 (ESP8266) עם מודול רמזור LED.
לפני שנתחיל, הכינו את כל הפריט הדרוש:
- לוח לחם
- Arduino Wemos D1 Wifi UNO ESP8266
- חוטי מגשר זכר לזכר
- מודול רמזור LED (ניתן להשתמש גם בנורות LED בסיסיות)
- מיקרו USB
- סמארטפון (עליך להוריד את "Blynk" מחנות Play/iStore)
שלב 2: חיבור פינים
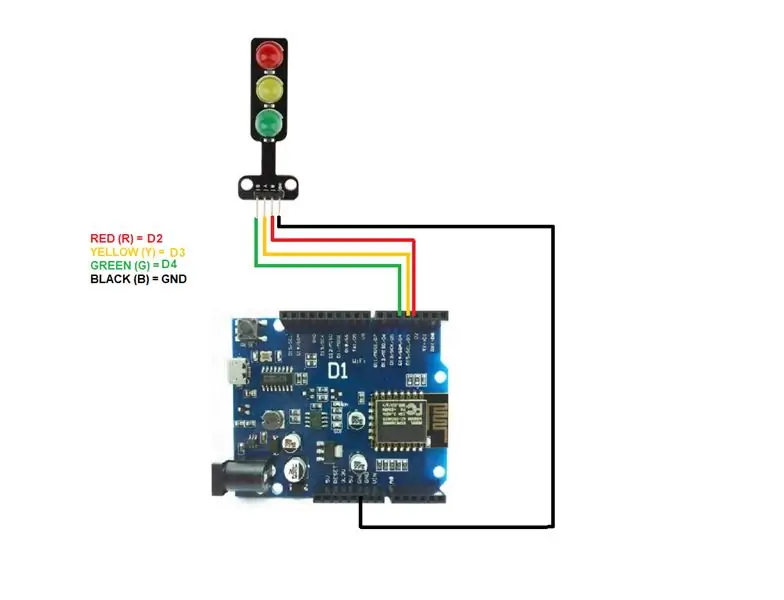
עקוב אחר החיבור כפי שמוצג למעלה.
שלב 3: התקנת לוח
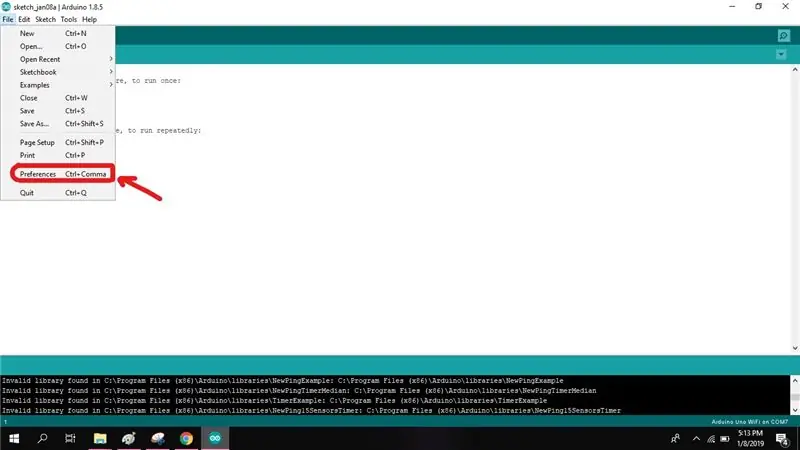
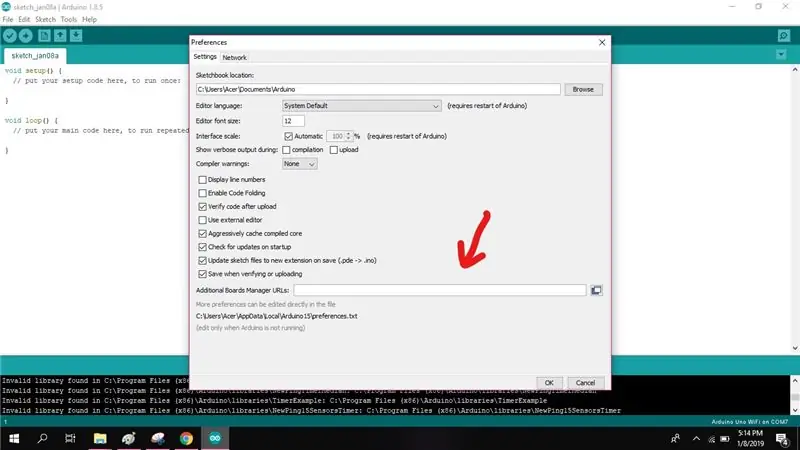
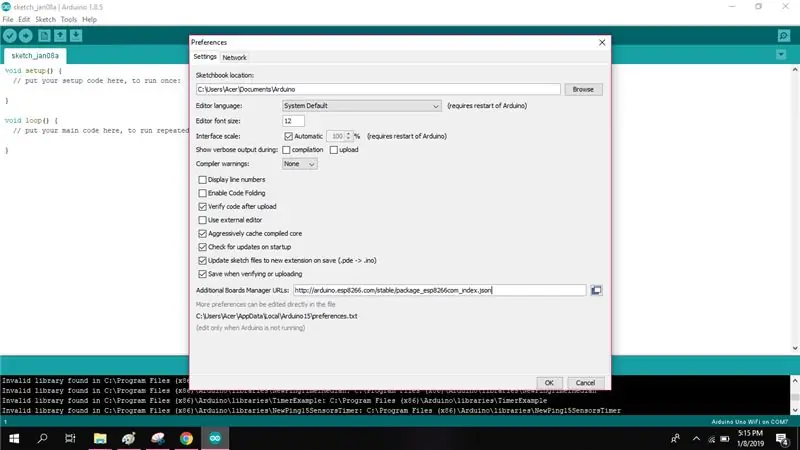
לאחר מכן, פתח את Arduino IDE ועבור אל [קובץ => העדפות]. מופיעה תיבת דו -שיח. בתיבה זו, קיימת תיבת טקסט נוספת של מנהל לוח.
- העתק והדבק את כתובת האתר הבאה בתיבה ולחץ על אישור כדי להוריד את החבילות.
- https://arduino.esp8266.com/stable/package_esp8266com_index.json
שלב 4: גלה במנהל הדירקטוריון
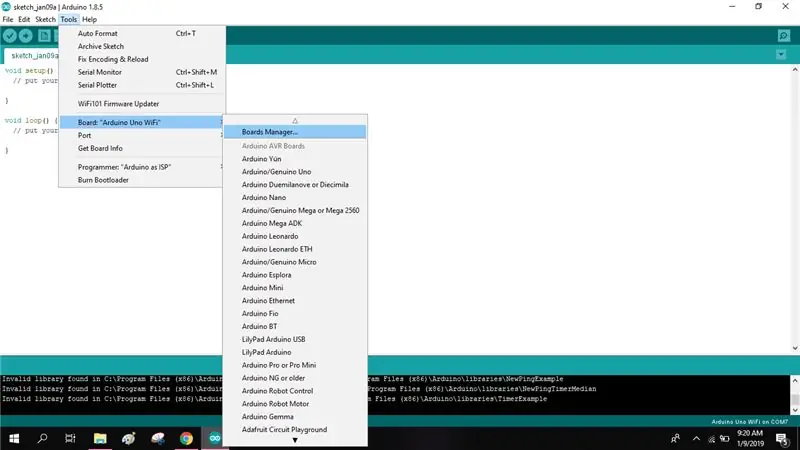
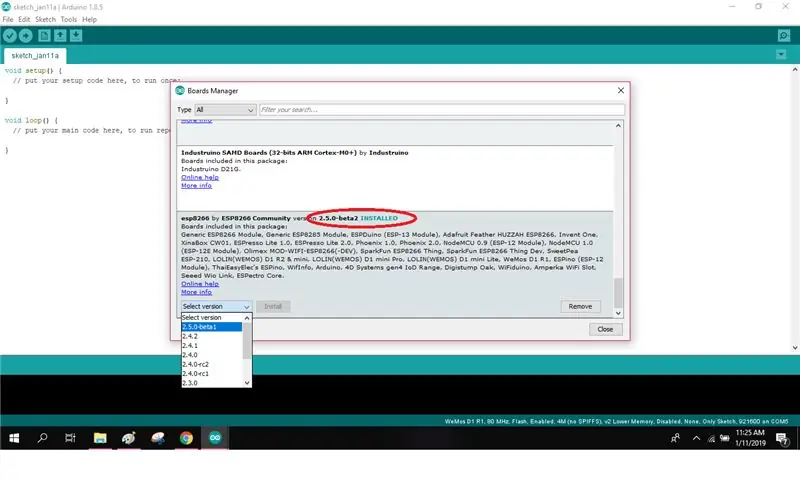
לאחר מכן, עבור אל [כלים => לוח => מנהל לוח] ב- Arduino IDE שלך. חלון מנהל הלוחות מופיע להלן. גלול מטה את הלוחות במנהל הלוח כדי לבחור ESP8266 מרשימת הלוחות הזמינים. לחץ על התקנה כדי להתחיל בהתקנה.
שלב 5: בחר לוח
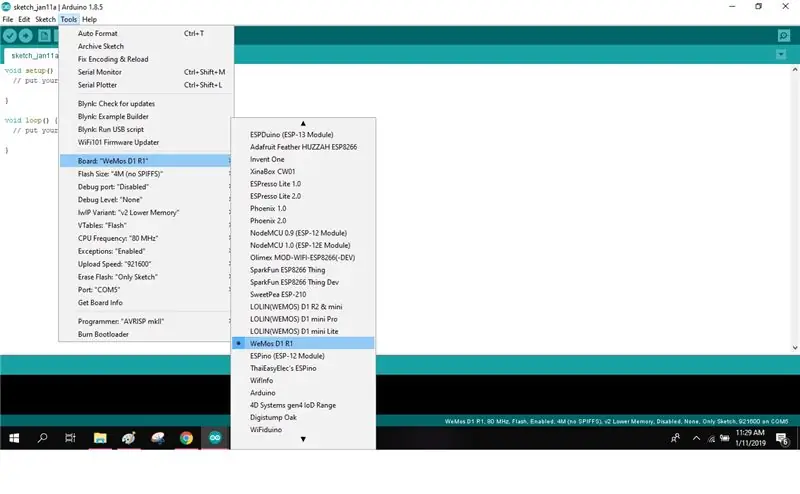
לאחר מכן, העלאת התוכנית הראשונה שלך בחר את סוג לוח "WeMos D1 R1" מהקטע [כלים => לוחות] ב- Arduino IDE שלך.
שלב 6: קוד דוגמה
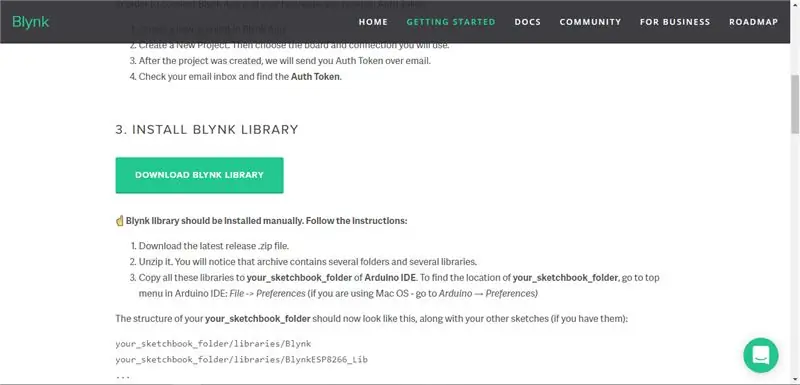
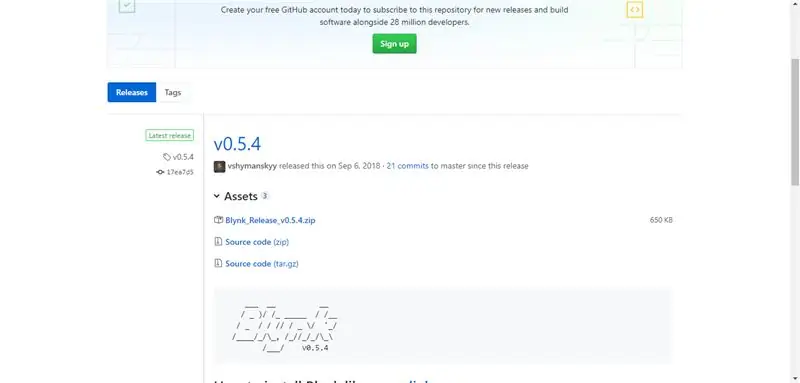
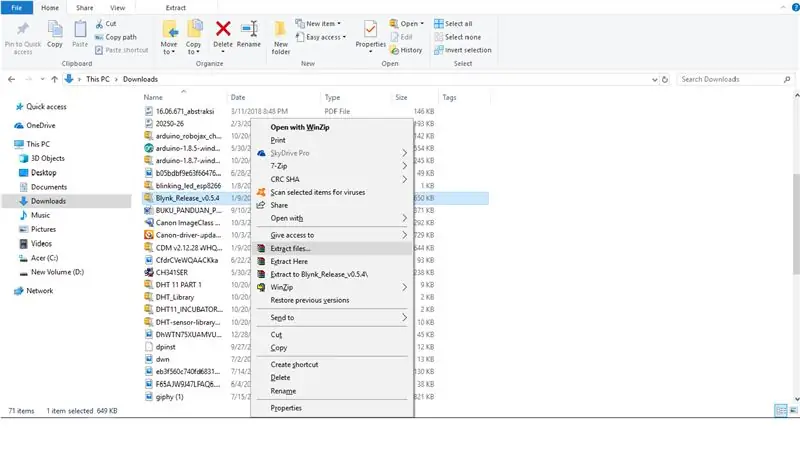
כדי לקבל את הקוד לדוגמה מה- Blynk עליך להוריד את הספרייה מאתר Blynk.
https://www.blynk.cc/getting-started/
בצע את השלבים הבאים:
- בחר "הורד ספריית Blynk".
- בחר "Blynk_Release_v0.5.4.zip".
- חלץ את הקבצים והעתק את שני הקבצים (ספריות, כלים).
- פתח את Arduino IDE עבור אל [קבצים => העדפות] מצא את הקבצים שמופיעים ב"מיקום ספרי סקיצות ".
- פתח את קובץ ה- Arduino והדבק את שני הקבצים שהעתקת.
לאחר מכן, פתח את IDE Arduino שלך, עבור אל [Files => דוגמאות => Blynk => Boards Wifi => Standalone] עבור הקוד לדוגמה.
שלב 7: הגדרת בלינק
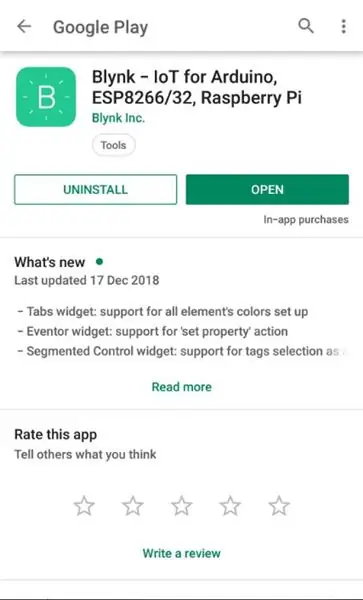
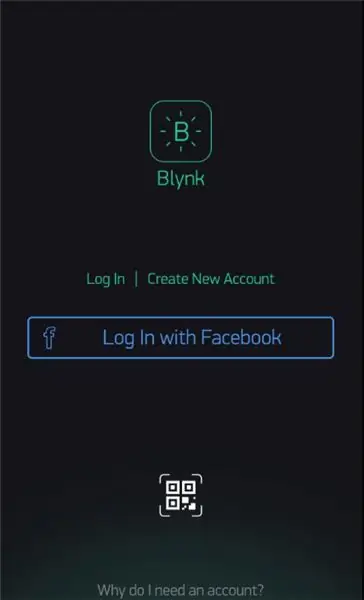
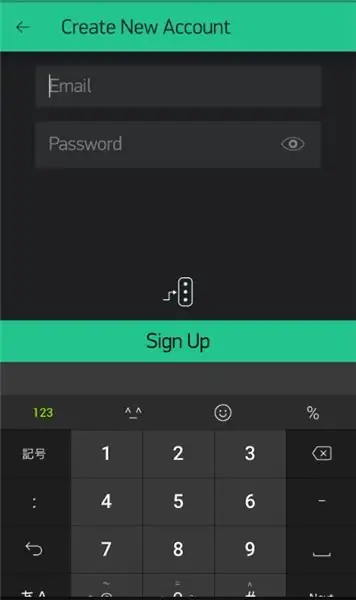
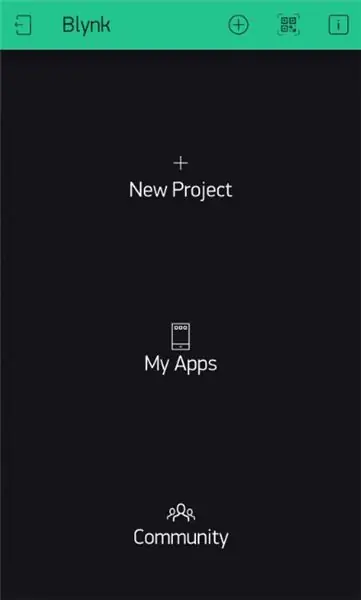
לאחר מכן, עליך להגדיר את ה- "Blynk" שלך מהסמארטפון שלך.
בצע את השלבים הבאים:
- הורד את "Blynk" מחנות Play/iStore.
- הירשם באמצעות הדוא"ל שלך.
- עבור אל "פרויקט חדש" הזן את שם הפרויקט שלך (במידת הצורך).
- בחר במכשיר "WeMos D1".
- סוג חיבור "Wifi" ואז "צור". (לאחר היצירה תקבל אסימון אימות מהדוא"ל שלך).
- החלק שמאלה כדי לפתוח את "תיבת ווידג'ט".
- בחר "כפתור" כדי להוסיף לחצן.
- גע בלחצן "הגדרות לחצנים".
- בחר [פלט => דיגיטלי => D2, D3, D4] כדי לבחור חיבור פינים.
- מצב הופך ל- "Switch".
שלב 8: העלאה
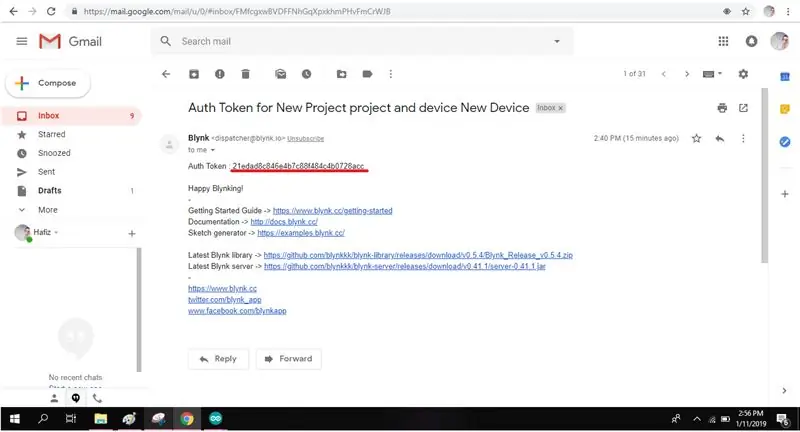
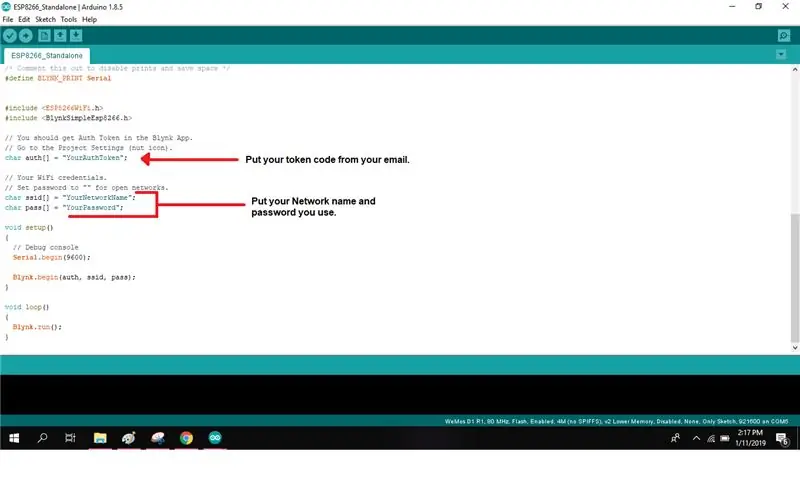
כעת עליך לבדוק את תיבת הדואר הנכנס שלך ולהעתיק את קוד האסימון Auth.
הכנס את אסימון האימות, שם הרשת והסיסמה לתכנות שלך. כעת העלה את הקוד ל- WeMos D1 שלך (ESP8266) באמצעות מיקרו USB. הקפד להשתמש ביציאה הנכונה על ידי בחירה ב [כלים => יציאה].
שלב 9: נסה את Blynk Button
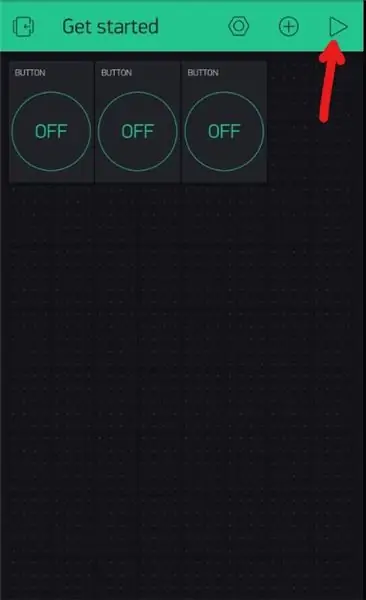
בחר את כפתור ההפעלה מצד ימין למעלה והפעל את כפתור הסיכה.
שלב 10: סיים



עכשיו זה עובד! כפתורי הסיכה של Blynk פועלים כמתג.
מוּמלָץ:
ללכוד ולשלוח תמונות באמצעות ESP32-Cam באמצעות ESP8266 מעבד WeMos D1 R1 Wifi עם Uno: 7 שלבים

ללכוד ולשלוח תמונות באמצעות ESP32-Cam באמצעות ESP8266 מעבד WeMos D1 R1 Wifi עם Uno: ללכוד תמונה באמצעות ESP32-Cam (OV2640) באמצעות ESP8266 WeMos D1 R1 מעבד WiFI עם Uno ולשלוח אותה לדוא"ל, לשמור ל- Google Drive ולשלוח אל Whatsapp באמצעות Twilio דרישות: ESP8266 WeMos D1 R1 מעבד WiFI עם Uno (https: // protosupplies
לוח לוח לוח: 7 שלבים

לוח לוח: לפני זמן רב מאוד מצאתי כותב NC של Rotring ללא הבקר. שכחתי לגמרי מה אני רוצה לעשות עם זה, אבל בשבוע שעבר מצאתי אותו שוב ואני רוצה להכין ממנו מגש לוח. כתב היד האישי שלי על הלוח הוא לא
כיצד להשתמש ב- Wemos ESP-Wroom-02 D1 Mini WiFi Module ESP8266 + 18650 באמצעות Blynk: 10 שלבים

אופן השימוש במודול WiFi Wemos ESP-Wroom-02 D1 מיני ESP8266 + 18650 באמצעות Blynk: מפרט: תואם לשילוב מערכת טעינה nodemcu 18650 ניתן להשתמש ב- LED המחוון (ירוק פירושו טעינה מלאה) בזמן הטעינה מתג בקרת אספקת חשמל SMT ניתן להשתמש במחבר למצב שינה · הוספה אחת
כיצד לשלוט ב- Wemos D1 Mini/ Nodemcu באמצעות אפליקציית Blynk (IOT) (esp8266): 6 שלבים

כיצד לשלוט ב- Wemos D1 Mini/ Nodemcu באמצעות Blynk App (IOT) (esp8266): שלום חברים, במדריך זה אראה לכם כיצד לשלוט ב- wemos D1 mini או (nodemcu) באמצעות אפליקציית blynk. זהו מדריך למתחילים מוחלט. להדרכה לפרטים חייבים לצפות בסרטון אל תשכחו לעשות לייק, לשתף & הירשם לערוץ שלי
כיצד להשתמש ב- ESP32 לשליטה ב- LED באמצעות Blynk באמצעות WiFi: 7 שלבים (עם תמונות)

כיצד להשתמש ב- ESP32 לשליטה ב- LED באמצעות Blynk באמצעות WiFi: הדרכה זו הולכת להשתמש בלוח הפיתוח של ESP32 לשליטה ב- LED עם Blynk באמצעות WiFi. Blynk היא פלטפורמה עם יישומי iOS ואנדרואיד לשליטה בארדואינו, פטל פיי ודומיו דרך האינטרנט. זהו לוח מחוונים דיגיטלי בו תוכלו לבנות
