![בודק קיבולת סוללה באמצעות Arduino [Lithium-NiMH-NiCd]: 15 שלבים (עם תמונות) בודק קיבולת סוללה באמצעות Arduino [Lithium-NiMH-NiCd]: 15 שלבים (עם תמונות)](https://i.howwhatproduce.com/images/010/image-27076-j.webp)
תוכן עניינים:
- שלב 1: איור 1, תרשים סכמטי של מכשיר מדידת קיבולת הסוללה
- שלב 2: איור 2, אות ה- PWM (CH1: 2V/div) והתוצאה לאחר שעבר את מסנן RC R5-C7 (CH2: 50mV/div)
- שלב 3: איור 3, לוח ה- PCB של מעגל מדידת קיבולת הסוללה
- שלב 4: איור 4, רכיבים מותקנים מהתוסף SamacSys Altium
- שלב 5: איור 5: תצוגת תלת -ממד של לוח הלוח המורכב (TOP), איור 6: מבט תלת -ממדי של לוח הלוח המורכב (צד), איור 7: מבט תלת -ממדי של לוח הלוח המורכב (למטה)
- שלב 6: איור 8: תמונה של אב הטיפוס הראשון, על לוח PCB חצי תוצרת בית
- שלב 7: איור 9: חיווט המכשיר למדידת קיבולת הסוללה
- שלב 8: איור 10: אינדיקציית הפעלה נכונה של המעגל על ה- LCD
- שלב 9: איור 11: התאמת עומס הזרם הקבוע באמצעות כפתורי לחיצה למעלה/למטה
- שלב 10: איור 12: הזרם הנוכחי נשאר קבוע גם מול שינויי מתח (נבדק עם כניסות 4.3V ו- 2.4V)
- שלב 11: איור 13: סוללת ליתיום-יון 8, 800mA מדורג, אמיתי או מזויף ?
- שלב 12: איור 14: הליך חישוב קיבולת הסוללה
- שלב 13: איור 15: הקיבולת המחושבת האמיתית של סוללת הליתיום-יון 8.800mA
- שלב 14: איור 16: שטר חומרים
- שלב 15: הפניות
2025 מְחַבֵּר: John Day | [email protected]. שונה לאחרונה: 2025-01-23 14:46
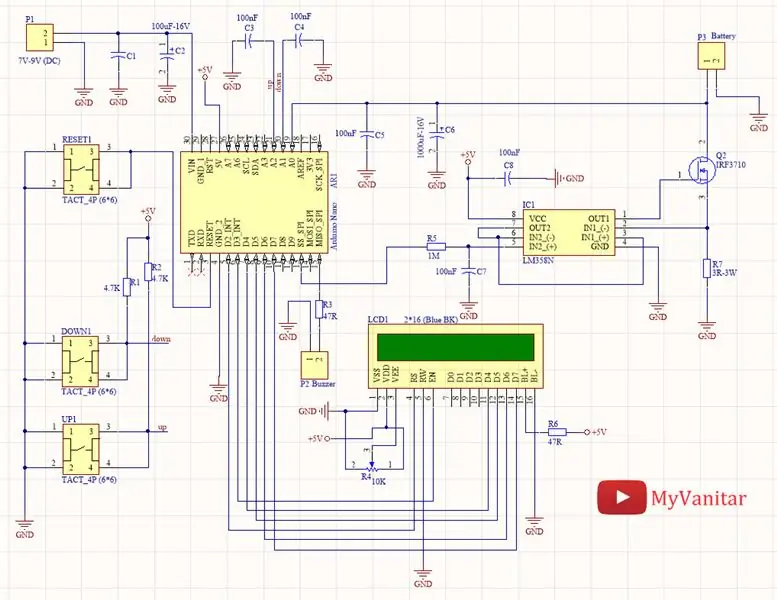

מאפיינים:
- זיהוי סוללת ליתיום-יון/ליתיום-פולימר/NiCd/NiMH
- עומס זרם קבוע מתכוונן (יכול גם להיות שונה על ידי המשתמש)
- מסוגל למדוד את הקיבולת של כמעט כל סוג של סוללה (מתחת 5V)
- קל להלחם, לבנות ולהשתמש, אפילו למתחילים (כל הרכיבים הם Dip)
- ממשק משתמש LCD
מפרטים:
- אספקת לוח: 7V עד 9V (מקסימום)
- כניסת סוללה: 0-5V (מקסימום)-אין קוטביות הפוכה קבועה
- עומס נוכחי: 37mA עד 540mA (מקסימום) - 16 שלבים - ניתן לשנות על ידי המשתמש
המדידה האמיתית של קיבולת הסוללה חיונית לתרחישים רבים. מכשיר למדידת קיבולת יכול לפתור גם את הבעיה של איתור סוללות מזויפות. כיום מצויות סוללות ליתיום ו- NiMH מזויפות בכל מקום שאינן מתמודדות עם היכולות המפורסמות שלהן. לפעמים קשה להבחין בין סוללה אמיתית לבין סוללה מזויפת. בעיה זו קיימת בשוק הסוללות החלופיות, כגון סוללות טלפון סלולרי. יתר על כן, בתרחישים רבים, חיוני לקבוע את קיבולת הסוללה מיד שנייה (למשל סוללת מחשב נייד). במאמר זה נלמד לבנות מעגל מדידת קיבולת סוללה באמצעות לוח Arduino-Nano המפורסם. תכננתי את לוח ה- PCB לרכיבי מטבל. כך שגם מתחילים יכולים להלחם ולהשתמש במכשיר.
1: ניתוח מעגלים איור 1 מציג את התרשים הסכימטי של המכשיר. ליבת המעגל היא לוח Arduino-Nano.
שלב 1: איור 1, תרשים סכמטי של מכשיר מדידת קיבולת הסוללה
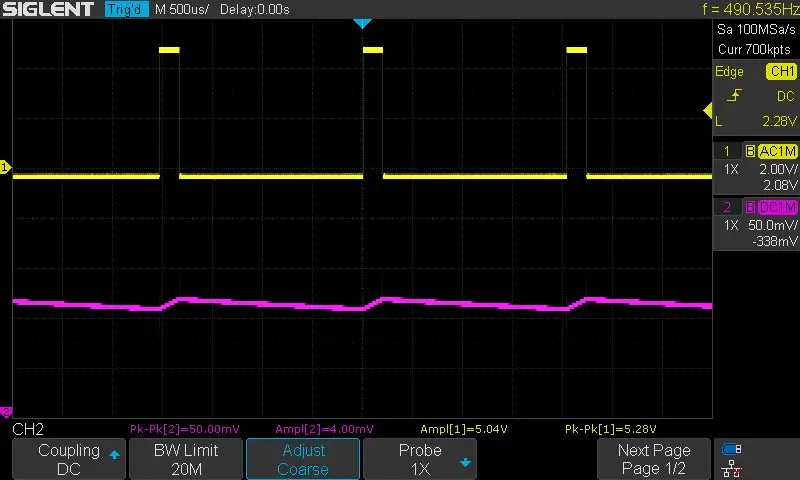
IC1 הוא שבב LM358 [1] המכיל שני מגברים תפעוליים. R5 ו- C7 בונים מסנן מעבר נמוך הממיר את דופק ה- PWM למתח DC. תדירות ה- PWM היא סביב 500 הרץ. השתמשתי באוסילוסקופ Siglent SDS1104X-E כדי לבחון את התנהגות ה- PWM ולסנן את התנהגותו. חיברתי את CH1 ליציאת PWM (Arduino-D10) ו- CH2 לפלט המסנן (איור 2). אתה יכול אפילו לבחון את תגובת התדר של המסנן ואת תדירות הניתוק שלו "בפועל" לפי חלקת הבודה, שהיא אחת התכונות שהוצגו יפה של SDS1104X-E.
שלב 2: איור 2, אות ה- PWM (CH1: 2V/div) והתוצאה לאחר שעבר את מסנן RC R5-C7 (CH2: 50mV/div)
R5 הוא נגד 1M אשר מגביל מאוד את הזרם, אולם תפוקת המסנן עוברת באופמפ (אופמפ השני של IC1), בתצורת עוקבי מתח. האופטמפ הראשון של ה- IC1, R7 ו- Q2 בונה מעגל עומס קבוע. עד כה בנינו עומס זרם קבוע הניתן לשליטה ב- PWM.
LCD בגודל 2*16 משמש כממשק משתמש מה שהופך את השליטה/ההתאמות לקלות. פוטנציומטר R4 קובע את ניגודיות ה- LCD. R6 מגביל את זרם התאורה האחורית. P2 הוא מחבר מולקס בעל 2 פינים המשמש לחיבור זמזם 5V. R1 ו- R2 הם נגדי משיכה למתגי המישוש. C3 ו- C4 משמשים לניתוק הלחצנים. C1 ו- C1 משמשים לסינון מתח אספקת המעגל. C5 ו- C6 משמשים לסינון רעשי מעגל העומס הקבוע כדי לא לפגוע בביצועי ההמרה של ADC. R7 משמש כעומס עבור ה- MOSFET Q2.
1-1: מהו עומס DC קבוע?
עומס זרם קבוע הוא מעגל שתמיד שואב כמות קבועה של זרם, גם אם מתח הכניסה המופעל משתנה. לדוגמה, אם נחבר את עומס הזרם הקבוע לאספקת חשמל ונקבע את הזרם על 250mA, מתיחת הזרם לא תשתנה גם אם מתח הכניסה הוא 5V או 12V או מה שזה לא יהיה. תכונה זו של מעגל העומס הקבוע מאפשרת לנו לבנות את מכשיר מדידת קיבולת הסוללה. אם אנו משתמשים בנגד פשוט כעומס למדידת קיבולת הסוללה, כאשר מתח הסוללה יורד, הזרם גם יורד מה שהופך את החישובים למורכבים ולא מדויקים.
2: לוח PCB
איור 3 מציג את פריסת ה- PCB המעוצבת של המעגל. שני צידי הלוח משמשים להתקנת הרכיבים. כשאני מתכוון לעצב סכמטי/PCB, אני תמיד משתמש בספריות הרכיבים של SamacSys, מכיוון שספריות אלו עוקבות אחר תקני IPC תעשייתיים וכולם בחינם. השתמשתי בספריות אלה עבור IC1 [2], Q2 [3], ואפילו יכולתי למצוא את ספריית Arduino-Nano (AR1) [4] שחסכה הרבה מזמן העיצוב. אני משתמש בתוכנת CAD של Altium Designer, ולכן השתמשתי בתוסף Altium להתקנת ספריות הרכיבים [5]. איור 4 מציג את הרכיבים שנבחרו.
שלב 3: איור 3, לוח ה- PCB של מעגל מדידת קיבולת הסוללה
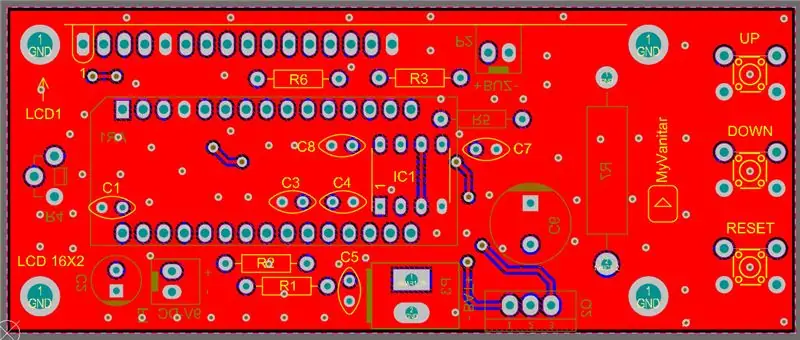
כשאני מתכוון לעצב סכמטי/PCB, אני תמיד משתמש בספריות הרכיבים של SamacSys, מכיוון שספריות אלו עוקבות אחר תקני IPC תעשייתיים וכולם בחינם. השתמשתי בספריות אלה עבור IC1 [2], Q2 [3], ואפילו יכולתי למצוא את ספריית Arduino-Nano (AR1) [4] שחסכה הרבה מזמן העיצוב. אני משתמש בתוכנת CAD של Altium Designer, ולכן השתמשתי בתוסף Altium כדי להתקין את ספריות הרכיבים [5]. איור 4 מציג את הרכיבים שנבחרו.
שלב 4: איור 4, רכיבים מותקנים מהתוסף SamacSys Altium
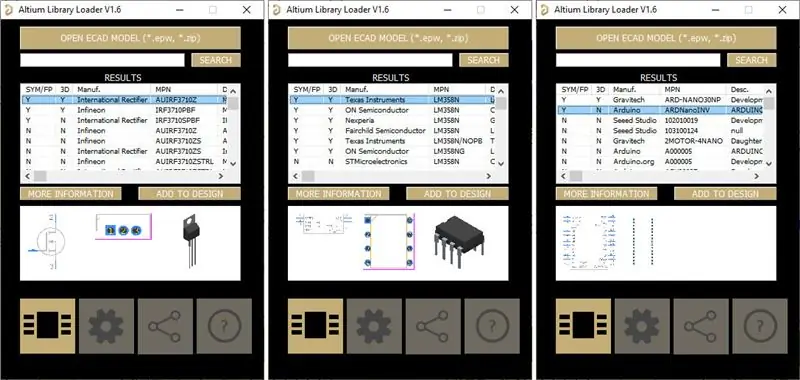
לוח ה- PCB גדול מעט יותר מ- 2*16 LCD כך שיתאים לשלושת כפתורי הלחיצה המישושיים. איורים 5, 6 ו -7 מציגים תצוגות תלת -ממדיות של הלוח.
שלב 5: איור 5: תצוגת תלת -ממד של לוח הלוח המורכב (TOP), איור 6: מבט תלת -ממדי של לוח הלוח המורכב (צד), איור 7: מבט תלת -ממדי של לוח הלוח המורכב (למטה)

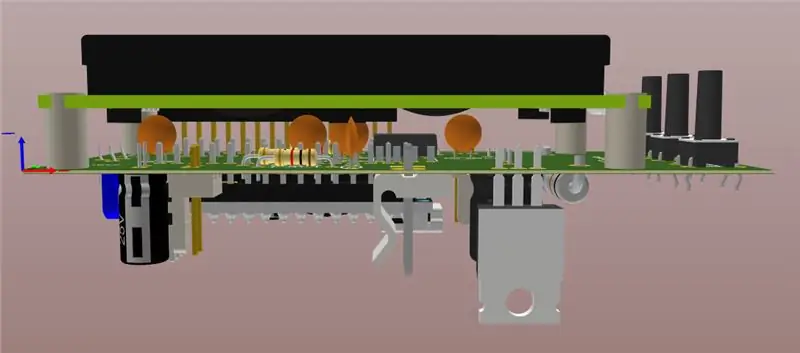

3: הרכבה ובדיקה השתמשתי בלוח PCB למחצה תוצרת בית כדי לבנות אב טיפוס מהיר ולבדוק את המעגל. איור 8 מציג תמונה של הלוח. אתה לא צריך לעקוב אחריי, פשוט הזמין את ה- PCB לחברת ייצור PCB מקצועית ובנה את המכשיר. עליך להשתמש בסוג פוטנציומטר עומד ל- R4 המאפשר לך להתאים את ניגודיות ה- LCD מצד הלוח.
שלב 6: איור 8: תמונה של אב הטיפוס הראשון, על לוח PCB חצי תוצרת בית

לאחר הלחמת הרכיבים והכנת תנאי הבדיקה, אנו מוכנים לבדוק את המעגל שלנו. אל תשכח להרכיב גוף קירור גדול על MOSFET (Q2). בחרתי ב- R7 כנגד 3 אוהם. זה מאפשר לנו לייצר זרמים קבועים עד 750mA, אך בקוד הגדרתי את הזרם המרבי למקום כלשהו בסביבות 500mA וזה מספיק למטרה שלנו. הורדת ערך הנגד (למשל 1.5 אוהם) יכולה לגרום לזרמים גבוהים יותר, עם זאת, עליך להשתמש בנגד חזק יותר ולשנות את קוד הארדואינו. איור 9 מציג את הלוח ואת החיווט החיצוני שלו.
שלב 7: איור 9: חיווט המכשיר למדידת קיבולת הסוללה
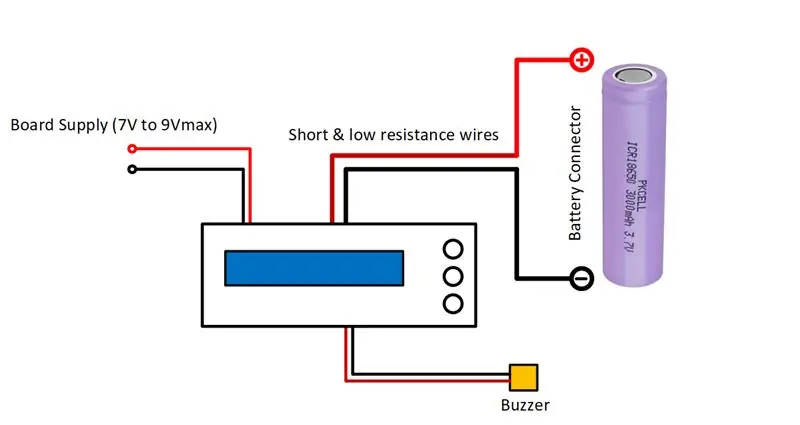
הכן מתח של משהו סביב 7V עד 9V לכניסת האספקה. השתמשתי בווסת הלוח של Arduino לייצור מסילה +5V. לכן, לעולם אל תפעיל מתח גבוה מ 9V על כניסת האספקה, אחרת אתה עלול לפגוע בשבב הרגולטור. הלוח יופעל וכדאי שתראה טקסט על גבי ה- LCD, כמו איור 10. אם אתה משתמש בתאורה אחורית כחולה 2*16 LCD, המעגל יצרוך בסביבות 75mA.
שלב 8: איור 10: אינדיקציית הפעלה נכונה של המעגל על ה- LCD

לאחר כשלוש שניות, הטקסט יתבהר ובמסך הבא תוכל להתאים את ערך הזרם הקבוע על ידי לחצני הלחיצה למעלה/למטה (איור 11).
שלב 9: איור 11: התאמת עומס הזרם הקבוע באמצעות כפתורי לחיצה למעלה/למטה

לפני חיבור סוללה למכשיר ומדידת הקיבולת שלו, תוכל לבחון את המעגל באמצעות ספק כוח. לשם כך, עליך לחבר את מחבר ה- P3 לספק הכוח.
חשוב: לעולם אל תפעיל מתח גבוה מ- 5V, או בקוטביות הפוכה, על כניסת הסוללה, אחרת אתה תפגע לצמיתות מהסיכה הדיגיטלית לממיר של Arduino
הגדר את מגבלת הזרם הרצויה (למשל 100mA) ושחק עם מתח אספקת החשמל שלך (הישאר מתחת ל- 5V). כפי שאתה יכול לראות עם כל מתח כניסה, זרימת הזרם נשארת ללא פגע. זה בדיוק מה שאנחנו רוצים! (איור 12).
שלב 10: איור 12: הזרם הנוכחי נשאר קבוע גם מול שינויי מתח (נבדק עם כניסות 4.3V ו- 2.4V)

לחצן השלישי הוא איפוס. זה אומר שזה פשוט מפעיל מחדש את הלוח. זה שימושי כאשר אתה מתכנן להתחיל מחדש את ההליך כדי לבדוק חמאה אחרת.
בכל מקרה, עכשיו אתה בטוח שהמכשיר שלך עובד ללא רבב. תוכל לנתק את ספק הכוח ולחבר את הסוללה לכניסת הסוללה ולהגדיר את מגבלת הזרם הרצויה לך.
כדי להתחיל בבדיקה משלי, בחרתי סוללת ליתיום-יון חדשה 8, 800mA (איור 13). זה נראה כמו תעריף פנטסטי, לא ?! אבל אני לא יכול להאמין לזה איכשהו:-), אז בואו נבדוק את זה.
שלב 11: איור 13: סוללת ליתיום-יון 8, 800mA מדורג, אמיתי או מזויף ?

לפני חיבור סוללת הליתיום ללוח, עלינו לטעון אותו, לכן אנא הכין 4.20V קבוע (מגבלה של 500mA CC או נמוך יותר) עם ספק הכוח שלך (לדוגמה, באמצעות אספקת המתג המשתנה במאמר הקודם) וטען. הסוללה עד שהזרימה הנוכחית מגיעה לרמה נמוכה. אל תטען סוללה לא ידועה עם זרמים גבוהים, כי אנחנו לא בטוחים לגבי הקיבולת האמיתית שלה! זרמי טעינה גבוהים עלולים לפוצץ את הסוללה! הזהר. כתוצאה מכך, עקבתי אחר הליך זה וסוללת 8, 800mA שלנו מוכנה למדידת קיבולת.
השתמשתי במחזיק סוללות לחיבור הסוללה ללוח. הקפד להשתמש בחוטים עבים וקצרים אשר מציגים התנגדות נמוכה מכיוון שהתפוגגות החשמל בחוטים גורמת לירידת מתח וחוסר דיוק.
בואו נגדיר את הזרם ל- 500mA ולחצו לחיצה ארוכה על כפתור "UP". אז אתה צריך לשמוע צפצוף וההליך מתחיל (איור 14). הגדרתי את מתח הניתוק (סף סוללה נמוך) ל -3.2 וולט. אתה יכול לשנות את הסף הזה בקוד אם תרצה.
שלב 12: איור 14: הליך חישוב קיבולת הסוללה

בעיקרון, עלינו לחשב את "זמן החיים" של הסוללה לפני שהמתח שלה יגיע לסף הנמוך. איור 15 מציג את הזמן שבו המכשיר מנתק את עומס ה- DC מהסוללה (3.2V) ומתבצע חישובים. המכשיר גם משמיע שני צפצופים ארוכים כדי לציין את סיום ההליך. כפי שאתה יכול לראות במסך LCD, קיבולת הסוללה האמיתית היא 1, 190mAh שזה רחוק מהיכולת הנתבעת! תוכל לבצע את אותו הליך לבדיקת כל סוללה (נמוכה מ- 5V).
שלב 13: איור 15: הקיבולת המחושבת האמיתית של סוללת הליתיום-יון 8.800mA

איור 16 מציג את שטר החומרים למעגל זה.
שלב 14: איור 16: שטר חומרים
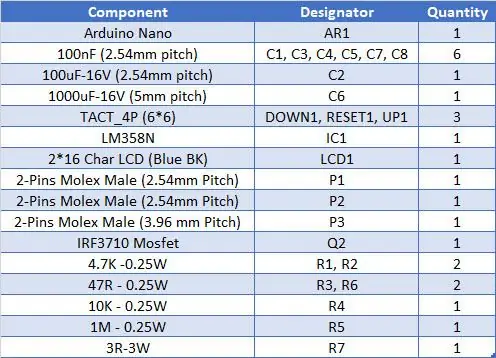
שלב 15: הפניות
מקור המאמר:
[1]:
[2]:
[3]:
[4]:
[5]:
מוּמלָץ:
בודק קיבולת סוללות של Arduino DIY - V2.0: 11 שלבים (עם תמונות)

בודק קיבולת סוללות של Arduino DIY - V2.0: כיום מצויות סוללות ליתיום ו- NiMH מזויפות בכל מקום הנמכרות על ידי פרסום בעל יכולות גבוהות יותר מהקיבולת האמיתית שלהן. אז באמת קשה להבחין בין סוללה אמיתית לבין סוללה מזויפת. באופן דומה, קשה לדעת את
בודק קיבולת סוללות של Arduino DIY - V1.0: 12 שלבים (עם תמונות)

בודק קיבולת סוללות של Arduino DIY - V1.0: [הפעל וידאו] הצלתי להציל כל כך הרבה סוללות ישנות (18650) לשימוש חוזר בהן בפרויקטים סולאריים שלי. קשה מאוד לזהות את התאים הטובים בחבילת הסוללות. מוקדם יותר באחד ממדריכי בנק הפאוור שלי סיפרתי כיצד לזהות
עוד בודק קיבולת סוללה: 6 שלבים

עוד בודק קיבולת סוללה: למה עוד בודק קיבולת קראתי הרבה הוראות בנייה שונות של בודק אבל נראה שאף אחת מהן לא מתאימה לצרכים שלי. רציתי להיות מסוגל לבדוק גם יותר מאשר רק תאי NiCd/NiMH או אריה. רציתי להיות מסוגל לבדוק כלי חשמל
3 X 18650 בודק קיבולת סוללה: 6 שלבים
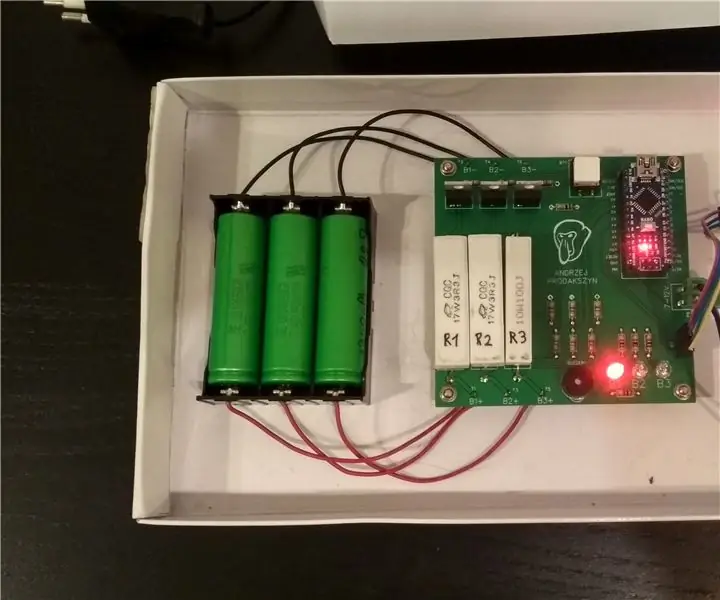
3 X 18650 בודק קיבולת סוללה: ישנן הוראות רבות כיצד לבנות בודקי קיבולת מבוססי ארדואינו דרך האינטרנט. העניין הוא שזה תהליך ארוך למדי לבדיקת קיבולת הסוללה. נניח שאתה רוצה לפרוק סוללה של 2000mAh עם זרם של ~ 0.5A. זה ייקח פורב
בודק קיבולת סוללות ליתיום (בודק כוח ליתיום): 5 שלבים

בודק קיבולת סוללות ליתיום (בודק כוח ליתיום): ============ אזהרה & כתב ויתור =========== סוללות ליתיום הן מסוכנות מאוד אם אינן מטופלות כראוי. אל תטען / תישרף / תפתח עטלפי לי-יון כל מה שאתה עושה עם המידע הזה הוא על אחריותך בלבד ====== =======================================
