
תוכן עניינים:
- שלב 1: התקנת חומרה
- שלב 2: הורד את Raspbian
- שלב 3: זיהוי התקן ה- Micro SD
- שלב 4: העתקת התמונה Raspbian לכרטיס MicroSd
- שלב 5: בא לחיות בפעם הראשונה
- שלב 6: עדכן את רשימת החבילות
- שלב 7: הפעל VNC, SSH ו- I2C
- שלב 8: שנה את סיסמת Raspberry Pi
- שלב 9: התקן את כלי I2c
- שלב 10: אימות תקשורת I2C
- שלב 11: בדיקת גרסת פייתון
- שלב 12: בדיקת גרסאות פייתון זמינות
- שלב 13: עדכן את הקישור הסמלי של פייתון
- שלב 14: הורד את קוד המקור של THP Logger
- שלב 15: פרק את קובץ המיקוד של קוד המקור
- שלב 16: הפעל את ה- THP Logger
- שלב 17: התחל למדוד THP
- שלב 18: השגת נתונים באמצעות SFTP
- שלב 19: הסתכלות על הנתונים
- שלב 20: עיבוד הנתונים
- שלב 21: מקום לשיפור
2025 מְחַבֵּר: John Day | [email protected]. שונה לאחרונה: 2025-01-23 14:46
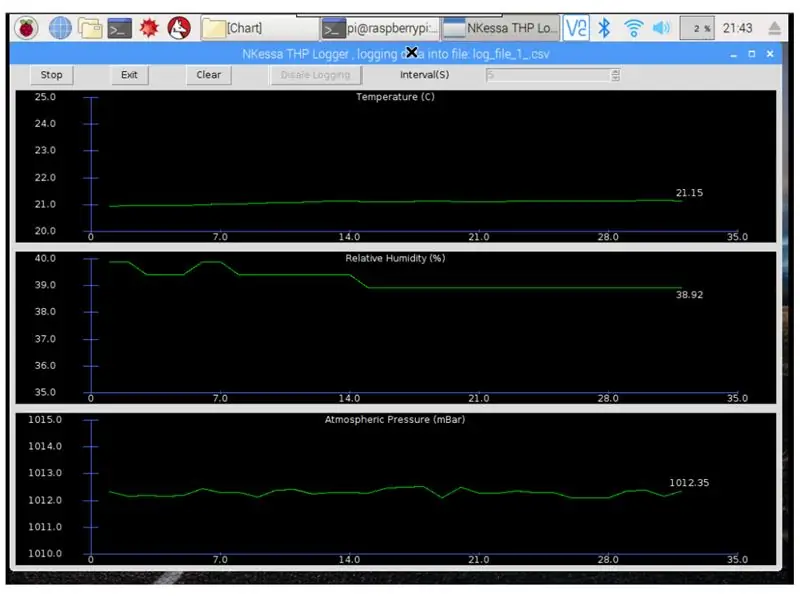
מבוא:
בפרויקט זה אראה לך כיצד לבנות מערכת התקנה צעד אחר צעד ללחות טמפרטורה ולחץ אטמוספרי. פרוייקט זה מבוסס על שבב חיישן הסביבה Raspberry Pi 3 דגם B ו- TE Connectivity MS8607-02BA01, שבב זה הוא ממש זעיר אז אני מציע שתקבל אותו בלוח eval, מנסה להלחם ביד זה לא מומלץ, קיבלתי את הערכה שלו לוח DPP901G000 באמזון תמורת 17 $. התוכנית שמפעילה את הפרויקט הזה נמצאת ב- github וכתובה ב- python 3.
אנסה ככל יכולתי לספק את כל הפרטים המשעממים כדי שכל מי שיש לו כישורי מחשב בסיסיים יוכל לבנות מערכת זו בהצלחה.
מקורות והפניות:
www.te.com/commerce/DocumentDelivery/DDECon…
www.te.com/commerce/DocumentDelivery/DDECon…
en.wikipedia.org/wiki/Raspberry_Pi
github.com/anirudh-ramesh/MS8607-02BA01/bl…
דרושים חלקים וכלים:
Raspberry Pi 3 דגם B ואביזרים: מארז, עכבר, מקלדת, צג או טלוויזיה, כרטיס microSD וכו '.
-MS8607-02BA01 eval לוח, DPP901G000 או שווה ערך, יתייחס אליו בשאר מדריך זה כ- לוח החיישן.
- ארבעה חוטי אב טיפוס לחיבור ה- Raspberry Pi ללוח החיישנים
-מחשב להתקנת ה- Raspberry Pi, השתמשתי במחשב שבו פועל אובונטו, מחשב Windows יעבוד עם כמה שינויים בהוראות.
שלב 1: התקנת חומרה
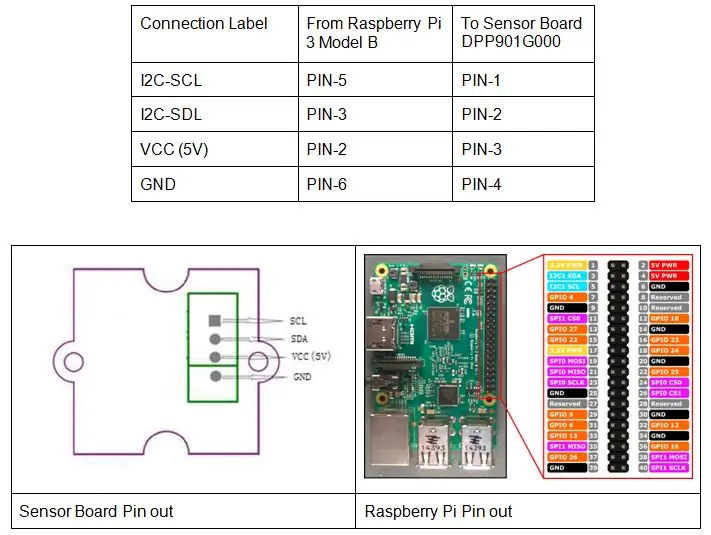
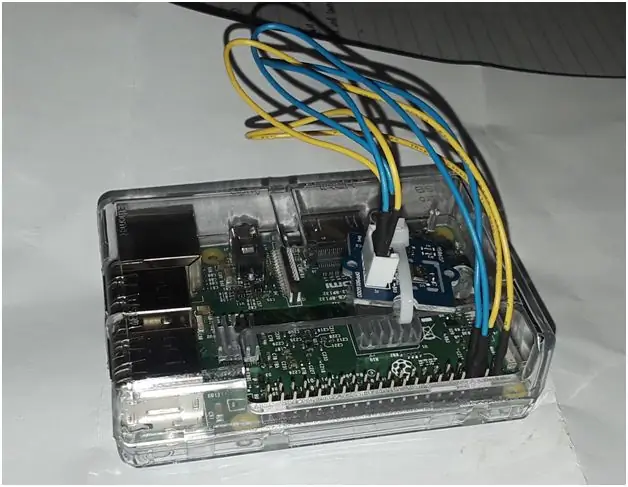
-חבר את ה- Raspberry Pi ללוח החיישנים כמתואר בטבלה ובתמונה למעלה
שלב 2: הורד את Raspbian

-הורד תמונת כרטיס SD של Raspbian מ-
-עיין בתיקיית ההורדה ופרץ את תמונת כרטיס ה- Raspbian SD באמצעות הפקודה unzip.
שלב 3: זיהוי התקן ה- Micro SD
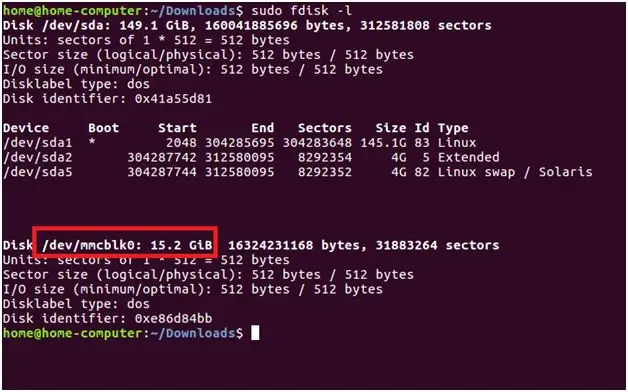
-מקם כרטיס MicroSD בקורא/כותב כרטיסי Micro SD המחובר למחשב האישי, -זהה את שם התקן כרטיס ה- micro SD במחשב שלך באמצעות הפקודה "sudo fdisk -l" כפי שמוצג להלן, שים לב כיצד מכשיר כרטיס ה- SD מזוהה לפי גודל ושם ההתקן, במקרה הספציפי הזה שם התקן כרטיס SD הוא "/dev /mmcblk0”, במחשב שלך זה יכול להיות שונה. אם יש לך מחשב Windows השתמש ב- Win32 Disk Imager לשלב זה.
שלב 4: העתקת התמונה Raspbian לכרטיס MicroSd


-צרוב את Raspbian לכרטיס ה- MicroSD באמצעות הפקודה:
dd if = SDcard_image_file_name של = SD_Card_Device_Name status = התקדמות.
המתן לסיום ההעתקה, זה ייקח כמה דקות.
שלב 5: בא לחיות בפעם הראשונה
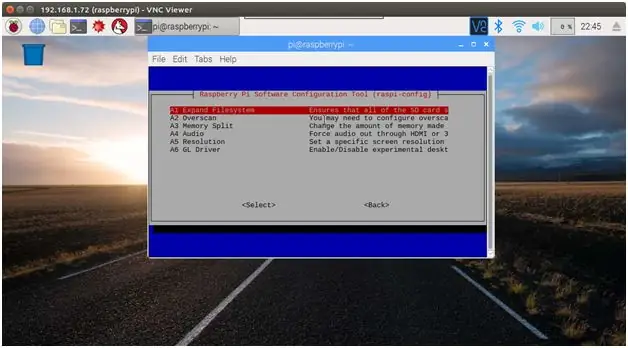
-הסר את המיקרו SD מהמחשב והנח ב- Raspberry, הפעל כוח, ה- Raspberry Pi אמור לאתחל.
- ב- Raspberry Pi הרחב את ה- SD, על ידי פתיחת מסוף שורת הפקודה, הקלד "sudo raspi-config", בחר הרחב את מערכת הקבצים כדי לנצל את כל השטח הזמין בכרטיס ה- SD. אתחל כאשר תתבקש לאתחל.
שלב 6: עדכן את רשימת החבילות
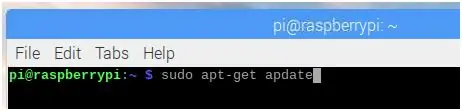
-חבר את Raspberry Pi ל- Wifi או חבר אותו באמצעות כבל אתרנט מהנתב הביתי שלך.
-בשורת הפקודה ב- Raspberry Pi הפעל את "sudo apt-get update" לעדכון רשימת החבילות.
שלב 7: הפעל VNC, SSH ו- I2C
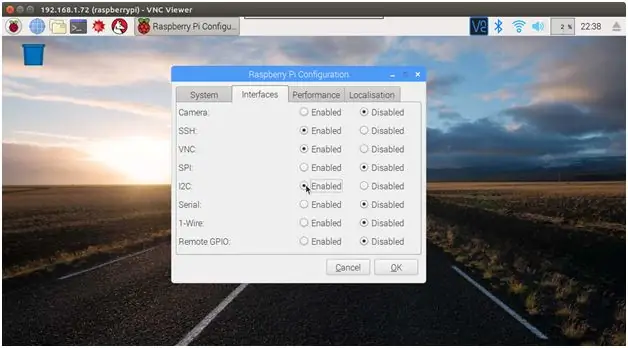
בתפריט הראשי של שולחן העבודה של Raspberry Pi, לחץ על העדפה ולאחר מכן בחר בכלי תצורת תצורת Raspberry Pi. בכרטיסיה ממשקים, הפעל SSH, VNC ו- I2C.
שלב 8: שנה את סיסמת Raspberry Pi
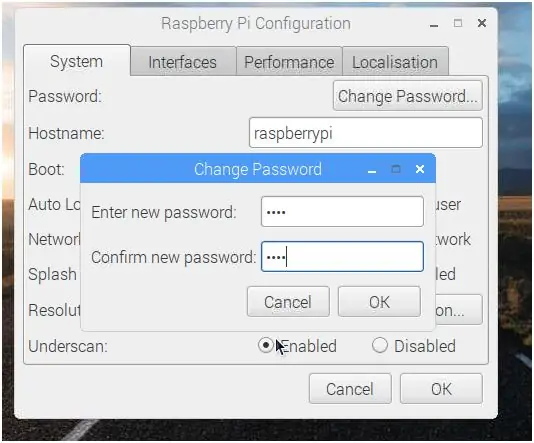
-עכשיו זה זמן טוב לשנות את הסיסמה Raspberry Pi.
שלב 9: התקן את כלי I2c

בשורת הפקודה התקן את כלי I2C באמצעות הפקודה sudo apt-get install i2c-tools
שלב 10: אימות תקשורת I2C
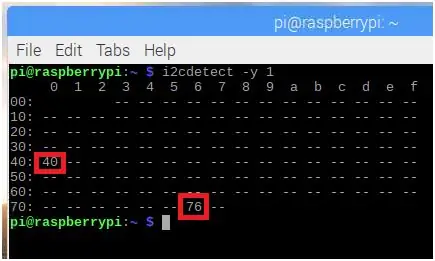
- ודא ש- Raspberry Pi יכול לתקשר עם לוח החיישנים באמצעות I2C באמצעות הפקודה "i2cdetect -y 1", ללוח החיישנים יש למעשה שני התקני I2C, כתובת המכשיר 0x76 מיועדת למדידת לחץ וטמפרטורה, כתובת המכשיר 0x40 היא למדידת לחות יחסית. ודא ששניהם נמצאים.
שלב 11: בדיקת גרסת פייתון
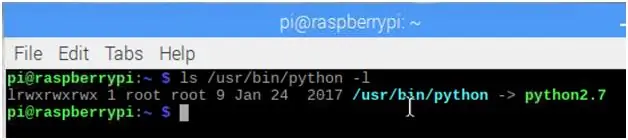
התוכנית שנריץ כדי לקרוא את נתוני החיישנים צריכה לפחות גירסת פייתון 3.2 כדי להריץ, גרסאות ישנות יותר לא יפעילו את התוכנית כראוי.
לינוקס משתמשת בקישור סמלי (חפש קישורים סמליים במערכת ההפעלה לינוקס באינטרנט כדי להבין על מה אני מדבר) כדי להצביע על איזו גירסת מתורגמן פייתון יש להשתמש בה כדי להריץ סקריפטים של פייתון. השתמש בפקודה "ls/usr/bin/python -l" כדי לראות את הגירסה שהצביעה עליה, במקרה הספציפי הזה היא מצביעה על python2.7 שלא תעבוד עבורנו.
שלב 12: בדיקת גרסאות פייתון זמינות
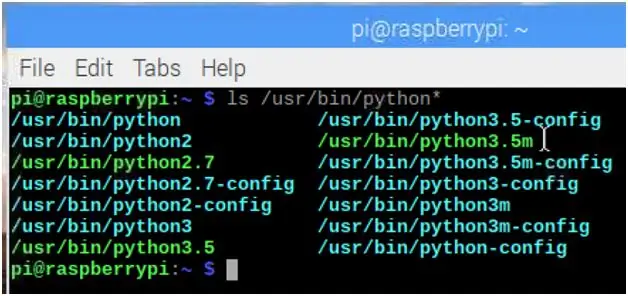
השתמש בפקודה "ls/usr/bin/python*" כדי לראות את כל גרסאות הפייתון הזמינות ב- Raspberry Pi שלך.
שלב 13: עדכן את הקישור הסמלי של פייתון
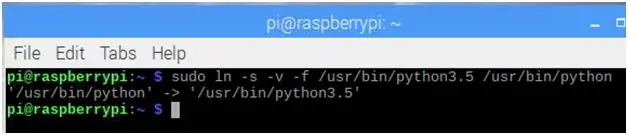
נראה שיש לנו גירסה python3.5, בואו נקשר אותה באופן סמלי ל/usr/bin/python
שלב 14: הורד את קוד המקור של THP Logger
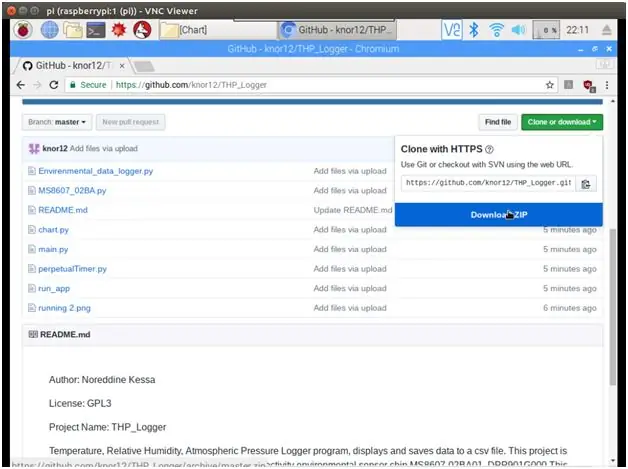
הורד את קוד המקור של THP Logger מ- Github
שלב 15: פרק את קובץ המיקוד של קוד המקור
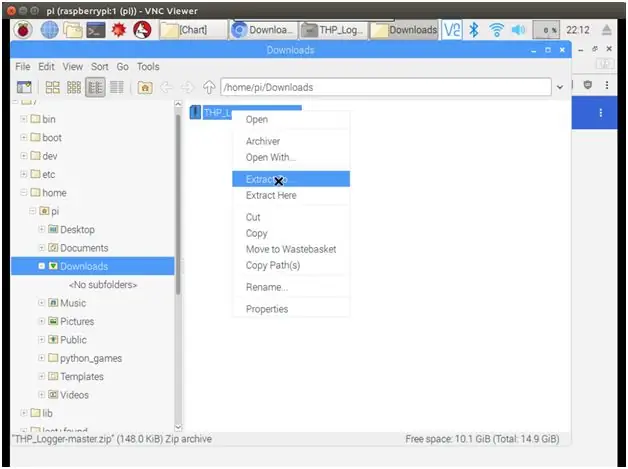
-פרק את קובץ ה- zip של קוד המקור.
שלב 16: הפעל את ה- THP Logger
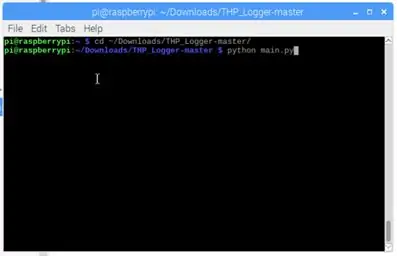
-באמצעות מסוף שורת הפקודה שנה את ספריית העבודה הנוכחית באמצעות "cd ~/הורד/THP_Logger-master"
-הפעל את אפליקציית THP Logger באמצעות הפקודה "python main.py"
שלב 17: התחל למדוד THP
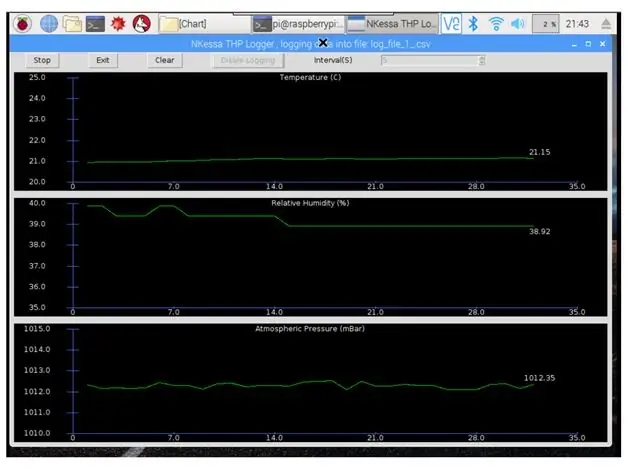
- אפשר רישום, בחר את מרווח היומן המתאים לצרכים שלך, תן לו לפעול.
שלב 18: השגת נתונים באמצעות SFTP
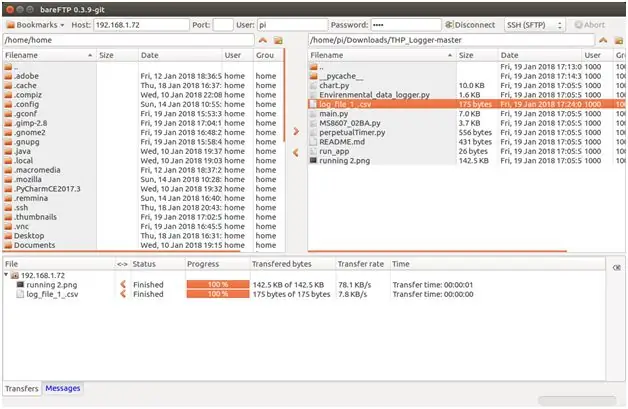
-לא בדקתי אותו נגד ציוד בדיקה מכויל אך המדידות המדווחות תואמות את התרמוסטט לחימום שלי. שמתי לב גם לירידה בלחות כשאני פותחת את הדלת כי היא קופאת בחוץ והלחות בחוץ פחותה משמעותית מבפנים.
-קבל את הנתונים בפורמט csv מ- Raspberry Pi למחשב שלך באמצעות SSH, באמצעות תוכנית הלקוח המועדפת עליך על SFTP, עבור Windows אתה יכול להשתמש ב- WinSCP, אני משתמש ב- bareFTP עבור מכונת הלינוקס שלי.
שלב 19: הסתכלות על הנתונים
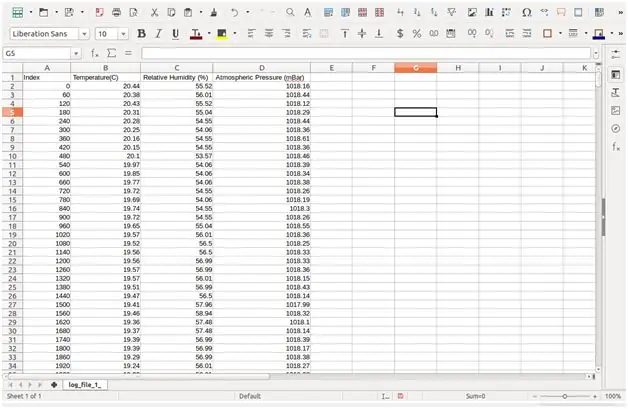
-פתח את קובץ ה- csv המיובא באמצעות Microsoft Excel או OpenOffice Calc, השתמש בנתונים כדי ליצור תרשים כדי להציג את השינויים הסביבתיים במהלך היום או הימים.
שלב 20: עיבוד הנתונים
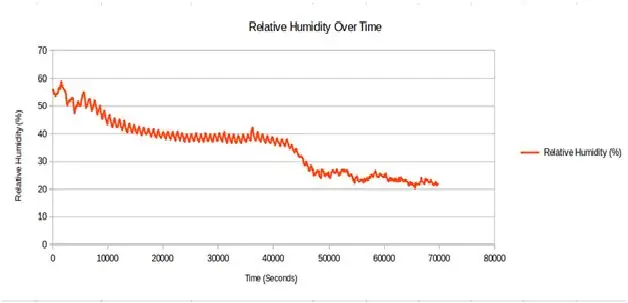
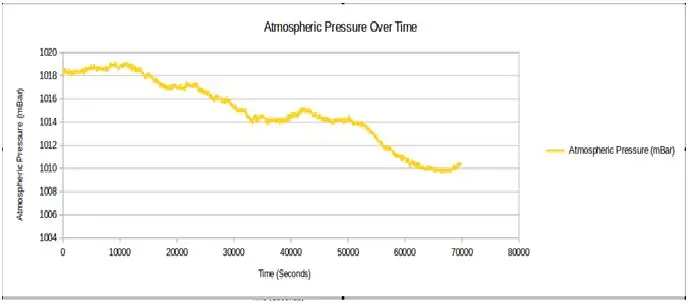
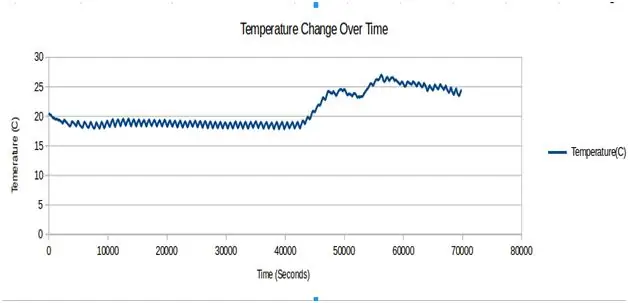
האפליקציה לא מייצרת יותר מדי נתונים למשל אם אתה מפעיל את האפליקציה במשך 24 שעות עם מרווחי רכישה של 60 שניות, גודל קובץ הנתונים הוא כ- 50 KiB
למעלה תרשימים שיצרתי עם תוכנית LibreOffice Calc באמצעות הנתונים שנוצרו במשך 70000 שניות (19 שעות), מדידה אחת נערכת כל 60 שניות.
שלב 21: מקום לשיפור

אל תהסס לשפר את הפרויקט הזה, כמה הצעות:
1-פרסם את הנתונים לשרת אינטרנט כגון
2-יש לעבד את הנתונים ולהציג אותם על ידי שרת האינטרנט שלך המתארח ב- Raspberry Pi
3-הפעל את התוכנית ללא ראש בעת האתחול ולרכוש נתונים ללא הגבלת זמן ולהזהיר אותך אם מתקיימים תנאים מסוימים וכו '.
4-הרחב את הפונקציונליות של המערכת על ידי הוספת חיישנים ומפעילים נוספים באוטובוס I2C, או באוטובוס SPI.
5-שמור את הנתונים בכונן הבזק מסוג USB במקום בכרטיס ה- SD, הוסף את קבצי הנתונים של שם התוכנית על בסיס תאריך/שעה.
מוּמלָץ:
מד גובה (מד גובה) בהתבסס על לחץ אטמוספרי: 7 שלבים (עם תמונות)

מד גובה (מד גובה) בהתבסס על לחץ אטמוספרי: [עריכה]; ראה גירסה 2 בשלב 6 עם קלט גובה בסיסי באופן ידני. זהו תיאור הבניין של מד גובה (מד גובה) המבוסס על Arduino Nano וחיישן לחץ אטמוספרי Bosch BMP180. העיצוב פשוט אך המדידות
גובה, לחץ וטמפרטורה באמצעות פטל פטל עם MPL3115A2: 6 שלבים

גובה, לחץ וטמפרטורה באמצעות פי פטל עם MPL3115A2: נשמע מעניין. זה בהחלט אפשרי בתקופה הזו כשכולנו נכנסים לדור ה- IoT. בתור פריק אלקטרוניקה, שיחקנו עם ה- Raspberry Pi והחלטנו לעשות פרויקטים מעניינים תוך שימוש בידע הזה. בפרויקט זה אנו רוצים
משקיף לחות וטמפרטורה באמצעות פטל פטל עם SHT25 בפייתון: 6 שלבים

משקיף לחות וטמפרטורה באמצעות פטל פטל עם SHT25 בפייתון: בהיותנו חובב פטל פאי, חשבנו על כמה ניסויים מרהיבים יותר בעזרתו. בקמפיין זה נכין משקיף לחות וטמפרטורה המודד לחות יחסית וטמפרטורה באמצעות פטל פטל. ו- SHT25, Humidi
Arduino Nano - HTS221 לחות יחסית וטמפרטורת חיישן טמפרטורה: 4 שלבים
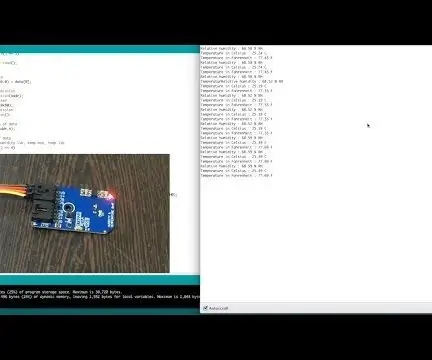
Arduino Nano - HTS221 חיישן לחות וטמפרטורה יחסית: מדריך HTS221 הוא חיישן דיגיטלי קיבולי אולטרה קומפקטיבי ללחות וטמפרטורה יחסית. הוא כולל אלמנט חישה ומעגל משולב ספציפי ליישום אותות מעורבים (ASIC) המספקים את מידע המדידה באמצעות סדרתי דיגיטלי
ניטור טמפרטורה ולחות באמצעות פטל פטל: 6 שלבים (עם תמונות)

ניטור טמפרטורה ולחות באמצעות פטל פטל: הקיץ מתקרב, וכאלה ללא מזגן צריכים להיות מוכנים לשלוט באווירה בתוך הבית באופן ידני. בפוסט זה, אני מתאר את הדרך המודרנית למדידת הפרמטרים החשובים ביותר לנוחות האדם: טמפרטורה ולחות. T
