
תוכן עניינים:
- מְחַבֵּר John Day [email protected].
- Public 2024-01-30 09:13.
- שונה לאחרונה 2025-01-23 14:46.
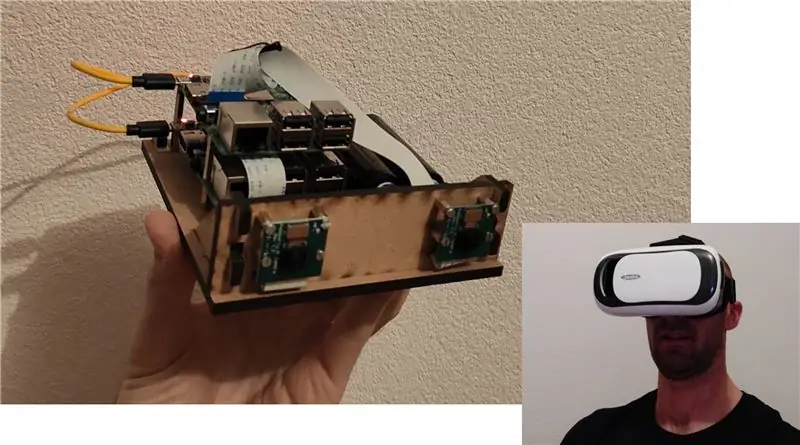
במדריך זה תלמד כיצד לבנות מערכת המאפשרת לך לראות כאילו היית במקום אחר. קראתי לזה חוויה דיגיטלית מחוץ לגוף מכיוון שהפעם הראשונה שחשבתי על המערכת הזו היא כשאני מתרגל יוגה וחשבתי שזה יהיה מאוד מעניין לתרגל תוך כדי לראות את עצמי עם תצוגת אדם תלת -ממדי, כמו בכמה משחקי וידיאו. בסופו של דבר גם חשבתי שזה יכול להיות מכשיר מעניין להרהר על הלא-עצמי, להתבונן בעצמי מבחוץ, ככלי שעוזר לי לקחת מרחק ופשוט להתבונן במחשבות, ברגשות וברגשות שלי. אבל היוגי והמדייר בתחילת דרכי לא היו האנשים הנכונים שיגרמו לי להיסחף עם הפרויקט הזה. בסופו של דבר זה השחקן/שחקן שאני שחשב שפרויקט זה יהיה צעד מצטבר נחמד לקראת בניית רובוט נייד הנשלט באמצעות תצוגה מגוף ראשון כדי לעשות איזשהו מירוץ רובוט נייד ממבט ראשון!
שלב 1: דברים שתצטרך

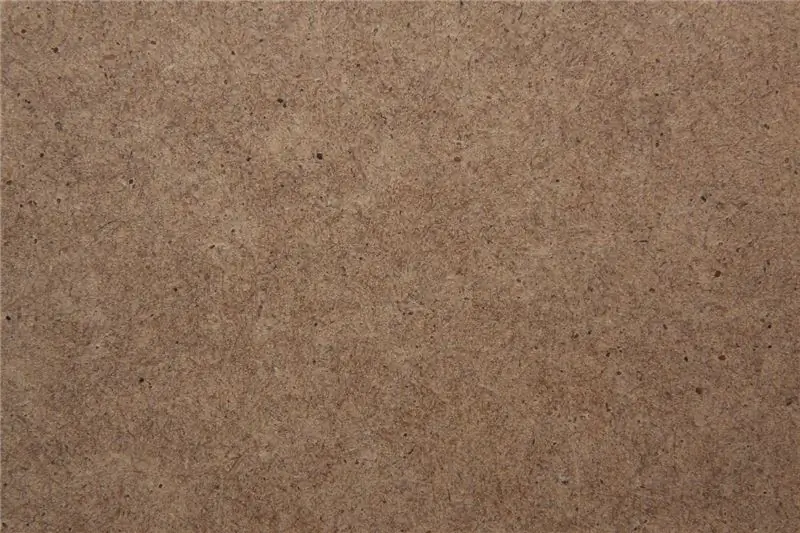

- 2xRaspberry Pi 3 דגם B כל אחד מצויד במצלמה ובמידות כבלים (15 ס"מ ו -30 ס"מ)
- מגן סוללה, 2 סוללות וכבל USB ל- 2xmini-USB לחיבור ל- Raspberry (השתמשתי במגן סוללה כפול 10650 עם יציאת USB, סוללות 2xLiitoKala Lii-35A 18650, וכבל זה)
- 240x140x5mm חתיכת עץ MDF (או כל עץ אחר התואם לחותך לייזר)
- גישה לחמוד לייזר
- ברגים וברגים M2
- מחשב עם פיתון
- סמארטפון עם כרום
- קרטון של גוגל או כל מערכת שמאפשרת לך ליהנות מחוויית VR מהטלפון שלך (קיבלתי את ברית המציאות הווירטואלית של עדנט התואמת לטלפון בגודל של עד 159.2 מ"מ על 75.2 מ"מ ממה שקראתי)
שלב 2: קבל את ה- Rapsberry Pi לצלם סרטון חי ולשתף אותו
ראשית נוודא שמצלמת ה- Pi שלנו מחוברת ל- Pi פטל. בוצע ? זה היה חלק החומרה לשלב זה. בואו נמשיך עם החלק של התוכנה.
בנוגע לרך, אם אתה במקרה שלי ואין לך מערכת הפעלה מותקנת ב- PI שלך ושאין לך מקלדת, עכבר ומסך חלופיים, הבה נוריד את raspbian lite לכאן ופעל לפי השלבים הפשוטים המתוארים כאן: https://www.taygan.co/blog/2018/03/08/setup-a-rasp… אם הכל הלך כשורה, ה- Pi שלך מחובר כעת ל- WIFI שלך, אתה יודע את כתובת ה- ip שלו ואתה מחובר אליו דרך ssh.
באמצעות ssh בואו לגרום ל- Pi לשתף את מה שהוא רואה. לשם כך נשתמש ב- UV4L. לשם כך בצע את השלבים בדף האינטרנט הבא: https://raspberry-valley.azurewebsites.net/UV4L/. אם סיימת את ההתקנה של UV4L כפי שמתואר בקישור, כעת תוכל להיות מסוגל לצפות בסרטון החי של הפטל שלך במחשב שלך. לשם כך פשוט היכנס לדפדפן שלך בכתובת https:// raspberryip: 8080/stream, והחלף את "raspberryip" ב- ip של פי הפטל שמצאת דרך lanScan.
עכשיו זהו לאחת משתי ה"עיניים "שלנו. מה עם האחר? או שנחזור על אותו תהליך, או שנשכפל את מה שיש בפאי הפטל שלנו לכרטיס SD אחר. כדי לדעת יותר על האפשרות השנייה תוכל לבדוק את github זה:
והנה, עכשיו אתה צריך את שני פטל פאי שלך לשתף את שידור הווידאו החי שלהם ברשת המקומית! יצאנו מהעיניים בעבודה, עכשיו בואו נפתור את בעיית הסטראביזם הקטנה הזו ובואו להפוך את המערכת הקטנה שלנו לניידת!
שלב 3: הפוך אותו לנייד: חיתוך והרכבה בלייזר
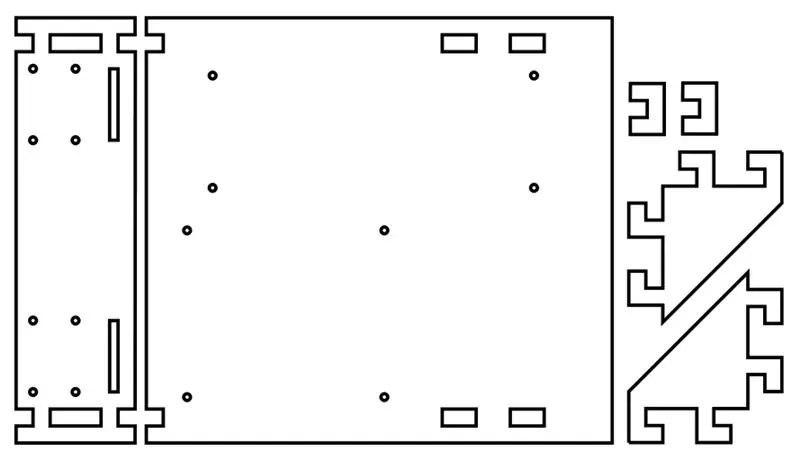


כדי להפוך את מערכת המצלמות לניידת, עיצבתי מבנה עץ שעליו אני יכול לדפוק את פטל פיס את המצלמות ואת מגן הסוללה. המעוצב מצורף כאן כקובץ SVG. ייתכן שיהיה עליך לשנות את מיקומי הבורג של מגן הסוללה בהתאם למגן שלך ו/או העיצוב בהתאם לעובי העץ שלך.
ברגע שקיבלת הכל:
- הרכבו את המצלמות בחלק השמאלי של העיצוב (8 ברגי M2 בגודל 5 מ"מ, 8 ברגי M2 של 8 מ"מ ו -8 ברגים של 8 מ"מ)
- הרכבו את מגן הסוללה (4 ברגי M2 בגודל 5 מ"מ, 4 ברגי M2 של 8 מ"מ ו -4 ברגים של 8 מ"מ)
- הרכבו את "אשכול" פטל הפטל כפי שמוצג בתמונה למעלה (4 ברגי M2 של 5 מ"מ, 4 ברגי M2 של 8 מ"מ, 4 ברגים זכר-נקבה של 5 מ"מ או יותר, 4 ברגים של 21 מ"מ). הערה: לא היו לי ברגים של 21 מ"מ אז את שלי עם 16 ברגים ו -5 ברגים נקבה-זכר.
אזהרה: ניתן לשנות את אורכי הברגים המוגדרים כאן, הדבר היחיד הוא רק לוודא שהמרחק בין פיס פטל גדול מספיק כדי לא להגיע לקצר …
טען את סוללות הליתיום שלך באמצעות מחבר ה- mini-usb מגן הסוללות, והרכב את חתיכת העץ יחד כפי שמוצג בתמונה למעלה. אתה מוכן לחבר את מגן הסוללה שלך לפטל! ולא נדרשת יותר ssh-ing, ברגע שאנו מפעילים את פאי הפטל הוא משתף כעת את זרם הווידיאו באינטרנט ברגע שהוא מתחיל הודות ל- UV4L. השידור נגמר!
שלב 4: דמיינו את תמונת הסטריאו
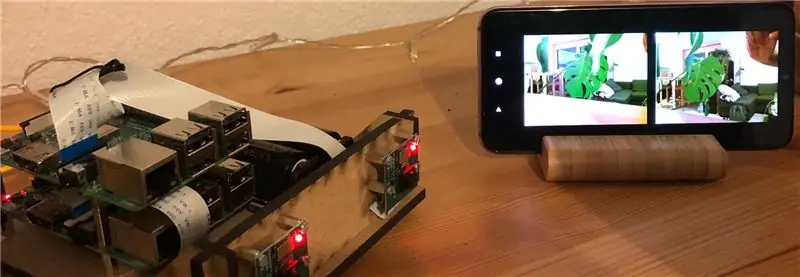
כעת יש לנו שני זרמי תמונות הנגישים דרך הרשת המקומית, ראינו שנוכל לצפות בהם בנפרד באמצעות הכתובת https:// raspberryip {1, 2}/stream/בדפדפן. האם על כן ננסה לפתוח שני דפים בדפדפן שלנו? לא אנחנו לא! 1. זה יהיה מכוער מדי יאללה 2. זה לא יעבוד מכיוון שהתצוגה תלך לישון לאחר זמן מה! שלב זה יראה לך כיצד לפתור בעיות אלה.
ראשית נראה מה עומד מאחורי הכתובת ששימשה בעבר. אם תבדוק את קוד html של הדף שנפתח, תראה שהזרם המוצג בדף מורכב
תג עם המקור המוגדר כ https://raspberryip/stream/video.mjpeg. כתוצאה מכך השלב האחרון יכול להיות פשוט למדי. דרך אחת יכולה להיות לתכנת אפליקציית אנדרואיד עם שתי תצוגות אינטרנט להצגת זרם התמונות, דרך פשוטה הרבה יותר היא הפעלת שרת מקומי במחשב שלנו שישרת דף HTML הדומה ל- "https:// raspberryip/stream/" למעט שזה יאפשר לך לצפות בשני הזרמים במקום באחד, ולהשאיר את המכשיר ער.
איך מקימים שרת כזה? אין דבר פשוט יותר עם פייתון. צור תיקיה שבה אתה שם את הקבצים index.txt ו- NoSleep.txt שתשנה את שמם כ- index.html ו- NoSleep.js. ב- index.html, חפש את השניים
תגים והחלף את ה- ips פטל שלך. זה יהיה דף ה- html שיציג את שני זרמי התמונות שלנו עם javascript המאפשר לו להישאר ער. כעת ברצונך להפוך את הדף הזה לנגיש לטלפון הנייד שלך, למקום בו פייתון שימושי: שים את הקובץ server.py באותה תיקיה והפעל את הסקריפט באמצעות הפקודה python server.py (שים לב שסקריפט זה תואם את python 3, אם אתה משתמש בפייתון 2 יהיה עליך לערוך את server.py ולהחליף את socketserver על ידי SocketServer).
זהו זה שאתה יכול לגשת לזרם הסטריאו מכל מכשיר עם דפדפן המחובר לרשת המקומית שלך. נסה את זה, קבל את ה- ip של המחשב שלך ופתח https:// computerip: 8080. אתה כנראה יכול להבחין בשלושה דברים:
- זה נהדר שאנחנו כמעט שם!
- זה לא במסך מלא,
- זה הולך לישון בסופו של דבר.
כיצד ייתכן ? כפי שאתה יכול לקרוא כאן הפונקציה להפעלת מצב ללא שינה זקוקה לפעולת דמה. כדי לכבד את הצורך הזה קישרתי לחיצה על התמונה הראשונה לפונקציה זו. כתוצאה מכך פשוט לחץ על התמונה הראשונה וכדאי שתראה התראה המציינת כי אין שינה מופעלת והדף אמור להיות כעת במסך מלא.
זהו זה! כעת אתה אמור להיות מסוגל להכניס את הטלפון שלך לאוזניות ה- VR שלך ולראות מה קורה מול ה- Pi שלך! או שזהו זה?
שלב 5: חלקים יותר
למעשה, אם ה- Pi והרשת שלך דומים לשלי, מה שאתה רואה באוזניות שלך עשוי להיות קצת מביך מכיוון שיש עיכובים חזקים. אז כדי לסיים באמת עם מערכת חלקה בואו נפתור את הבעיה האחרונה. איך פותרים את העיכוב? פשוט ניחשתי שהבעיה עשויה לנבוע מהדחיסה בזמן אמת של ה- Pi שהיא אינטנסיבית מדי מבחינה חישובית, או מהחיבור האלחוטי שהייתי מפקפק בו. בכל מקרה, כדי לפתור את זה אתה יכול לעשות משהו מאוד פשוט שהוא לצמצם את הרזולוציה ואת קצב הסיביות איתו התמונות שלך נרכשות ומקודדות ב- Pi's.
כדי לשנות את הפרמטרים האלה, חזור למסוף שלך והיכנס ל- Raspberry Pi שלך. UV4L משתמש בקובץ תצורה. קובץ זה הוא /etc/uv4l/uv4l-raspicam.conf. כדי לערוך אותו הקלד את הפקודה sudo nano /etc/uv4l/uv4l-raspicam.conf. כעת תוכל להגדיר את הרוחב, הגובה והכמות כפי שאתה אוהב. השתמשתי בערכים רוחב = 320, גובה = 240 וכימות = 40 וקיבלתי שידור חלק עם אלה.
שלב 6: תהנה
הדבר היחיד שנותר לעשות כעת הוא להגדיר את המערכת היכן שאתה רוצה להיות, להכניס את הטלפון לקרטון ולעשות את סשן היוגה שלך, מדיטציה, בירה פונג עם החברים שלך, או מה שזה לא יהיה! ייתכן שתצטרך קצת זמן (1 או 2 דקות) כדי להתרגל לכיוון המצלמה אשר ירגיש בהתחלה כאילו יש לך פתאום בעיה של פזילה. אחת הדרכים להתרגל לזה מהר היא להתמקד תחילה באובייקטים קרובים ולאחר מכן לעבור לאנשים נוספים.
חשבתי על כמה הרחבות שיכולות להיות מעניינות:
- אפשר לראות מחוץ לבית שלך, כלומר להפוך את הזרם לנגיש מחוץ לרשת המקומית שלך.
- שים אותו על פלטפורמה רובוטית ניידת כדי לערוך מירוצי מזל"ט!
כמורה אני חושב שהפרויקט הזה יכול להיות מעניין ללמוד יותר על:
- פטל הפטל, מהם המרכיבים הבסיסיים של מחשב, מהי מערכת הפעלה,
- מושגי רשת כלליים, עם IP מקומי וחיצוני, פרוטוקול
- HTML ו- javascript.
אני מקווה שהמדריך הזה שהיה הראשון שלי ברור מספיק מבלי להיות כבד מדי לקריאה.
מוּמלָץ:
הוסף מאוורר לגוף קירור מחשב - אין צורך בברגים: 5 שלבים

הוסף מאוורר לגוף קירור מחשב - אין צורך בברגים: הבעיה: היה לי (אם) לוח אם בשרת הקבצים שלי עם גוף קירור ללא מאוורר מעל מה שאני מאמין שהוא הגשר הצפוני. על פי תוכנית החיישנים (ksensors) שהרצתי בפדורה, טמפרטורת לוח האם החזיקה בסביבות 190 F. הברכיים שלי
ניסיון כושל - Symfonisk (Sonos שחק 1) כדי 3 סאבוופר אוהם: 5 שלבים

ניסיון נכשל - סימפוניסק (Sonos Play 1) עד 3 אוהם סאב: זה נועד להיות פרויקט להרחיב על כמה פרויקטים אחרים ודמעות שראיתי באינטרנט כדי להשתמש באיקאה Symfonisk / Sonos Play 1 כמנהג אלחוטי עבור סאב וופר. . פרויקטים אחרים השתמשו ב- Symfonisk ליצירת רמקולים אלחוטיים
ניסיון במוזיקה חזותית חיה: 4 שלבים
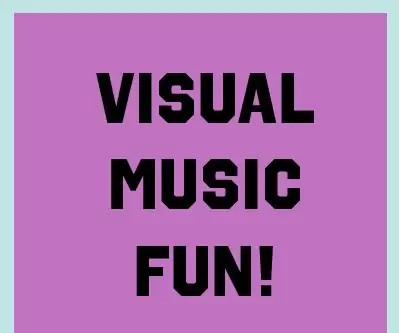
ניסיון למוזיקה חזותית חיה: שלום וברוכים הבאים לניסיון הראשון שלי ליצור מוזיקה ויזואלית חיה! שמי ווסלי פנה, ואני מגמת מולטימדיה אינטראקטיבית במכללת ניו ג'רזי. מדריך זה הוא חלק מגמר השיעור שלי לתכנות מוזיקה אינטראקטיבית, שבו
טיימר לגוף תאורה [Temporizador De Apagado De Lampara]: 3 שלבים
![טיימר לגוף תאורה [Temporizador De Apagado De Lampara]: 3 שלבים טיימר לגוף תאורה [Temporizador De Apagado De Lampara]: 3 שלבים](https://i.howwhatproduce.com/images/010/image-27948-j.webp)
טיימר לגוף תאורה [Temporizador De Apagado De Lampara]: עבר הרבה זמן מאז שפרסמתי את ההוראה האחרונה שלי, אז החלטתי לפרסם עוד אחד מהפרויקטים האלקטרוניים שלי. יש לי גוף תאורה משני סוגים של מצב תאורה, אחד למחקר שהם שני צינורות ניאון T5 של 28 וואט שהם קרים כאשר
ניסיון נכשל לחבר גשר מחבר ללוח אם: 6 שלבים
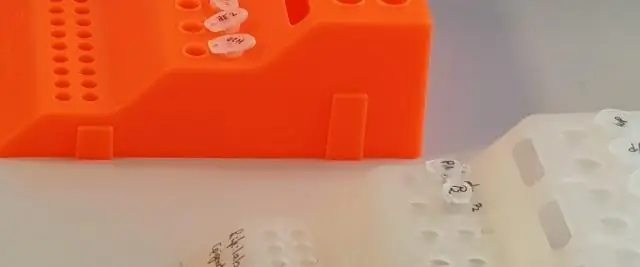
ניסיון נכשל לגשר מחבר ללוח אם: במקור (בהוראה אחרת) הלחמתי בהצלחה כבל פלקס שטוח ללוח האם של אייפוד. עם זאת, החלטתי להוסיף עוד הלחמה לכוח, וגישרתי על חיבור. חשבתי שאני יכול להשיג את אותו הדבר בעזרת
