
תוכן עניינים:
- מְחַבֵּר John Day [email protected].
- Public 2024-01-30 09:13.
- שונה לאחרונה 2025-01-23 14:46.


האם אי פעם רצית לעשות קונסולת משחקי וידאו משלך? קונסולה זולה, קטנה, עוצמתית ואפילו מתאימה בצורה מושלמת לכיס שלך? אז בפרויקט הזה, אראה לכם איך להכין קונסולת משחקים באמצעות פטל פטל.
אבל מהו פטל פטל?
אז בעצם, פטל פטל הוא מחשב בעלות נמוכה, בגודל כרטיס אשראי. בעזרת המחשב הקטן הזה תוכלו לעשות הרבה דברים: רובוטים, אוטומציה ביתית, ללמוד לתכנת ואפילו קונסולות משחקי וידאו. התמונה למטה מציגה את הרכיבים ומפרטים מסוימים לגבי Raspberry Pi 3 דגם B+.

ההיסטוריה מאחורי הפרויקט
קונסולת המשחק הראשונה והיחידה שהייתה לי בילדותי הייתה מגה דרייב 3 מטקטוי, היה לי מאוד כיף איתה, אבל יום אחד היא נפלה והפסיקה לעבוד, להורים שלי לא היו תנאים כלכליים לקנות מכשיר משחק וידאו חדש בשבילי. אז עכשיו, כשהייתי בן 17, החלטתי לעשות קונסולת משחקי וידיאו משלי בעזרת פטל פטל, הופתעתי איך לוח כזה קטן יכול להיות כל כך חזק כדי להריץ משחקים. משחקי וידיאו מגניבים אבל לעשות קונסולת משחקים משלך היא אפילו יותר מגניבה כי אתה לומד איך זה עובד ואתה יכול להתאים את זה לדרכך. אז בואו נתחיל.
שלב 1: חומרים
אלה החומרים שאתה צריך כדי לבצע את הפרויקט הזה:
פטל פי 3 דגם B+ או דגם ב
מארז ל Raspberry Pi שלך (אני ממליץ על מארז Flirc)
כרטיס מיקרו SD מסוג 64GB מסוג 10
ספק כוח 5V 3A Raspberry Pi 3
כבל HDMI
בקר Nintendo Wii U Pro (ניתן להשתמש בבקר Bluetooth או USB אחר)
מקלדת USB (אתה רק צריך את המקלדת באופן זמני כדי לבצע כמה הגדרות)
שלב 2: הכנס את ה- Raspberry Pi לתוך המארז
הדבר הראשון שאתה צריך לעשות הוא להרכיב את הקונסולה. בשביל זה אתה צריך בעצם להכניס את ה- Raspberry Pi שלך למארז ולדפוק אותו; אם אתה משתמש במקרה Flirc בצע את התמונות למטה.




שלב 3: הורד והתקן את RetroPie
לאחר שהרכבת את ה- Raspberry Pi למארז, יהיה עליך להתקין מערכת אמולציה כדי לשחק משחקים ב- Raspberry Pi. בפרויקט זה נשתמש ב- RetroPie כמערכת אמולציה.
לגבי RetroPie
RetroPie היא ספריית תוכנה המשמשת לחיקוי משחקי וידאו רטרו ב- Raspberry Pi. זוהי גם אחת ממערכות ההדמיה הפופולריות ביותר עבור ה- Raspberry Pi הכוללת ממשק ידידותי למשתמש ויכולה לפעול הן על גבי מערכת הפעלה קיימת (למשל Raspbian) והן לאתחול כמערכת הפעלה מתמונת כרטיס SD מוכנה מראש. התכונה העיקרית של RetroPie היא שהיא כוללת כמעט את כל הניסיון הקודם של אמולציית משחקי קונסולות ב- Raspberry Pi. הוא מורכב מממשק EmulationStation עם ערכות נושא לאמולטורים, נגן מדיה של קודי, רטרוארך, ויותר מ -50 מערכות המותקנות מראש כברירת מחדל. כל דגם Raspberry Pi יכול להריץ RetroPie, אך אני ממליץ להשתמש ב- Raspberry Pi 3 Model B+ מכיוון שיכולות ה- GPU, המעבד והראם החזקות שלו ימקסמו את טווח המשחקים שתוכלו לשחק.
עכשיו שאתה יודע קצת על RetroPie בואו להוריד את התוכנה. אז כנס לאתר RetroPie והורד אותו.

הערה: לחץ על האפשרות Raspberry Pi 2/3 בקטע הורדה כדי להוריד את RetroPie לכל דגם של Raspberry Pi 2 ו- 3.
עכשיו הגיע הזמן להתקין את ה- RetroPie בכרטיס ה- microSD שלך. קודם כל תצטרך להוריד שתי תוכנות: פורמט כרטיס SD ו- balenaEtcher.
השלב הראשון להתקנת RetroPie הוא עיצוב כרטיס ה- microSD שלך. אז הכנס אותו למחשב שלך (אתה יכול להשתמש במתאם), פתח את פורמט כרטיס SD, בחר את כרטיס ה- microSD שישמש עבור RetroPie ועיצב אותו.

לאחר שעשית זאת, פרק את קובץ RetroPie שהורדת ופתח את balenaEtcher. בתוכנית זו בחר את תמונת RetroPie במחשב שלך, בחר את כרטיס ה- microSD והבהב אותו.

המתן עד לסיום התהליך ויותקן RetroPie בכרטיס ה- microSD שלך.
שלב 4: הגדר את ה- RetroPie
בשלב זה נבצע מספר תצורות ב- RetroPie. אז ראשית, הכנס את כרטיס ה- microSD ל- Raspberry Pi שלך; חבר את כבל ה- HDMI, צד אחד ב- Raspberry Pi והצד השני בטלוויזיה או בצג; חבר את ספק הכוח בחיבור המיקרו USB ולאחר מכן אתחל את ה- Raspberry Pi.
1. אתחול ראשון
זו התמונה הראשונה שתראה באתחול הראשון. הוא יבקש ממך להחזיק כפתור במכשיר שלך כדי להגדיר אותו. אם אתה משתמש בבקר Bluetooth (למשל בקר Nintendo Wii U Pro), יהיה עליך להגדיר תחילה מקלדת USB ולאחר מכן להגדיר את הבקר. אם אתה משתמש בבקר USB, החזק כל כפתור והתחל להגדיר אותו.

2. הגדרת בקר בלוטות '
כדי להגדיר בקר Bluetooth עבור לתפריט התצורה עם המקלדת ובחר Bluetooth.

כעת בחר הרשמה והתחבר להתקן Bluetooth, הוא יחפש את בקר ה- Bluetooth שלך, ברגע זה עליך ללחוץ על כפתור הסנכרון כדי לסנכרן את הבקר שלך עם ה- Raspberry Pi, (כפתור זה בבקר Nintendo Wii U Pro הוא האדום כפתור הממוקם מאחור). לאחר מכן בחר את הבקר שלך ובחר באפשרות NoInputNoOutput במסך הבא. עקוב אחר התמונות למטה.

לאחר מכן, עבור למסך הראשי ב- RetroPie, לחץ על כפתור ההתחלה כדי לפתוח את התפריט הראשי ובחר הגדר קלט, ולאחר מכן החזק כל כפתור בבקר ה- Bluetooth שלך שיזהה ותגדיר אותו. לאחר ההגדרה, בקר ה- Bluetooth שלך יפעל.

3. הגדרת Wi-Fi
כעת בשלב זה נצטרך מקלדת USB כדי להגדיר את ה- Wi-Fi. אז עבור לתפריט התצורה, בחר Wi-Fi, בחר התחבר לרשת WiFi, בחר את רשת ה- Wi-Fi שלך והכנס את הסיסמה שלך.

4. התקנת אמולטורים אחרים (צריך חיבור לאינטרנט)
RetroPie מגיע עם יותר מ -50 מערכת המותקנות מראש כברירת מחדל, אך יש הרבה יותר אמולטורים שתוכל להתקין ואינם מותקנים כברירת מחדל. כדי להתקין אמולטורים נוספים עבור אל הגדרת RetroPie בתפריט תצורה, וקודם כל, בחר באפשרות עדכן סקריפט התקנת RetroPie ולאחר מכן עבור אל נהל חבילות; בחלק זה, בחר נהל חבילות אופציונאליות ותראה הרבה אמולטורים להתקנה כמו PPSSPP (אמולטור ל- PSP) ו- Reicast (אמולטור עבור Dreamcast). אתה יכול גם לבחור נהל חבילות ניסוי להתקנת כמה אמולטורים הנבדקים כמו Drastic (האמולטור עבור Nintendo DS), ואפילו תוכל להתקין כמה יציאות כמו מהדורת Minecraft Pi. לאחר בחירת האמולטור שברצונך להתקין, בחר באפשרות התקן מהמקור והמתן מספר דקות להתקנת האמולטור. עקוב אחר התמונות למטה.

*אלה הן רק כמה הגדרות בסיסיות ב- RetroPie, אך תוכל לחקור ולבצע בה הרבה שינויים.
שלב 5: התקן את המשחקים
לבסוף, זהו החלק הטוב ביותר. הגיע הזמן להכניס את המשחקים לקונסולת משחקי הווידאו שלך. ראשית, עליך להוריד את המשחקים, אני ממליץ על שני אתרים להורדת משחקים: The Portal Roms ו- CoolRom, באתרים אלה, מצא את ה- Roms שאתה רוצה בכל קטע אמולטורים והורד אותו, כנראה שהוא יגיע מרוכז, אז לפתוח אותו לפני העברה ל- RetroPie.
ישנן שתי דרכים להעביר משחקים ל- RetroPie שאני ממליץ, האחת משתמשת בכונן עט, והשנייה היא באמצעות SFTP.
העברת רומים באמצעות כונן עט
כדי להעביר את המשחקים באמצעות כונן עט תצטרך לחבר את כונן העט למחשב האישי שלך ולעצב אותו ל- FAT32, ולאחר מכן ליצור תיקייה בכונן העט שנקרא retropie, חבר אותו ל- Pi והמתן עד שיסיים להבהב, לאחר מכן משוך את כונן העט וחבר אותו למחשב. כעת בתיקיית retropie, תמצא את רומי התיקיות, לחץ על זה והוסף את המשחקים לתיקיית האמולטורים שלהם. חבר את כונן העט בחזרה ל- Raspberry Pi והמתן עד שהוא מסיים להבהב, לאחר שתעשה זאת תוכל להסיר את כונן העט. עקוב אחר התמונות למטה.

העברת רומים באמצעות SFTP
SFTP המכונה גם פרוטוקול העברת קבצים מאובטח הוא פרוטוקול רשת המאפשר לך להעביר קבצים בצורה מאובטחת דרך רשת. Raspberry Pi והמחשב האישי שלך יצטרכו להיות מחוברים לאותה רשת באמצעות אתרנט או Wi-Fi. אז ראשית, עליך להפעיל SSH ב- RetroPie, עבור אל תפריט התצורה, בחר Raspi-Config, בחר אפשרויות ממשק, ולאחר מכן בחר SSH ולחץ על כן כדי להפעיל את שרת SSH. עקוב אחר התמונות למטה.

עכשיו לך למחשב שלך, ותצטרך להוריד תוכנית SFTP כדי להעביר את המשחקים ל- Raspberry Pi שלך, אני ממליץ על WinSCP עבור Windows ו- Cyberduck עבור Mac. במסך הכניסה של WinSCP בחר SFTP בפרוטוקול הקבצים, הכנס את כתובת ה- IP של ה- Raspberry Pi שלך למקטע שם המארח (כדי למצוא את כתובת ה- IP של ה- Raspberry Pi שלך, עבור אל תפריט התצורה ובחר הצג IP); לאחר מכן הכנס את שם המשתמש שהוא pi ואת הסיסמה שהיא פטל כברירת מחדל ב- RetroPie. כעת לחץ על שמור, בחר התחברות והמחשב שלך יתחבר ל- Raspberry Pi.

כעת הדבר היחיד שעליך לעשות הוא להעתיק את המשחקים מהמחשב שלך לתיקיית האמולטור המתאימה בתיקייה/home/pi/RetroPie ב- Raspberry Pi שלך.
כשתסיים להעביר את המשחקים ל- Raspberry Pi שלך, עבור לתפריט הראשי בחר צא ולאחר מכן בחר הפעל מחדש את EmulationStation.

תראה שהמשחקים יופיעו בכל קטע אמולטור במסך הראשוני. אם כן, המשחקים כבר מותקנים ב- RetroPie.
שלב 6: תיהנה ממסוף משחקי הווידאו שלך
עכשיו קונסולת משחקי הווידיאו הקטנה שלך מוכנה, אבל RetroPie היא קהילה מאסיבית שבה אנו תמיד לומדים ומייצרים משהו חדש, כך שנוכל לעדכן את קונסולת ה- RetroPie שלנו באופן רציף כדי לשפר אותה. אני ממליץ לבקר בפורום RetroPie כדי ללמוד עוד על RetroPie..
אחד היתרונות של קונסולה זו הוא שהיא קטנה ותוכל לשאת בכיס לאן שאתה רוצה; אתה יכול ללכת לבית של החבר שלך למשל ולשחק שם משחקים, תצטרך לחבר את ה- Raspberry Pi שלך לכל טלוויזיה או צג.
אני מקווה שגם אתם נהנים כל כך מהפרויקט הזה, זהו הפרויקט הראשון שלי בנושא Instructables, ואני שמח מאוד לפרסם אותו. אם יש לך ספק בנוגע לפרויקט זה, אנא הגיב בסעיף להלן, ואני אעשה כמיטב יכולתי לענות על שאלותיך. ביי !!!;)
הערה: צירפתי קובץ pdf של אותו פרויקט כאן ב- PT-BR שהיא שפת האם שלי!:)
מוּמלָץ:
הכינו קונסולת משחקים רטרו ניידת משלכם! שהיא גם טאבלט Win10 !: 6 שלבים (עם תמונות)

צור משלך משחקי רטרו נייד משלך! …… שהוא גם לוח Win10!: בפרויקט זה אראה לך כיצד ליצור קונסולת משחקים רטרו ניידת שיכולה לשמש גם כטאבלט של Windows 10. הוא יכלול 7 " HDMI LCD עם מסך מגע, LattePanda SBC, PCB מסוג Type C PD ועוד כמה משלימים
קונסולת משחקים כף יד DIY פטל אפס אפס: 6 שלבים (עם תמונות)

קונסולת משחקים כף יד של Raspberry Pi Zero: בפרויקט זה אראה לכם כיצד השתמשתי ב- Raspberry Pi Zero, סוללות NiMH, מעגל הגנה לפריקת יתר תוצרת בית, lcd אחורי ומגבר שמע ליצירת קונסולת משחקים כף יד שיכולה לשחק משחקי רטרו. בואו נתחיל
קונסולת משחקים כף יד ESP32: 21 שלבים (עם תמונות)

קונסולת משחקים כף יד ESP32: מדריכים אלה מראים כיצד להשתמש ב- ESP32 ו- ATtiny861 לבניית קונסולת משחק אמולטור NES
איך להכין מכשיר לראיית לילה משלך!: 5 שלבים (עם תמונות)

כיצד להכין מכשיר לראיית לילה משלך !: בפרויקט זה אראה לך כיצד ליצור מכשיר לראיית לילה. הוא מורכב בעיקר ממצלמת אבטחה, מסך קטן וממחשב PCB מותאם אישית הכולל נוריות IR ומנהג LED. לאחר הפעלת המכשיר באמצעות בנק כוח מסוג PD מסוג USB C, אתה יכול
איך להכין יצור USB פסיכדלי משלך: 16 שלבים (עם תמונות)
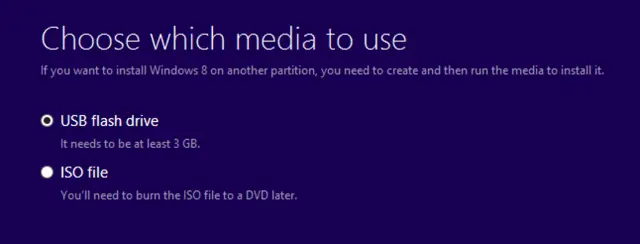
כיצד ליצור יצור USB פסיכדלי משלך: אז התעוררת היום משועמם. ממש ממש משועמם. ואז עבר היום, ולא השתנה הרבה. אל תדאג, זה קורה לנו כל הזמן. רוב הימים בעצם. ואז ראית את היצור המוזר הזה למראה באינטרנט, או שאולי אתה מזכיר
