
תוכן עניינים:
- מְחַבֵּר John Day [email protected].
- Public 2024-01-30 09:14.
- שונה לאחרונה 2025-01-23 14:46.
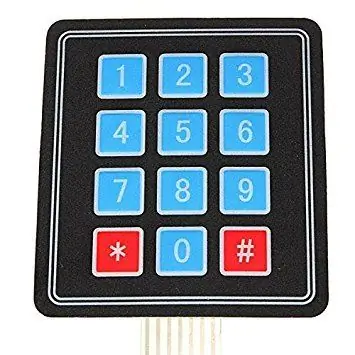
היום זה שאני דן בו הוא לא חיישן, זה דבר נפוץ שכולכם מכירים הוא לוח מקשים לא זה כמו גילוח הטלפון הישן הוא זה שמשמש עם מיקרו -בקר אחר כדי להשיג את הפלט הרצוי
רוב המכשירים מכילים מקשי מגע או פיזיים להזנת קלט הנתונים, כדי ליישם את הדבר הזה בפרויקט שלנו החלטתי לכתוב עליו מאמר.
שלב 1: מהו מקש
זהו מבנה או מעגל מסוג מטריקס 4x4 שלפי מספר השורה והעמודה קובעים את פלט המפתח. מספר השורות והעמודות יחד עם האלמנטים הכלולים בכל אות מוזרמים לתוך המיקרו -בקר ואז הפלט נקבע על -ידי המיקרו -בקר לפי אותה מטריצה
שלב 2: שימוש
- קל לשימוש
- מחיר נמוך
- ניתן לחבר לכל מיקרו-בקר
שלב 3: PINOUT
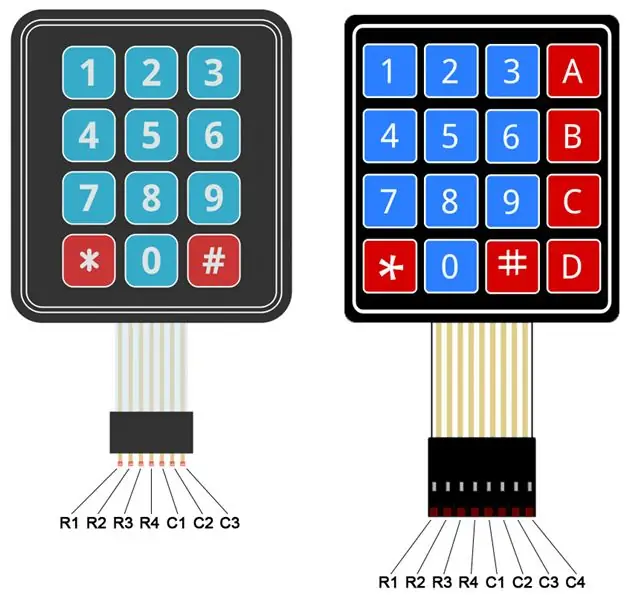
שלב 4: נדרשים רכיבים
- כל מיקרו -בקר עדיף Arduino Uno למתחילים.
- לוח לחם
- חוטי מגשר
- לוח מקשים
שלב 5: חיבור
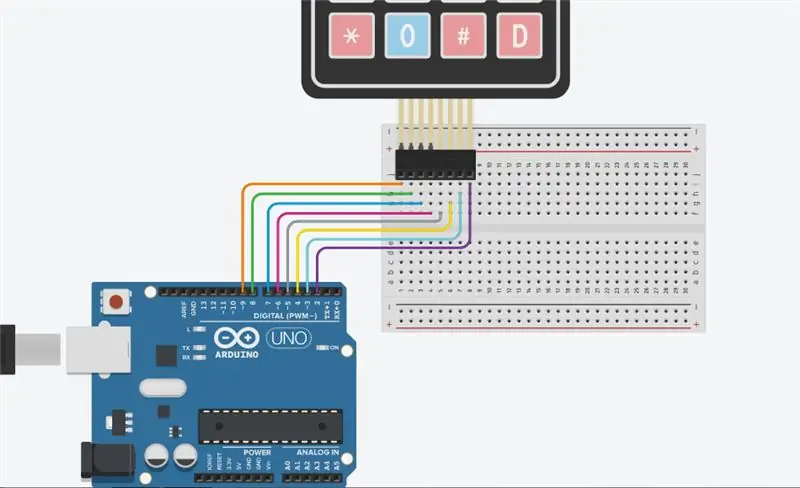
חבר את הסיכה המהווה שורות ועמודות של לוח המקשים בהתאם לתמונה למעלה ולמטה והשתמש במסך הטורי כדי לראות את הפלט.
שלב 6: קוד
#לִכלוֹל
שורות const byte = 4; // ארבע שורות
const byte COLS = 4; // ארבע עמודות
// הגדר את המצילים בכפתורי לוח המקשים
char hexaKeys [ROWS] [COLS] = {
{'1', '2', '3', 'A'}, {'4', '5', '6', 'B'}, {'7', '8', '9', 'C'}, {'*', '0', '#', 'D'}
};
בתים rowPins [ROWS] = {9, 8, 7, 6}; // התחבר לנקודות השורה של לוח המקשים
בת colPins [COLS] = {5, 4, 3, 2}; // התחבר לסיבוכי העמודות של לוח המקשים
// לאתחל מופע של מחלקת NewKeypad
לוח מקשים customKeypad = לוח מקשים (makeKeymap (hexaKeys), rowPins, colPins, ROWS, COLS);
הגדרת בטל () {
Serial.begin (9600);
}
לולאת חלל () {
char customKey = customKeypad.getKey ();
if (customKey) {
Serial.println (customKey);
}
}
הערה:- השתמשתי בספריית KEYPAD הניתנת להתקנה באמצעות מנהל הספרייה של Arduino
שלב 7: עבודה
כשהקוד מתחיל הוא מאתחל את הסיכות המהוות שורות וסיכות עמודות שאליהן מחובר לוח המקשים ולאחר מכן מאחסן את ערכו במטריצה. אז בקר המיקרו מחכה לפלט ממקלדת המטריצות. לאחר קבלת הפלט הבקר המיקרו מחליט את הפלט של לוח המקשים בהתאם למטריצה המוזנת לתוכו במהלך האתחול.
לאחר מכן הערכים המתאימים למטריצה מוצגים על הצג הטורי (Ctrl+Shift+M).
שלב 8: עיצוב PCB
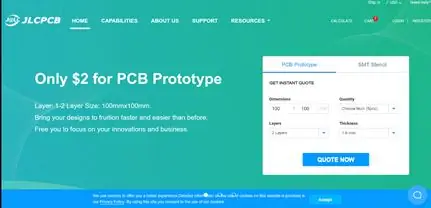
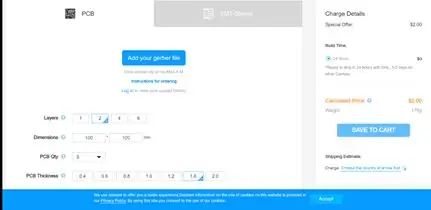
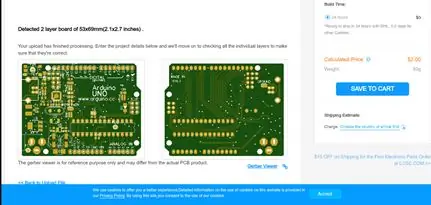
כעת קיבלנו את עיצוב ה- PCB והגיע הזמן להזמין את ה- PCB.
לשם כך, עליך פשוט לעבור אל JLCPCB.com וללחוץ על כפתור "ציטוט עכשיו".
JLCPCB גם נותנים חסות לפרויקט זה. JLCPCB (ShenzhenJLC Electronics Co., Ltd.), הוא מפעל האב-טיפוס הגדול ביותר בסין ויצרן היי-טק המתמחה באב טיפוס מהיר של PCB וייצור PCB בקבוצות קטנות. אתה יכול להזמין מינימום של 5 PCB ב -2 $ בלבד.
כדי לייצר את ה- PCB, העלה את קובץ הגרבר שהורדת בשלב האחרון. העלה את קובץ ה- zip או שאתה יכול גם לגרור ולשחרר את קבצי הגרבר.
לאחר העלאת קובץ ה- zip, תראה הודעת הצלחה בתחתית אם הקובץ יעלה בהצלחה. תוכל לבדוק את ה- PCB במציג Gerber כדי לוודא שהכל טוב. אתה יכול להציג את החלק העליון והתחתון של הלוח הלוח.
לאחר שוודא שה- PCB שלנו נראה טוב, כעת נוכל לבצע את ההזמנה במחיר סביר. אתה יכול להזמין 5 PCB ב -2 $ בלבד, אך אם זו ההזמנה הראשונה שלך, תוכל לקבל 10 PCB ב- 2 $.
לביצוע ההזמנה, לחץ על כפתור "שמור לעגלה".
הלוחות שלי לקח יומיים לייצר והגיעו תוך שבוע באמצעות אפשרות משלוח DHL. מחשבי הלוח היו ארוזים היטב והאיכות הייתה ממש טובה.
מוּמלָץ:
כיצד לבצע אנטנת BiQuade כפולה 4G LTE שלבים פשוטים: 3 שלבים

כיצד להפוך אנטנת 4G LTE BiQuade כפולה לשלבים קלים: לרוב לא עמדתי בפני, אין לי עוצמת אות טובה לעבודות היום-יומיות שלי. לכן. אני מחפש ומנסה סוגים שונים של אנטנות אבל לא עובד. לאחר בזבוז זמן מצאתי אנטנה שאני מקווה לייצר ולבדוק, כי זה עקרון הבנייה לא
עיצוב משחק בקפיצה ב -5 שלבים: 5 שלבים

עיצוב משחק בקפיצה ב -5 שלבים: פליק הוא דרך פשוטה מאוד ליצור משחק, במיוחד משהו כמו פאזל, רומן חזותי או משחק הרפתקאות
זיהוי פנים ב- Raspberry Pi 4B בשלושה שלבים: 3 שלבים

זיהוי פנים ב- Raspberry Pi 4B בשלושה שלבים: במדריך זה אנו הולכים לבצע זיהוי פנים ב- Raspberry Pi 4 עם Shunya O/S באמצעות ספריית Shunyaface. Shunyaface היא ספריית זיהוי/זיהוי פנים. הפרויקט שואף להשיג את מהירות הזיהוי והזיהוי המהירה ביותר עם
כפתור מקש ESP8266 זעיר (הניתן להגדרה מחדש): 15 שלבים

כפתור מקש זעיר ESP8266 (ניתן להגדרה מחדש): זהו לחצן מקף זעיר המבוסס על ESP8266. הוא נשאר בשינה עמוקה, ברגע שאתה לוחץ על הכפתור הוא מבצע בקשת GET לכתובת האתר שצוין ואם היא מוגדרת גם עוברת את מתח האספקה כמשתנה. החלק הטוב ביותר הוא שפשוט גשרים בין שני עמודים
מקש סרוו של לחצן המקשים: 3 שלבים
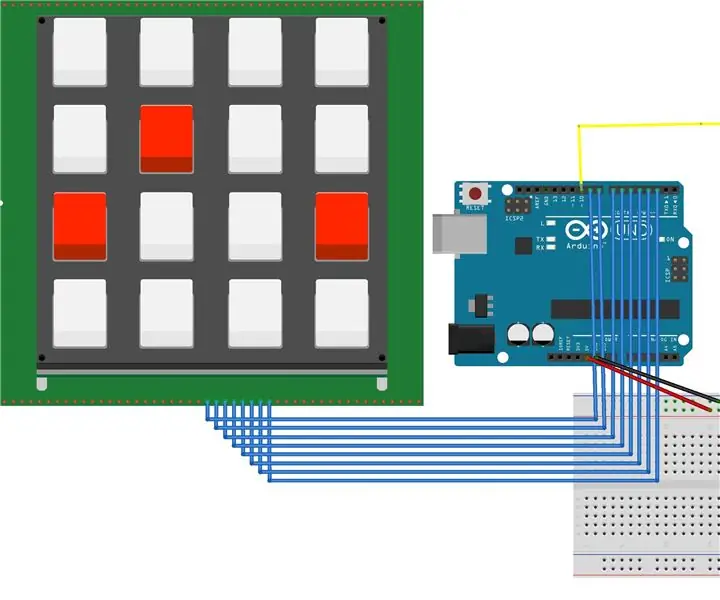
מקש סרוו של לחצן המקשים: במדריך זה ניתן ללחוץ על כפתור בלוח המקשים ובהתאם לאיזה דמות נלחץ, מנוע הסרוו יסתובב במידה מסוימת. התוכנית תעשה לולאה רציפה בכל פעם שתלחץ על כפתור
