
תוכן עניינים:
2025 מְחַבֵּר: John Day | [email protected]. שונה לאחרונה: 2025-01-23 14:46

הפשטות של Arduino בשילוב האמינות וההיסטוריה של סימנס הופכת את סדרת SIMATIC IOT2000 לבחירה מושלמת עבור שער תעשייתי במפעלים ובמוסדות הבוחנים קישוריות ואפשרויות התאמה מחדש. חיישנים חדשים במכונות ישנות או פשוט שדרוג החיישנים הנמצאים בשימוש כיום, סדרת SIMATIC IOT2000 הרמוניה, מנתחת ומעבירה נתונים ביעילות עם פרוטוקולים נפוצים כמו MQTT ומודבוס. סדרת SIMATIC IOT2000, המבוססת על Yocto Linux, כוללת את דגמי IoT2020 ו- IoT2040 התואמים את רוב סקיצות Arduino וניתן להעלות אותן ישירות מה- Arduino IDE. IOT2040 אידיאלי למפעלים ואילו IOT2020 הוא הטוב ביותר במוסדות חינוך עם ציוד היקפי נוסף ופרוטוקולי תקשורת.
ההדרכה שלהלן מדגימה כיצד להתקין את סדרת SIMATIC IOT2000 באמצעות Arduino IDE וקוד לדוגמא לשליחת בקשת HTTP ל- Ubidots לפרשנות חזיתית.
שלב 1: דרישות
- כבל אתרנט
- כרטיס זיכרון
- ספק כוח 24V
- Arduino IDE
- סימנס IOT 2040 של סימנס
- חשבון Ubidots - או - רישיון STEM
שלב 2: הגדרת סדרת SIMATIC IOT2000
ראשית, עליך להירשם או לקבל גישה לפורטל התמיכה של Siemens כדי להוריד את כל התצורות הראשוניות. פורטל זה יספק גם פתרון בעיות ותמיכה של סימנס בכל פנייה הקשורה לחומרה. כל סדרת IOT2000 מותקנת באותה הדרך, אנא עקוב אחר הדרכה זו עבור כל התקנים בסדרה.
שלב 3: צריבה והתקנה של כרטיס ה- SD
התחל בשריפת כרטיס ה- SD עם התמונה המסופקת בדף התמיכה המקוונת בתעשיית סימנס. אנא הורד ושמור את example_Image_V2.1.3 להמשך.
- הכנס את כרטיס ה- microSD לחריץ כרטיס ה- SD של המחשב (ייתכן שיהיה צורך במתאם).
- רפו את התמונה שהורדתם וצרבו אותה לכרטיס ה- SD. משתמשי מיקרוסופט לחץ כאן או כיצד לצרוב תמונות לכרטיס ה- SD שלך. משתמשי לינוקס אנא המשיכו לקרוא.
צריבת תמונה לכרטיס ה- SD באמצעות לינוקס: 1. פתח את מסוף המחשב ועבור לתיקיה שבה נמצא קובץ ה- zip. הורדה באמצעות הפקודה cd. e.i: הורדתי את הקובץ לספריית "הורדות":
הורדות CD
2. פרק את הקובץ שהורדת באמצעות הפקודה שלהלן:
sudo unzip 109741799_Example_Image_V2.1.3.zip
לאחר פתיחת קובץ ה- zip כראוי תראה קובץ בשם example-V2.1.3.wic כפי שמוצג למעלה. הערה: אם מופיעה שגיאה בהפעלת הפקודה למעלה, ודא כי שם הקובץ שהורדת זהה.
3. ודא את המיקום של כרטיס ה- SD כדי לבטל את ההתקנה ולשרוף את התמונה. הפעל את הפקודה למטה כדי לאמת את המיקום:
df -h
כרטיס ה- SD צריך להיות ממוקם בספרייה /dev /…; במקרה שלי כרטיס sd ממוקם בספרייה הבאה /dev /mmcblk0
4. הסר את כרטיס SD באמצעות הפקודה שלהלן:
unmount /dev /mmcblk0
5. כדי לצרוב את התמונה, החלף את שם הקובץ שנפתח והמיקום של כרטיס ה- SD; מבנה הפקודה הוא כדלקמן:
sudo dd bs = 1M אם = {name_of_the_image} של = {SD_location}
לאחר החלפת הפרמטרים בפרמטרים הנכונים, הפקודה אמורה להיראות דומה לפקודות הבאות:
sudo dd bs = 1M אם = example-V2.1.3.wic של =/dev/mmcblk0
הפעלת פקודה זו לוקחת מספר דקות, אנא התאזר בסבלנות:)
שלב 4: התקן את כרטיס ה- SD שלך

חבר את כרטיס ה- SD שלך לחומרה שלך. להלן התקנו את כרטיס ה- SD ב- SIMATIC 2040 כפי שצוין.
שלב 5: הפעלה ראשונה של IOT2000 SIMATIC
השלבים הבאים מראים כיצד לגשת ל- SIMATIC IOT2040 באמצעות ה- IP הסטטי להגדרת הרשת של השער. בנקודה זו חשוב להזכיר כי SIMATIC IOT 2040 מביא כתובת DHCP כברירת מחדל ביציאת ה- Ethernet - X2P1, אם תרצה תוכל לגשת ישירות באמצעות כתובת ה- IP שהוקצתה.
1. כבה וחבר קצה אחד של כבל ה- Ethernet למחשב שלך ואת הקצה השני ליציאת ה- Ethernet- X1P1 של התקן SIMATIC IOT2000.
זהירות: השתמש רק בחשמל DC 9 … 36V!
2. לאחר הפעלת ה- SIMATIC IOT2000, תראה את ההתנהגות הבאה על נוריות השער של השער:
- PWR: מוצק; המכשיר מופעל
- SD: לסירוגין…. ואז Solid כבוי
- USB: מוצק; המכשיר מופעל
נורית ה- SD תהיה לסירוגין מכיוון שהיא משנה את גודל כרטיס ה- SD עם התמונה, המתן עד שנורית ה- SD תשנה את מצבו ל- Solid יכבה כדי לגשת לשער.
3. ה- SIMATIC IOT2000 מאפשר לך לגשת אליו באמצעות Serial, SSH או Telnet; מדריך זה משתמש בחיבור SSH.
ל- SIMATIC IOT2000 יש כתובת IP סטטית כברירת מחדל -> 192.168.200.1. כדי ליצור חיבור SSH, למחשב שלך יש אותה רשת משנה של SIMATIC IOT2000.
אם אתה עובד עם מיקרוסופט, עיין במדריך ההתחלה הזה כיצד לגשת לשער. משתמשי לינוקס אנא המשיכו בשלבים הבאים.
4. לאחר שהרשת של המחשב שלך מוגדרת באותה רשת משנה של SIMATIC IOT2000, ודא את הקישוריות שלה באמצעות פינג:
פינג 192.168.200.1
תוצאה צפויה:
PING 192.168.200.1 (192.168.200.1) 56 (84) בתים של נתונים.
64 בתים מ- 192.168.200.1: icmp_seq = 1 ttl = 64 זמן = 1.04 אלפיות השנייה
64 בתים מ- 192.168.200.1: icmp_seq = 2 ttl = 64 זמן = 1.03 אלפיות השנייה
64 בתים מ- 192.168.200.1: icmp_seq = 3 ttl = 64 זמן = 1.00 אלפיות השנייה
אם אתה מקבל את התוצאה הצפויה SIMATIC IOT2000 מחובר כראוי.
5. גישה לשער המריץ את הפקודה שלהלן:
עם הכניסה הראשונה לשער תתבקש לאשר את הודעת האבטחה. שלח את הפקודה כן ולחץ על Enter כדי לאשר ולהמשיך. לאחר הגישה כראוי תראה את השורש הבא במסוף שלך:
root@iot2000: ~#
6. כפי שצוין לעיל, כתובת ה- IP הסטטית של SIMATIC IOT2000 מוגדרת ל- 192.168.200.1. לפיכך, אם נדרשת כתובת IP סטטית אחרת או כתובת DHCP, ניתן להגדיר זאת בקובץ "ממשקים" בספריית "/etc/network".
לשם כך, היכנס לספרייה שצוינה באמצעות הפקודה הבאה:
cd/etc/network/
פתח את קובץ הממשקים באמצעות עורך ננו המפעיל את הפקודה הבאה:
ממשקי ננו
תוכן קובץ הממשקים כברירת מחדל יהיה זהה להלן:
#/etc/network/interfaces - קובץ תצורה עבור ifup (8), ifdown (8)
# ממשק הלופבק
אוטומטי לא
iface lo inet loopback
# ממשקים קווית
אוטומטי eth0
iface eth0 inet סטטי
כתובת 192.168.200.1
מסכת רשת 255.255.255.0
אוטומטי eth1
iface eth1 inet dhcp
כפי שצוין לעיל, אם אתה עובד עם SIMATIC IOT2040 כתובת DHCP מוגדרת כברירת מחדל ביציאה השנייה (X2 P1LAN). ודא שכבל ה- Ethernet שלך מחובר ליציאת ה- Ethernet השנייה והפעל מחדש את השער.
אם אתה עובד עם SIMATIC IOT2020 וברצונך להגדיר כתובת DHCP, עליך לשנות את קובץ הממשקים כפי שמוצג להלן ולאחר מכן לאתחל את השער:
#/etc/network/interfaces - קובץ תצורה עבור ifup (8), ifdown (8)
# ממשק הלופבק
אוטומטי לא
iface lo inet loopback
# ממשקים קווית
auto eth0 iface
eth0 inet dhcp
לאחר הגדרת כתובת DHCP תוכל להשתמש באפליקציית סורק רשת כדי לדעת את כתובת ה- ip החדשה שהוקצתה ל- SIMATIC 2000, אנו ממליצים בחום להשתמש באצבע קלה לשימוש וזמינה הן בחנות Play של Google והן בחנות האפליקציות של אפל.:)
שלב 6: Arduino IDE וקוד לדוגמא
ה- SIMATIC IOT2000 תואם ל- Arduino IDE באמצעות חבילת אינטל גלילאו. אנא בצע את השלבים שלהלן כדי להתקין את הלוח כראוי:
1. פתח את ה- IDE של Arduino
2. פתח את מנהל הלוחות מהכלים -> לוח -> מנהל הלוחות והתקן את חבילת הגלילאו. כדי למצוא את המכשיר הנכון, חפש "Intel i5" בתוך סרגל החיפוש. הורד והתקן את הגירסה העדכנית ביותר.
3. בחר את Intel Galileo gen2 מהתפריט כלים> לוח.
4. חבר את ה- Micro USB ל- IOT2000 שלך ובחר את יציאת com שהוקצתה מתוך Tools> Port> Intel Galileo. אם אתה עובד על Windows והמחשב האישי שלך לא מזהה את IOT2000 שלך, עליך לעדכן את מנהלי ההתקן באופן ידני.
5. עכשיו כשהכל מוגדר, העלה את הסקיצה המהבהבת כדי לוודא שהכל פועל כראוי. עבור אל קובץ> דוגמאות> יסודות> מהבהב וערך את הקוד.
6. לאחר שהקוד יתעדכן כראוי נורית USER תתחיל להבהב.
שלב 7: הדמיה של הנתונים שלך ב- Ubidots


לאחר שתוכל לאסוף את קוד המהבהב ל- SIMATIC IOT2000 תוכל להמשיך בשלבים הבאים: 1. העתק והדבק קוד זה למטה ב- Arduino IDE שלך. לאחר שהדבקת את הקוד הקפד להקצות את ה- TOKEN הייחודי של Ubidots היכן שצוין. אם אינך יודע כיצד לבצע את ה- TOKEN שלך ב- Ubidots, עיין במאמר זה.
הערת פריסה חשובה: הקוד לעיל הוא קוד לדוגמא המדגים כיצד לשלוח בקשת HTTP POST ל- Ubidots באמצעות ספריית EthernetClient. כדי ליישם קוד משלך, עיין בהתייחסות API REST של Ubidots ותמיכת סימנס למשאבים נוספים.
2. אמת והעלה את הקוד ובחר את סמל סימן הביקורת ולאחר מכן את סמל החץ ימינה לצד סמל סימן הביקורת.
3. כדי להמחיש את תגובת השרת והקישוריות שלו עם המכשיר, פתח את הצג הסידורי של ה- Arduino IDE. הצג את הצג הטורי על ידי בחירת סמל "זכוכית מגדלת" בפינה השמאלית העליונה של ה- Arduino IDE שלנו.
אשר את הקוד שלך על ידי מעבר לחשבון Ubidots שלך כדי למצוא את המכשיר החדש שנוצר בשם "simatic-iot2000" המכיל משתנה שנקרא "לחות" אשר קריאת קלט A0 ממגן Arduino הכלול ב- SIMATIC IOT2000.
שלב 8: תוצאות
תוך דקות ספורות שילבנו מכשיר תעשייתי, Siemens SIMATIC IOT2000 עם Ubidots, וזקוק רק לידע בסיסי על החומרה והפונקציונליות של ה- Arduino IDE.
עכשיו הגיע הזמן ליצור לוחות מחוונים של Ubidots כדי לדמיין ולפרש את הנתונים שלך כדי לשלוט בתהליכים או להפחית שגיאות.
מוּמלָץ:
מחשוב זול: Arduino עם סדרת TTL: 3 שלבים

מחשוב זול: Arduino עם סדרת TTL: חלק גדול מהעלות של הארדואינים בקנה מידה מלא כמו ה- UNO הוא העלות של ממשק ה- USB (שימו לב, נכון כשזה נכתב, אבל זה כבר לא נכון, ה- usb זול עכשיו. אפשר עדיין רוצה לעבור סדרת TTL מסיבות אחרות.). תיפטר מזה
תחילת העבודה עם Esp 8266 Esp-01 עם Arduino IDE - התקנת לוחות Esp ב- Arduino Ide ותכנות Esp: 4 שלבים

תחילת העבודה עם Esp 8266 Esp-01 עם Arduino IDE | התקנת לוחות Esp ב- Arduino Ide ותיכנות Esp: במדריך זה נלמד כיצד להתקין לוחות esp8266 ב- Arduino IDE וכיצד לתכנת esp-01 ולהעלות בו קוד. מכיוון שלוחות esp הם כל כך פופולריים ולכן חשבתי לתקן מדריך עבור זה ורוב האנשים מתמודדים עם בעיה
כיצד ליצור קובץ .hex מ- Arduino IDE, לדמות את Arduino ב- Proteus: 3 שלבים

כיצד ליצור קובץ .hex מ- Arduino IDE, לדמות Arduino ב- Proteus: אני מקווה שהמדריכים האלה יעזרו לך בדרך כלשהי לתהליך הלמידה של proteus+arduino
תוכנית 8051 (סדרת AT89) עם Arduino: 5 שלבים
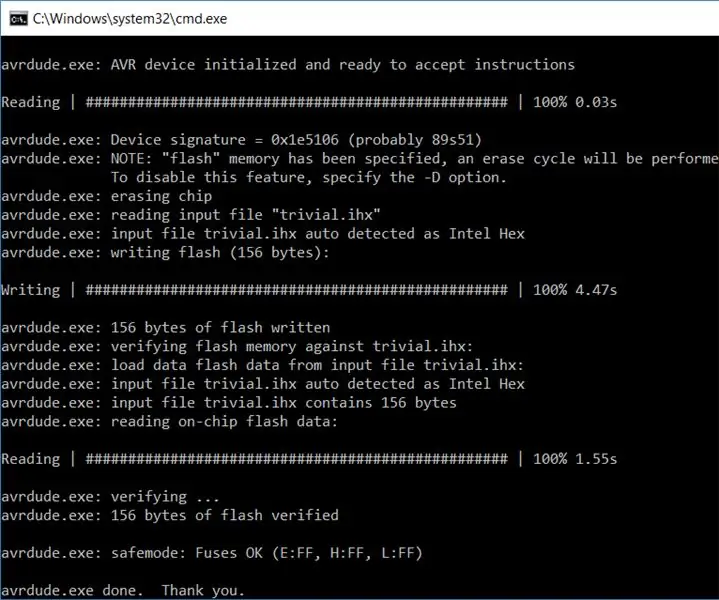
תוכנית 8051 (סדרת AT89) עם Arduino: מדריך זה מספק פתרון מלא לתכנת ה- AT89S51 או AT89S52 (אלה מה שבדקתי) עם Arduino. מספר הגדרות כלולות במדריך זה; ההתקנה הקלה ביותר אינה דורשת תוכנה נוספת מלבד ה- Arduino IDE
סדרת אנדרואיד G1 לרובוט Arduino: 8 שלבים

Android G1 סדרתי לרובוט Arduino: למד כיצד הטלפון הסלולרי של Android יכול לשלוט ברובוט באמצעות לוח Arduino. הטלפון מקבל פקודות באמצעות telnet מטלפון אחר או ממחשב, כך שתוכל לשלוט על הרובוט מרחוק. פרויקט זה לא ישנה את ה- G1 אחרת, כך שתוכל להמשיך אותנו
