
תוכן עניינים:
2025 מְחַבֵּר: John Day | [email protected]. שונה לאחרונה: 2025-01-23 14:46

מדריך זה יראה לך כיצד לשלוט על LED באמצעות מודול WiFi NodeMCU ESP8266 באמצעות אפליקציית הסמארטפון Blynk. אם אתה מתחיל, המשך לקרוא. אם אתה בעל ניסיון רב יותר, ייתכן שיהיה עליך לדלג עד הסוף, שם אני מדבר על הפרטים של האופן שבו הפרויקט הזה מתפקד.
אספקה
NodeMCU -
חוטי מגשר (גנריים) - 2x
LED (בכל צבע)
לוח לחם
שלב 1: הגדרת חיבורי חומרה

- אנודת LED לפין דיגיטלי 8 ב- NodeMCU באמצעות חוט מגשר
- הארקה את המעגל על ידי חיבור קתודת ה- LED לנגד 330Ω אוהם
- חבר את הקצה השני של הנגד ל- GND בלוח NodeMCU.
שלב 2: העדפות


לפני שנוכל להגיע לקוד, עלינו לשנות כמה דברים בהעדפות הבסיס ב- Arduino IDE שלנו. (שלב זה מניח שכבר התקנת את Arduino IDE).
עבור אל "כתובות אתרים נוספות של מנהל לוחות" והעתק והדבק לתוכו את הקישור הזה:
arduino.esp8266.com/stable/package_esp8266com_index.json
הגדרה זו מאפשרת תמיכה בלוחות צד שלישי כמו NodeMCU בהם נשתמש.
שלב 3: התקנת הספריות + תצורת לוח תקין


יהיו מספר ספריות שבהן נשתמש בהדגמה זו.
ראשית עלינו להתקין את חבילת הלוח ESP8266 על ידי מעבר אל כלים> לוח:> מנהל לוחות> והקלד "esp8266" בשורת החיפוש (ראה תמונה משמאל). הורד את הגרסה האחרונה של החבילה הראשונה שמופיעה, "esp8266 by ESP8266 Community". חבילה זו תומכת בלוחות NodeMCU כך שיהיה כדאי לנו להשתמש בה.
כעת עלינו להתקין את ספריית Blynk. עבור אל כלים> נהל ספריות> והקלד "בלינק" בשורת החיפוש (ראה תמונה מימין). הורד את הגרסה האחרונה של הספרייה בשם "Blynk מאת Volodymyr Shymanskyy". כפי שאתה בוודאי כבר יכול לדעת, ספרייה זו תאפשר להגדיר חיבור בין אפליקציית Blynk בטלפונים שלנו לבין NodeMCU.
שלב 4: התאמת הגדרות

אנו הולכים להתחיל לשנות העדפות שוב, אך הפעם עבור הלוח שלנו. אנו עושים זאת מסיבות רבות, והחשובה שבהן היא ש- NodeMCU שלנו יוכר על ידי ה- IDE. כדי לגשת להגדרות אלה, עבור אל כלים, גלול מטה ויהיו רשימות של הגדרות ותפריטים נפתחים לביצוע התאמות.
- הגדר "לוח:" ל- "NodeMCU 1.0 (ESP-12E)", או "NodeMCU 0.9 (ESP-12)", מיותר לציין שזה תלוי באיזה NodeMCU יש לך. אם קנית את ה- NodeMCU המקושר למעלה, עליך להגדיר אותו כ- "NodeMCU 1.0 (ESP-12E)", אם לא, פנה אל היצרן כדי לזהות אותו.
- הגדר את "תדר המעבד:" ל- 80MHz. הגדרנו את מהירות השעון ל- 80MHz כך שתתאים ללוח שלנו (או שתוכל להגדיר שהוא יהיה מהיר פי שניים עם 160MHz).
- הגדר "מהירות העלאה:" ל- 115200.
- הגדר את "גודל הבזק:" ל- 4MB (FS: 2MB OTA: ~ 1019 KB), או אם ה- IDE שלך אינו הגירסה העדכנית ביותר, הגדר אותו ל- "4M: 3M SPIFFS".
שלב 5: שימוש באפליקציית Blynk


האפליקציה Blynk זמינה הן ב- App Store והן ב- Google Play. התקן אותו, צור חשבון (אם עדיין לא עשית זאת), וצור פרוייקט חדש (הצג תמונה משמאל). לאחר שיצרת פרויקט חדש, לחץ על המשטח המנוקד, שיוביל אותך לווידג'ט. ולחץ על הכפתור. לחץ שוב על הכפתור כדי לגשת למאפייניו. ברגע שאתה צופה במסך הגדרות הכפתור (הצג תמונה מימין), שנה את הפלט לסיכה דיגיטלית 8. תבחין שזו אותה סיכה בה משתמשת הנורית, כך שזה יהיה חיבור ישיר.
אחד הדברים שאנחנו צריכים מבליק הוא אסימון האימות. אסימון זה הוא UID (מזהה ייחודי) הדרוש לחיבור החומרה הספציפית לטלפון. אתה יכול להשיג את אסימון האימות הזה על ידי לחיצה על סמל הבורג בפינה השמאלית העליונה ליד כפתור ההפעלה וגלול מטה אל קטע אסימון האימות, שם תוכל לבחור לשלוח אותו אליך בדוא ל. שמור על אסימון המאמת הזה, שכן נזדקק לו בשלב הבא.
שלב 6: הקוד

התחל בטעינת הדוגמה תחת קובץ> דוגמאות> Blynk> Boards_WiFi> NodeMCU. תתקבל כמות קוד די קצרה (הצג תמונה). המקום בו כתוב "char auth = ''" הוא המקום שבו תעתיק ותדביק את אסימון האימות שקיבלנו בשלב האחרון. באשר ל- ssid ו- pass, פשוט הכנס את שם ה- WiFi של ה- ROUTER שלך (אל תעשה את אותה הטעות שעשיתי על ידי חיבורו למרחיב טווח), והסיסמה, בהתאמה. זהו זה! (טוב באמת) כל מה שאתה צריך לדעת הוא להעלות את הקוד ל- NodeMCU באמצעות חוט USB ל- Micro-B.
שלב 7: הפרטים
בשלב זה אני דן בפרטים, במיקרו, ואלווה אותך במה שנכנס פנימה. ה- NodeMCU פועל על קושחה ESP8266, מה שאומר שהוא יכול להתחבר ל- WiFi. קושחת ESP8266 מתחברת ל- WAP (נקודת גישה אלחוטית) שניתן לבנות אותה בנתב או במודם. אך כדי להתחבר לנתב, או לכל סיסמת אבטחה מסוג WAP, הוא זקוק ל- SSID (מזהה מערך שירותים) ולסיסמה, שניהם אנו מספקים בסקיצה. הנתב פועל כ- DHCP (פרוטוקול תצורת מארח דינאמי) ובעצם מגיש כתובות IP למכשירים מחוברים המשכירים כתובות אלה לפרק זמן מוגדר. כתובת ה- IP משמשת כמזהה ייחודי למכשיר המתחבר באמצעות WiFi כך שהתקנים אחרים יוכלו לזהות אותה. כעת ה- ESP8266 יכול להוות נקודת גישה בפני עצמה, כך שתחנות אלחוטיות אחרות יוכלו לגלות אותו ולהתחבר אליו. לאחר העלאת הסקיצה באמצעות ספריות Blynk, ה- NodeMCU (או כל מכשיר מבוסס ESP8266) מתחיל לחפש אחר שרת Blynk בענן. ברגע שאות זה נאסף על ידי שרת הענן Blynk, נוצר חיבור וניתן לגשת לשרת זה באמצעות אפליקציית הסמארטפון וניתן לציין אותו לפרויקט שלך באפליקציה באמצעות אסימון האימות הנתון. באפליקציית Blynk הקצנו את הלחצן לשליטה על סיכה דיגיטלית 8 ב- NodeMCU. לאחר לחיצה על הכפתור, נתונים אלה מועברים לשרת הענן Blynk כ- '1' ול- MCU המשולב המבצע את משימת שליחת מתח גבוה (3.3V) לפין דיגיטלי 8, המפעיל את הנורית.
מוּמלָץ:
שליטה ב- Led באמצעות אפליקציית Blynk באמצעות Nodemcu דרך האינטרנט: 5 שלבים

שליטה באמצעות LED באמצעות אפליקציית Blynk באמצעות Nodemcu דרך האינטרנט: שלום לכולם היום נראה לכם כיצד תוכלו לשלוט על LED באמצעות סמארטפון דרך האינטרנט
דהייה/שליטה בלד/בהירות באמצעות פוטנציומטר (נגד משתנה) ו- Arduino Uno: 3 שלבים
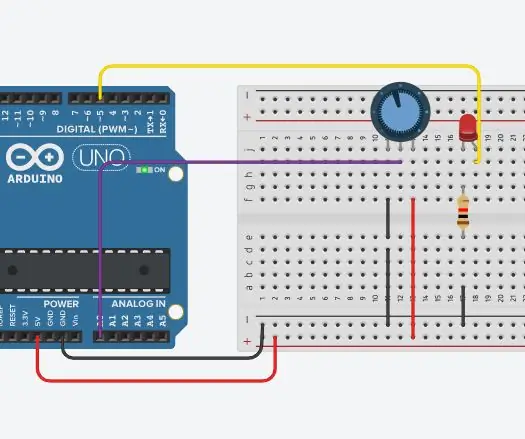
דהייה/שליטה בלד/בהירות באמצעות פוטנציומטר (נגד משתנה) ו- Arduino Uno: סיכת הכניסה האנלוגית של Arduino מחוברת לפלט של הפוטנציומטר. אז פין אנלוגי של Arduino ADC (ממיר אנלוגי לדיגיטלי) קורא את מתח היציאה על ידי הפוטנציומטר. סיבוב כפתור הפוטנציומטר משנה את פלט המתח והארדואינו מחדש
8 בקרת ממסר עם NodeMCU ומקלט IR באמצעות WiFi ו- IR מרחוק ואפליקציית אנדרואיד: 5 שלבים (עם תמונות)

8 בקרת ממסר עם NodeMCU ומקלט IR באמצעות WiFi ו- IR מרחוק ואפליקציית אנדרואיד: שליטה על 8 בוררי ממסר באמצעות מקלט nodemcu ו- ir באמצעות wifi ו- ir מרחוק ואפליקציית אנדרואיד. השלט הרחוק פועל ללא קשר לחיבור wifi. להלן לחיצה על גרסה מעודכנת פה
שלוט ב- Arduino Uno באמצעות מודול WiFi ESP8266 ואפליקציית Blynk: 6 שלבים

שליטה ב- Arduino Uno באמצעות מודול WiFi ESP8266 ואפליקציית Blynk: פרויקט זה מאפשר לך לשלוט בסיכות ה- Arduino באמצעות מודול WiFi ESP8266-01 ואפליקציית Blynk. אפליקציית Blynk קלה מאוד לשימוש והיא דרך מצוינת להתחיל ללמוד על IoT. מדריך זה מיועד למחשב Windows PC
שליטה בלד עם הסמארטפון שלך: 6 שלבים

שלוט על LED עם הסמארטפון שלך:
