
תוכן עניינים:
- מְחַבֵּר John Day [email protected].
- Public 2024-01-30 09:14.
- שונה לאחרונה 2025-01-23 14:46.

פרויקטים של Fusion 360 »
הוסף קצת אופי לעץ חג המולד שלך השנה עם ציפוי עץ כוכב בעל 8 ביט מודפס בתלת מימד. עקוב אחרי כשאני מראה לך כמה פשוט לעצב את הכוכב ב- Fusion 360. הבאתי כאן גם קישור לקובץ STL כך שתוכל להדפיס את הדגם שלי ולהשוות אותו לעיצוב שלך.
שלב 1: הורד תמונה

הגישה שאנו הולכים לנקוט עם עיצוב זה היא להביא תמונה לעיון. לאחר מכן נשתמש בתמונה כדי להדריך את הסקיצות והחולצות שלנו. לחץ כאן להורדת התמונה בה נשתמש.
שלב 2: צרף קנבס

פתח את Fusion 360 ועבור לסרגל הכלים ובחר Insert - Attached Canvas. בתיבת הדו-שיח המופיעה, בחר את המטוס X-Y (אדום, ירוק) עבור Face ולאחר מכן לחץ על הסמל שלצד בחר תמונה. נווט למקום בו שמרת לך את התמונה (My8BitStar-Image) מהשלב האחרון ובחר בה. הביאו את מחוון האטימות ל -30% ובחרו תצוגה דרך ולחצו על אישור.
שלב 3: כיול

לתמונה שלנו אין את המידות הנכונות המשויכות אליה ולכן נצטרך לכייל אותה. מתחת לדפדפן הממוקם בצד שמאל של המסך תראה שם תיקיה Canvas. לחץ על המשולש שבצד שמאל של התיקייה כדי להרחיב ותראה את הציור שלנו - My8BitStar. קליק ימני על My8BitStar ובחר כיול. כדי לכייל לחץ על הפינה השמאלית התחתונה של התמונה כדי למקם את הנקודה הראשונה. לאחר מכן לחץ לחיצה שמאלית בפינה השמאלית העליונה של התמונה כדי למקם את הנקודה השנייה. אנחנו רוצים שהמרחק הזה יהיה 160 מ"מ אז הזן 160 בתיבת הדו -שיח ולחץ על enter. פעולה זו תגדיל את התמונה ל -160 מ"מ אנכית. התקרב כך שיתאים לכל הקנבס על המסך.
שלב 4: צור מלבנים

עבור אל סקיצה - צור סקיצה ובחר את המטוס XY (אדום, ירוק). לאחר מכן בחר סקיצה - מלבן - מלבן 2 נקודות. אנו הולכים להשתמש בכלי המלבן כדי לעקוב אחר הרשת הראשונה בפינה השמאלית התחתונה. לחץ לחיצה שמאלית ושחרר כדי למקם את הנקודה הראשונה בפינה התחתונה של הרשת. לחץ שוב שמאלה בפינה הנגדית של אותה רשת כדי למקם את הנקודה השנייה. כעת לחץ על "D" עבור ממד ותן למלבן מימד של 10 מ"מ על 10 מ"מ.
שלב 5: תבנית מלבנית

בשלב הבא ניצור תבנית מלבנית של הרשת הראשונה. אנו הולכים ליצור 14 אופקית ו -16 אנכית. עבור אל סקיצה - תבנית מלבנית. לחץ פעמיים על אחד מקצוות המלבן כדי לבחור את כל 4 הקצוות. גרור את החץ האופקי ימינה. שנה את סוג המרחק למרווח. הזן 14 עבור כמות. הזן 10 למרחק.
התחל לגרור את החץ האנכי כלפי מעלה והזן את אותו מידע על התיבה השנייה של תיבת הדו -שיח למעט 16 לכמות במקום 14. הסקיצה ותיבת הדו -שיח שלך צריכים להתאים לתמונה. לחץ על אישור ולאחר מכן לחץ על עצור סקיצה בסרגל הכלים.
שלב 6: בחר רשתות להפעלה

בחר Extrude מהתפריט Create. בתפריט בחר, בחר בחירת צבע. צבע על האזור המלא של הכוכב כדי לבחור את הפרופיל. אם בחרת בטעות את הרשת הלא נכונה, פשוט בחר אותה שוב כדי לבטל את הבחירה. לאחר שבחרו את כל הרשתות הנכונות, הכנסו 30 כמרחק ההכנה ולחצו על אישור (שימו לב, בסרטון אני רק מבצע חצי של הכוכב ומשקף אותו).
שלב 7: וידאו

הנה לך. כוכב 8 הסיביות שלך מוכן להדפסה תלת מימדית. תלוי כיצד ברצונך להשתמש בו, יקבע היכן אתה מכניס חור. למשל אם אתה רוצה לתלות אותו כקישוט ואז הניח חור שעובר בחלקו העליון. אם ברצונך להשתמש בו כעליפת עץ, תרצה ליצור שלם בתחתית. עיין גם בסרטון למטה כדי לראות כיצד לעצב חרוט שיעזור לו להישאר על העץ. תהנה!
ניתן להוריד את קובץ STL לעיצוב זה כאן.
מוּמלָץ:
Arduino Nano-MMA8452Q 3 צירים 12 סיביות/8 סיביות מד תאוצה דיגיטלי: 4 שלבים

Arduino Nano-MMA8452Q 3 צירים 12 סיביות/8 סיביות מד תאוצה דיגיטלי: ה- MMA8452Q הוא מד תאוצה חכם בעל הספק נמוך, בעל שלושה צירים, קיבולי, מיקרומכני עם 12 סיביות רזולוציה. אפשרויות לתכנות גמישות למשתמש ניתנות בעזרת פונקציות מוטבעות במד התאוצה, הניתנות להגדרה לשני מפסיקים
מחולל סאונד בעל 8 סיביות נשלט MIDI/Arduino (AY-3-8910): 5 שלבים

מחולל סאונד בעל 8 סיביות נשלט MIDI/Arduino (AY-3-8910): בנה מחולל סאונד בעל 8 סיביות שנשמע רטרו ושולט בו באמצעות MIDI. עיצוב זה בהשראת חלקיו של חובבי צ'יפטון שבונים מעגלי ארדואינו להפעלת קבצי Chiptune וכמה רעיונות משלי לשלב את הצליל של חסרונות של משחקי וידאו מוקדמים
Raspberry Pi MMA8452Q 3 צירים 12 סיביות/8 סיביות מד תאוצה דיגיטלי Java: 4 שלבים

Raspberry Pi MMA8452Q 3 צירים 12 סיביות/8 סיביות מד תאוצה דיגיטאלי: מדגם ה- MMA8452Q הוא מד תאוצה חכם, בעל צריכת חשמל נמוכה, בעל שלושה צירים, קיבולי, מיקרומכני עם 12 סיביות רזולוציה. אפשרויות לתכנות גמישות למשתמש ניתנות בעזרת פונקציות מוטבעות במד התאוצה, הניתנות להגדרה לשני מפסיקים
עיצוב של PDB בעל הספק גבוה (לוח הפצת כוח) עבור Pixhawk: 5 שלבים
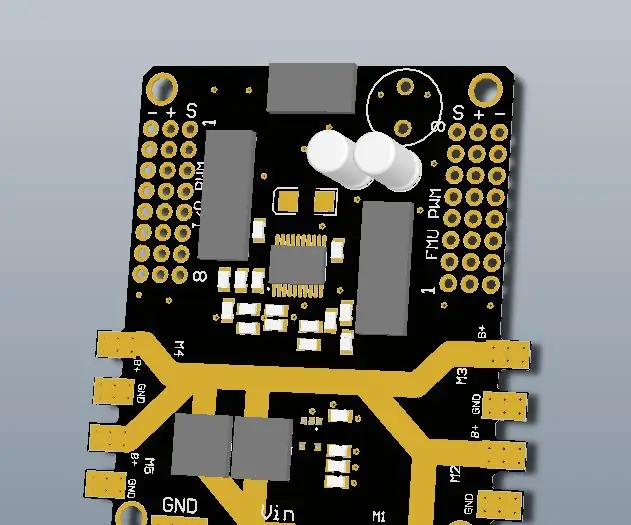
עיצוב של PDB בעל עוצמה גבוהה (לוח הפצת חשמל) עבור Pixhawk: לוח PCB שיניע את כולם! נכון לעכשיו רוב החומרים הדרושים לך לבניית מזל"ט זמינים באינטרנט בזול ולכן הרעיון להכין PCB שפותח בעצמו. לא שווה את זה בכלל למעט כמה מקרים שבהם אתה רוצה לעשות מוזר ו
DIY MusiLED, נוריות מוזיקה מסונכרנות עם יישום Windows ולינוקס בלחיצה אחת (32 סיביות ו 64 סיביות). קל לשחזור, קל לשימוש, קל לנייד: 3 שלבים

DIY MusiLED, נוריות מוזיקה מסונכרנות עם יישום Windows ולינוקס בלחיצה אחת (32 סיביות ו 64 סיביות). קל לשחזור, קל לשימוש, קל לנייד: פרויקט זה יעזור לך לחבר 18 נוריות LED (6 אדומות + 6 כחולות + 6 צהובות) ללוח ה- Arduino ולנתח את אותות כרטיס הקול של המחשב שלך בזמן אמת ולהעביר אותן אל הנורות כדי להאיר אותן בהתאם לאפקטים של קצב (סנאר, כובע גבוה, בעיטה)
