
תוכן עניינים:
- מְחַבֵּר John Day [email protected].
- Public 2024-01-30 09:14.
- שונה לאחרונה 2025-01-23 14:46.
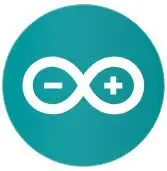
מטרת הדרכה זו היא להראות לך כיצד להשתמש במדחום DHT11 שיציג את הטמפרטורה והלחות על מסך LCD בגודל 16 x 2.
שלב 1: מהו ארדואינו?

Arduino היא חברת חומרה ותוכנת קוד פתוח, פרוייקטים וקהילת משתמשים המעצבת ומייצרת בקרי מיקרו בלוח יחיד וערכות בקר מיקרו לבניית מכשירים דיגיטליים וחפצים אינטראקטיביים שיכולים לחוש ולשלוט באובייקטים בעולם הפיזי והדיגיטלי.
שלב 2: מהו חוט מחבר Arduino?

חוט מחבר הארדואינו הוא כבל המאפשר לשלוח תכנות ממחשב לבקר מיקרו ארדואינו, החוט משמש גם כספק כוח לבקר המיקרו.
שלב 3: מהו מדחום

DHT11 הוא חיישן טמפרטורה ולחות דיגיטלי בסיסי, בעלות נמוכה במיוחד. הוא משתמש בחיישן לחות קיבולת ותרמיסטור למדידת האוויר שמסביב, ויורק אות דיגיטלי על פין הנתונים (אין צורך בסיכות קלט אנלוגיות). זה פשוט למדי לשימוש, אך דורש תזמון זהיר לאסוף נתונים. החיסרון האמיתי היחיד של חיישן זה הוא שאתה יכול לקבל ממנו נתונים חדשים רק אחת לשתי שניות, כך שבשימוש בספרייה שלנו, קריאות החיישנים יכולות להיות עד 2 שניות.
שלב 4: מהו מסך 16X2?
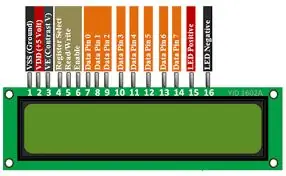
LCD הוא מודול תצוגה אלקטרוני המשתמש בגביש נוזלי כדי לייצר תמונה גלויה. צג LCD בגודל 16 × 2 הוא מודול בסיסי ביותר הנפוץ במעשי DIY ומעגלים. 16 × 2 מתרגם תצוגה של 16 תווים לכל שורה בשתי שורות כאלה
שלב 5: מהו חוט קפיצה?

חוט קפיצה (הידוע גם בשם חוט מגשר, או מגשר) הוא חוט חשמלי, או קבוצה מהם בכבל, עם מחבר או סיכה בכל קצה (או לפעמים בלעדיהם - פשוט "פחונים"), המשמשים בדרך כלל לחבר בין רכיבי לוח הלוח או אב טיפוס אחר או לבדוק מעגל.
שלב 6: מהו פוטנציומטר?

מכשיר למדידת כוח אלקטרומוטי על ידי איזון שלו מול הפרש הפוטנציאל המיוצר על ידי העברת זרם ידוע דרך התנגדות משתנה ידועה.
שלב 7: מהי אפליקציית Arduino?
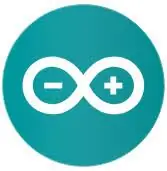
אפליקציית arduino היא אפליקציה המשמשת לשליחת קוד ממחשב לכל אחד מבקרי mini arduino, ניתן להוריד אותו בכתובת
שלב 8: כיצד לתכנת את ה- LCD
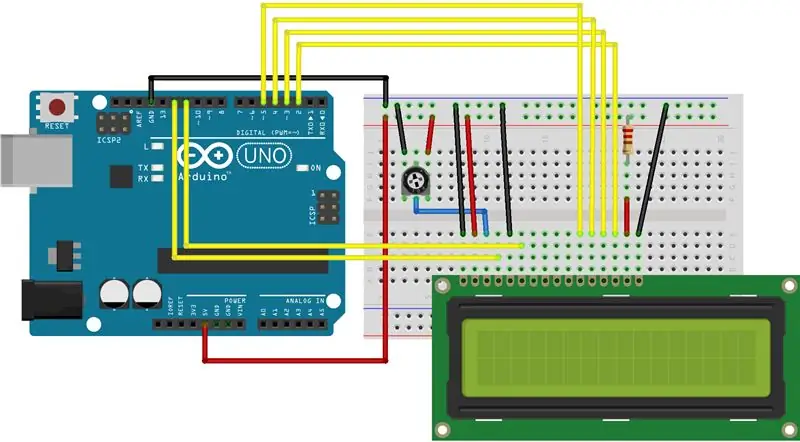
למסך LCD יש הרבה סוגים שונים של יציאות כפי שניתן לראות למעלה, ישנם סוגים רבים ושונים של סיכות אך להלן אלה בהם נשתמש-
סיכת Rs- סיכה זו משמשת בעיקר לשליטה בזיכרון ה- LCD, כלומר בעצם היא שולטת על המתרחש על המסך ומתי היא עולה על המסך
סיכת R/W- זה קובע אם ה- LCD משמש לקריאה או כתיבה
סיכה E- סיכה זו מתאימה ישירות לסיכה Rs, כפי שהיא משמשת לאפשר כתיבה בספרייה
8 סיכות הנתונים (0-7)- סיכות נתונים אלה משמשות לקריאה או כתיבה של דברים שעשויים להיות אחד מהרישום
נותרו גם סוגים רבים ושונים של פינים המפעילים את ה- LCD למשל את ה 5v וסיכות ה- Gnd אשר רגילים כאמור קודם לכן להפעלת ה- LCD
להלן סוגי הפינים והיכן מתחברים הדקות ויש את התרשים למעלה אם אתה צריך לראות את הלוח בצורה ויזואלית.
פין RS מסוג RS עד סיכה דיגיטלית 12
LCD אפשר סיכה לסיכה דיגיטלית 11
פין LCD D4 לסיכה דיגיטלית 5
פין LCD D5 לסיכה דיגיטלית 4
פין LCD D6 לסיכה דיגיטלית 3
פין LCD D7 לסיכה דיגיטלית 2 אינץ '
כדי לאפשר למסך לעבוד עליך לכלול גביש נוזלי
פרסמתי את הקוד למטה כדי שתוכל להעתיק ולהדביק, רק וודא שב- const int rs ושאר הסיכות נכונות
#לִכלוֹל
const int rs = 12, en = 11, d4 = 5, d5 = 4, d6 = 3, d7 = 2;
Lcdrs LiquidCrystal, en, d4, d5, d6, d7);
הגדרת בטל () {
lcd.begin (16, 2);
lcd.print ("שלום, עולם!");
}
לולאת חלל () {
lcd.setCursor (0, 1);
lcd.print (מילי () / 1000);
}
שלב 9: כיצד להשתמש במדחום עם ה- LCD
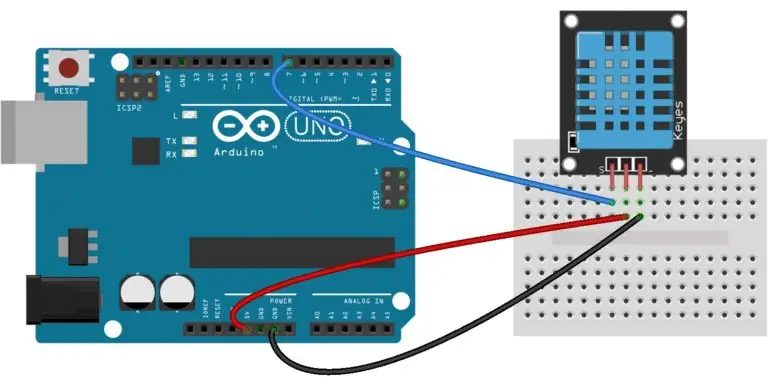
המדחום בו נשתמש הוא מדחום המודד לחות וכן טמפרטורה, זה שימושי מאוד עבורנו מכיוון שהוא חבילת 2 ב 1, מד החום dht11 הוא גם מדחום פשוט וקל מאוד לשימוש.
כדי להשתמש במדחום תצטרך לפתוח את אפליקציית הארדואינו שלך ולהוריד את הספריות DHT.h, DHT פשוטות ונוזליות. קריסטל, לאחר התקנת הספריות הללו יהיה עליך ליצור את המעגל המוצג לעיל תוך גם מעגל ה- LCD שעשינו בשלב הקודם גם על לוח הלחם.
לאחר חיבור מדחום ו- LCD למעגל, יהיה עליך לפתוח את אפליקציית הארדואינו ולהזין את הקוד הבא-
// נתחיל בהוספת הספריות שלנו #include
#לִכלוֹל
// הצהרת סיכה דיגיטלית מס '6 כסיכת הנתונים dht11
int pinDHT11 = 6;
SimpleDHT11 dht11;
// הצהרת סיכות lcd
const int rs = 12, en = 11, d4 = 5, d5 = 4, d6 = 3, d7 = 2;
LiquidCrystal lcd (rs, en, d4, d5, d6, d7);
הגדרת בטל () {
// אל תשכח לבחור 9600 במסך הנמל Serial.begin (9600); // לספר ל- lcd שלנו להפעלת lcd.begin (16, 2); }
לולאת חלל () {
// קודים סדרתיים אלה מיועדים לקריאה במסך היציאה וגם לצג ה- LCD, מכיוון שהם יציעו לנו ממשק מפורט יותר
Serial.println ("================================="); Serial.println ("קריאות DHT11 …"); טמפרטורת בתים = 0; לחות בתים = 0; int err = SimpleDHTErrSuccess;
// ביט זה יגיד לארדואינו מה עלינו לעשות אם יש איזושהי טעות בקבלת קריאות מהחיישן שלנו
if ((err = dht11.read (pinDHT11, & טמפרטורה, ולחות, NULL))! = SimpleDHTErrSuccess) {Serial.print ("אין קריאה, err ="); Serial.println (שגיאה); עיכוב (1000); לַחֲזוֹר; } Serial.print ("קריאות:"); Serial.print ((int) טמפרטורה); Serial.print ("Celcius"); Serial.print ((int) לחות); Serial.println (" %"); // לספר ל- lcd שלנו להתרענן כל 0.75 שניות lcd.clear (); // בחירת השורה הראשונה והשורה lcd.setCursor (0, 0); // הקלדת Temp: לשורה הראשונה החל מהשורה הראשונה lcd.print ("Temp:"); // הקלדת קריאות הטמפרטורה לאחר "Temp:" lcd.print ((int) טמפרטורה); // בחירת השורה השנייה והשורה הראשונה lcd.setCursor (0, 1); // הקלדת לחות (%): לשורה השנייה החל מהשורה הראשונה lcd.print ("לחות (%):"); // הקלדת קריאות הלחות לאחר "לחות (%):" lcd.print ((int) לחות); עיכוב (750); }
שלב 10: סיום
תודה לכולכם שקראתם את ההדרכה הזו
אם יש לכם עוד שאלות שאתם רוצים שתענו עליהן אל תהססו לשלוח לי דוא ל לכתובת [email protected]
תודה
מוּמלָץ:
כיצד לגרום ל- Windows 10 לעבוד על פטל פטל: 3 שלבים

כיצד לגרום ל- Windows 10 לעבוד על פטל פטל: לגרום לחלונות 10 לעבוד על פטל פאי יכול להיות מעט מתסכל אך מדריך זה יפתור את כל הבעיות הקשורות שלך ב- Raspberry Pi Windows 10
לגרום למנהל קבצים לעבוד ב- Webmin: 5 שלבים

לגרום למנהל קבצים לעבוד ב- Webmin: מנהל הקבצים של Webmin הוא כלי שימושי מאוד. בגלל Oracle (קופסת סבון) התקשה מאוד להשתמש באפליקציות Java בדפדפן. למרבה הצער, מנהל הקבצים הוא אפליקציית Java. הוא חזק מאוד ושווה את המאמץ לגרום לו להחמיר
לגרום למקלדת CASIO לעבוד על Power Bank: 8 שלבים (עם תמונות)

לגרום למקלדת CASIO לעבוד על Power Bank: יש לי CASIO CT-636 ישן, שעובד עם מתאם 9V או 6 סוללות בגודל D. זה לא מגיע עם מתאם, אתה צריך לספק אחד ולוודא שהוא יכול לעבור לשלילי-פנימי, חיובי-מבחוץ-שהוא הסטנדרט הישן של ג'ק החבית
TM1637 תצוגת 7 פלחים - לגרום לזה לעבוד!: 5 שלבים

TM1637 תצוגת 7 פלחים - לגרום לזה לעבוד !: מבוא ובכן, סוף סוף נשברתי והחלטתי להתנסות עם 7 תצוגות קטע. אני מעדיף לתכנת מגע TFT או רק תצוגת TFT רגילה בגלל הגמישות שלהם להציג הרבה מידע על פני מסכים. פריסת 7 קטעים
כיצד לגרום לשעון חוטי/שבור לעבוד: 12 שלבים

כיצד לגרום לשעון חוטי/שבור לעבוד: שלום. לקחתי שעון בית ספר והפכתי לשעון המופעל באמצעות סוללה תמורת פחות מ -10 דולר
