
תוכן עניינים:
- שלב 1: אספקה
- שלב 2: רצועת כבל USB
- שלב 3: זיהוי חוטי חשמל וארקה
- שלב 4: התכונן להלחמה
- שלב 5: חבר את ה- USB למנורת LED
- שלב 6: הדבק ב- LED
- שלב 7: הכנת עיצוב ב- Adobe Illustrator
- שלב 8: קבלת התמונה שלך
- שלב 9: עיצוב השלט שלך
- שלב 10: הכנה אחרונה
- שלב 11: העברת תמונה
- שלב 12: הזן את הגדרות הקרטון
- שלב 13: הזן הגדרות אקריליק
- שלב 14: הכנת ההרכבה
- שלב 15: הדבק עץ לאקריליק
- שלב 16: הכינו את הבסיס
- שלב 17: הרכבה אחרונה
- שלב 18: תוספות אופציונאליות
- מְחַבֵּר John Day [email protected].
- Public 2024-01-30 09:14.
- שונה לאחרונה 2025-01-23 14:46.

במדריך זה תלמד כיצד ליצור שלטי LED ייחודיים משלך.
תלמידי ENT460: יהיה עליך להכשיר לייזר בכדי להשלים פרויקט זה! אם אינך, עיין בהדרכות הקרובות בכתובת: www.elon.edu/makerhub ולחץ על לייזר.
שלב 1: אספקה

-
ערכה מסופקת:
- רצועת LED (6 נוריות לרצועה)
- צלחת בסיס עץ בגודל 5 אינץ 'עם תעלה המנותבת באמצע
- 2 x חתיכות עץ שיכילו את האקריליק
- כבל USB, חתוך לשניים
- חתיכת אקריליק בגודל 8X9 אינץ '
שלב 2: רצועת כבל USB




-
התחל בלקיחת חותכי החוטים (תמונה ראשונה) והסר את המארז החיצוני של ה- USB חצי סנטימטר מהקצה.
-
ניתן לעשות זאת על ידי מציאת חריץ על חשפן החוטים (תמונה שנייה) שהוא מעט קטן יותר מהכבל עצמו. זה לא אמור לחתוך את החוטים הפנימיים אלא לחתוך את הציפוי סביבם. עבור ה- USB המצורף הוא אמור להיות סביב AWG 12.
ייתכן שיהיה עליך להסיר את הציפוי בתוך הכבל כדי לגשת לארבעת החוטים הצבעוניים
-
- הפרד את החוטים הפנימיים כדי לראות את הצבעים. כפי שאתה יכול לראות, יש לנו ארבעה: ירוק, לבן, שחור ואדום.
שלב 3: זיהוי חוטי חשמל וארקה

-
זיהוי חוטי החשמל והארקה.
-
זה משתנה מחוט לחוט. חפש זוג:
- אדום (+) ושחור (-) או,
- כתום (+) ולבן (-)
-
- השתמש בפשיטת החוט כדי לנתק את החוטים המיותרים.
- השתמש בפשיטת החוט כדי להפשיט את חוטי החשמל והארקה כפי שניתן לראות בתמונה. אתה אמור לראות חוטים חשופים.
הערה: הסרנו את החוט הלבן והירוק מה- USB מכיוון שהיה לנו חוט אדום ושחור. המשמעות היא שהלבן והירוק הם חוטי נתונים. מכיוון שאנו משתמשים רק בכבל ה- USB כדי לשדר חשמל, ולא נתונים, אין בהם צורך. אם היו לנו חוטים כתומים ולבנים ללא אדום ושחור, אז היינו שומרים על הכתום והלבן תוך הסרת האחרים
שלב 4: התכונן להלחמה




אזהרה: בזמן ההלחמה אין לגעת בכסף שעל מגהץ ההלחמה. זה יכול להגיע עד 750 מעלות פרנהייט לאחר חימום! אם יש לך שאלות, דבר עם צוות Maker Hub
- חבר את מגהץ הלחמה. ייקח כמה דקות להתחמם. זהו הפריט השמאלי בתמונה הראשונה.
- לאחר החימום נגבו את קצה המגהץ על ספוג רטוב עד לכסף מבריק. אין לאחוז בספוג.
-
כעת נמיס הלחמה עם ברזל הלחמה וניישם אותו על כל אחת מרפידות הנחושת על רצועת הלד וכל חוט מה- USB. אנחנו עדיין לא מחברים שום דבר - רק משאירים תלוליות זעירות של הלחמה.
-
מרחו הלחמה עם הלחמה על אחת מרפידות הנחושת ברצועת ה- LED. אתה צריך רק כמות קטנה של הלחמה. חזור על הפעולה עבור כרית נחושת LED אחרת.
הלחמה עשויה להיות קשה בעת החלת רצועת LED. קח את הזמן והקפד לא להשאיר את מגהץ ההלחמה על כרית הנחושת זמן רב מדי. (בערך לא יותר מחמישה מגעים)
- החל הלחמה עם מלחם על חוט החשמל ב- USB. זה לא צריך לכסות את החוט לגמרי. חזור על הפעולה עבור חוט הקרקע לאחר סיום. ראו את התמונה השלישית.
-
שלב 5: חבר את ה- USB למנורת LED



- הערה: בשלב הבא וודא שאין מגע בין שני החוטים או ההלחמה. אם הצד + וה - מחוברים כלל כאשר הם מחוברים לחשמל, האור לא יפעל! זה לא ישבור את זה, אבל יעצור את זה מלפעול.
-
בעזרת מגהץ ההלחמה, חבר את החוט + לרפידה + ברצועת ה- LED
זהו החוט הכתום או האדום שלך
-
בעזרת מגהץ ההלחמה, חבר את החוט לרפידה על רצועת ה- LED
זהו החוט הלבן או השחור שלך
- חבר את ה- USB כדי להבטיח כי נוריות ה- LED נדלקות.
שלב 6: הדבק ב- LED

- הסר את מכסה הדבק בחלק האחורי של רצועת ה- LED
- מרחו דבק מלאכה על גב נוריות הלדים והדביקו בגוש העץ עם הערוץ המנותב.
- מרחו דבק נוסף על חוט USB כדי להצמיד אותו לגוש עץ בצורה מאובטחת.
- מניחים לייבוש למשך 30 דקות לפחות.
- הערה: שמור את הדבק הזה להמשך.
שלב 7: הכנת עיצוב ב- Adobe Illustrator


- פתח את Adobe Illustrator וצור קובץ חדש שהוא: [Custom] רוחב 8 אינץ 'וגובהו 9 אינץ'.
- ריבוע זה מייצג את פיסת האקריליק ממנה אתה חותך את השלט שלך.
שלב 8: קבלת התמונה שלך

- מצא תמונה מקוונת או הוסף טקסט בתוך המסמך שלך. זה יהיה מה שמוצג על השלט שלך.
- אתה יכול להשתמש באתר זה לאייקונים מעולים לשלט שלך!
-
אם משתמשים בתמונה
- וודא שהוא תואם את חותך הלייזר. אנו משתמשים בתוספים אלה: JPEG, svg, eps ו- ai.
- הורד את התמונה לשולחן העבודה. ב- Illustrator, עבור אל קובץ ואז מקם. לאחר מכן בחר את התמונה שלך.
שימו לב: הגודל הסופי יהיה ברוחב של 5 סנטימטרים בלבד, לא ה -8 אינץ 'שהריבוע השחור כרגע! הסיבה לכך היא כי בסיס הלד שלך הוא ברוחב 5 סנטימטרים בלבד. כדי לשמור על חלקים סומקים, הקפד לחתוך את השלט שלך ברוחב של 5 סנטימטרים
שלב 9: עיצוב השלט שלך


- צור מלבן על המסך בעזרת הכלי מלבן. בעזרת הסרגל העליון, הפוך את הרוחב ל -5 אינץ 'כפי שניתן לראות בתמונה הראשונה. הגובה יכול להיות בכל גודל שתרצו כל עוד הוא מתאים למסמך.
- הגדר את הצבע של מלבן זה או קווי חיתוך כלשהם ל- RGB 255 אדום והגדר את גודל הקו של המלבן או קו החיתוך שלך ל- 0.001. זה נראה בתמונה הראשונה.
- הקפד למקם את התמונה או הטקסט שלך בתוך קווים מרובעים/חתוכים אדומים אלה מכיוון ששום דבר בחוץ לא ייכלל.
הודעה: כפי שניתן לראות בתמונה השנייה, יש לנו פער של 1/2 אינץ 'בין החיתוך לתחתית הפניקס שלנו. הסיבה לכך היא שבסיס העץ יכסה את החלק התחתון של הסנטימטר של האקריליק. הקפד להחזיק את 1/2 אינץ 'הנוספים בתחתית כך שהתמונה שלך לא תהיה מכוסה
שלב 10: הכנה אחרונה

כדי לחתוך את השלט שלך, עבור אל קובץ ולאחר מכן הדפס. המדפסת היחידה המחוברת תהיה חותך הלייזר. לאחר ההדפסה, לחץ על סמל UCP האדום במזח כדי לפתוח את תוכנת חרט הלייזר
שימו לב: הקו האדום שלנו עדיין קיים וכמעט אינו נראה. מכיוון שעוביו 0.001 נקודות, הוא כמעט בלתי נראה ב- Adobe Illustrator. לאחר שתדפיס אותו, תראה אותו בתוכנת UCP. אם אינך רואה קו אדום, חזור ל- Illustrator וודא שאתה משתמש ב- 255 משיכות אדומות ו.001
שלב 11: העברת תמונה

-
העבר את התמונה לפינה השמאלית העליונה של החלון.
ניתן לעשות זאת על ידי לחיצה על הסמל האדום המרכזי בצד ימין
שלב 12: הזן את הגדרות הקרטון

אנו מתאמנים על חתיכת קרטון לפני השימוש במרובע האקריליק שלנו. זה יעזור לנו לוודא שהכל מוגדר כראוי. אם משהו משתבש, נעדיף לבזבז חתיכת קרטון מאשר חתיכת אקריליק.
- קח פיסת קרטון ב- Maker Hub.
- לחץ על כפתור ההגדרות בפינה השמאלית התחתונה.
- בחירה: בכרטיסייה מסד הנתונים של חומרים, בחר באפשרות טבעי ואז לוח לוח
- לאחר מכן בעזרת קליפים דיגיטליים, מדוד את עובי הקרטון שלך (בסנטימטרים). הזן את עובי החומר בתיבה השמאלית התחתונה.
- לחץ על החל ולאחר מכן סגור בפינה השמאלית התחתונה.
הודעה: עקוב והשלים את דף הסימון של חרט הלייזר כדי לוודא שהשלמת כל שלב
- לאחר שגיליון הבדיקות הושלם, לחץ על הפעל וגזור את הסימן על הקרטון.
- זהו חתך התרגול שלך. וודא שזה נראה איך שאתה אוהב לפני שתמשיך לשלב הבא.
שלב 13: הזן הגדרות אקריליק

כאשר אתה מוכן לחתוך ולחרוט את פיסת האקריליק שלך, בצע את השלבים הבאים.
- הנח את ריבוע האקריליק שלך בפינה השמאלית העליונה של מיטת הלייזר. השאירו את הנייר בצד התחתון של האקריליק.
- לחץ על כפתור ההגדרות בפינה השמאלית התחתונה.
- בחר: פלסטיק> אקריליק> אקריליק יצוק> אקריליק יצוק.
- לאחר מכן באמצעות קליפים דיגיטליים, הזן את עובי החומר בתיבה השמאלית התחתונה (בסנטימטרים).
- לחץ על החל ולאחר מכן סגור בפינה השמאלית התחתונה.
הודעה: עקוב אחר דף הסימון של חרט הלייזר והשלם אותו כדי לוודא שכל הכללים פועלים
לאחר השלמת דף הביקורת, לחץ על הפעל כדי לגזור את הסימן על הדף האקרילי.
שלב 14: הכנת ההרכבה

קבלו את דבק המלאכה, שתי חתיכות אחיזה מעץ אקריליק ואת השלט האקרילי שלכם
שלב 15: הדבק עץ לאקריליק

- לפני שתמשיך, הסר את גיבוי הנייר על האקריליק.
- מרחו דבק מלאכה על דף עץ אחד.
- לחץ בחוזקה על צד הדבק ליישור אקרילי כשהקצה התחתון מכסה את 1/2 אינץ 'שנעשה בשלב "עיצוב השלט שלך"
- הפוך וחזור על התהליך עבור חתיכת העץ השנייה.
שים לב: ניתן להסיר את הדבק העודף בעזרת מגבת נייר לאחר לחיצת חתיכות יחדיו. יש לוודא שהקצוות סמוכים ככל האפשר ולתת לייבוש. הדבק יכול להחזיק את משקל השלט בזמן הייבוש, אך הוא לא יהיה מוצק במשך 1-2 שעות לפחות
- אם תרצה, תוכל לצבוע או להכתים את חלקי העץ שלך כדי ליצור מראה מוגמר מעודן יותר.
- אם אתה עושה זאת, זכור כי אתה עלול לשייף כמה חתיכות ותצטרך לצבוע מחדש או להכתים את העץ מחדש.
שלב 16: הכינו את הבסיס

השתמש במקל ארטיק למריחת שכבה דקה ואחידה של דבק הוולדבונד משני צדי התעלה המנותבת
שלב 17: הרכבה אחרונה


לחץ על החצי העליון והתחתון היטב ביחד תוך יישור העץ בצורה הטובה ביותר האפשרית
הערה: השתמש במגבת נייר כדי לנגב את הדבק העודף ולתת לייבוש מלא. אם אתה מצייר או מכתים, השתמש בסרט דביק/צייר כדי לכסות חלקים חשובים כמו האקריליק והחיווט
שלב 18: תוספות אופציונאליות

- הוסיפו לוח חרוט בלייזר לחזית בסיס העץ (ראו תמונה).
- בסיס עץ כתם או צבע
-
יש ללטף את הצדדים כדי לשטוף כמה שיותר.
שימו לב - חול לפני שאתם מכתים או מציירים אחרת תצטרכו לעשות זאת שוב
מוּמלָץ:
ספר אור אור כחול LED נטען: 17 שלבים (עם תמונות)
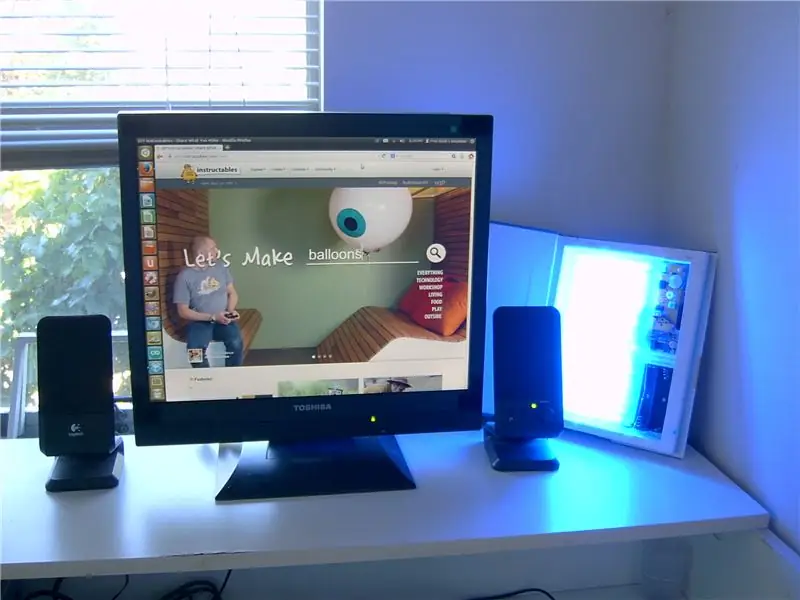
ספר כחול LED SAD נטען כחול: ניתן להשתמש בטיפול באור כחול לשיפור מצב הרוח, שיפור השינה, טיפול בג'ט לג, התאמת שעות השינה והגברת האנרגיה. טיפול באור מועיל לתלמידים שמתחילים ללמוד מוקדם כשעדיין חשוך. זה יכול להתאים לתיק הגב שלך, ניתן לעיכול, בעל תוספת
מתג אור שלט רחוק Bluetooth: 4 שלבים (עם תמונות)

מתג אור שלט רחוק Bluetooth: זה יהיה הפרויקט הראשון בסדרה שכותרתו: " אופטימיות עצלות: פתרונות מהונדסים לבעיות טריוויאליות להפליא " האם שכבת פעם במיטה בשעת לילה מאוחרת בקריאה או צפייה בנטפליקס במחשב הנייד שלך? החלק הגרוע ביותר הוא כמובן
IRduino: שלט רחוק Arduino - חיקוי שלט אבוד: 6 שלבים

IRduino: שלט רחוק Arduino - חיקוי שלט רחוק: אם איבדת את השלט הרחוק לטלוויזיה או לנגן ה- DVD שלך, אתה יודע כמה זה מתסכל להיות צריך ללכת, למצוא ולהשתמש בכפתורים במכשיר עצמו. לפעמים הכפתורים האלה אפילו לא מציעים את אותה פונקציונליות כמו השלט. קבל
אור LED DIY - מנורת מצב רוח מודרנית לשולחן העבודה עם שלט: 8 שלבים (עם תמונות)

אור LED DIY - מנורת מצב רוח מודרנית לשולחן העבודה עם שלט: במאמר זה אעבור על התהליך בו השתמשתי לבניית מנורת מצב הרוח המדהימה הזו בצורת פירמידה.השתמשתי במייפל למבנה הראשי וכמה קוצים מהגוני להוספת כוח. עבור האורות השתמשתי בנורות LED RGB המגיעות ברצועת 16 רגל
כיצד לשנות בקלות שלט "אור/LED" לתכנות ארדואינו קל: 7 שלבים (עם תמונות)

כיצד לשנות בקלות שלט "אור/לד" לתכנות ארדואינו קל: בהנחיה זו אראה כיצד כל אחד יכול להפוך משהו עם אורות לנורות מהבהבות של ארדואינו או "אורות נעים"
