
תוכן עניינים:
- מְחַבֵּר John Day [email protected].
- Public 2024-01-30 09:14.
- שונה לאחרונה 2025-01-23 14:46.

במדריך זה ניצור מערכת חניה אוטומטית לחלוטין המחוברת לממשק אינטרנט. תוכל לראות איזו נקודה תופסת, להחליט מי נכנס ומי יוצא והיא מצוידת במערכת תאורה אוטומטית.
אספקה
חוּמרָה
- 2x חיישנים אולטראסוניים
- 1x מנוע סרוו
- 4x לדים לבנים
- 1x נגד תלוי אור
- 1x 2*16 תצוגת LCD
מחשוב
- 1x פטל פי 3 B+
- 1x כרטיס SD (8-16GB הבחירה היא שלך)
- 1x Adafruit I2S 3W Class D מגבר פריצת מגבר - MAX98357A
- 1x MCP3008
- 1x נגד 2.2K אוהם
- נגדים 9x 1K אוהם
שׁוֹנִים
- חוטי מגשר
- לוח לחם
- כבל UTP
- מתאם לפאי הפטל שלך
- דף מרבב (אתה יכול להשתמש בכל סוג החומר שאתה רוצה למעטפת)
- אקדח דבק
תוֹכנָה
- מֶרֶק
- תוכנה לעריכת קוד (אתה יכול להשתמש בכל מה שאתה רוצה כל עוד הוא תומך: Python, HTML, CSS ו- java script
- Win32 Disk Imager
- תמונת מערכת הפעלה Raspbian
- מציג VNC (אופציונלי)
שלב 1: הגדרת RPI
לפני שנתחיל בחיווט החומרה, כתיבת
תוכנה וייצור את המעטפת נצטרך להגדיר את ה- PI שלך עם התוכנה הדרושה שתצטרך כדי להפעיל את הפרויקט.
תצטרך תמונה של Raspbian כדי לשים על כרטיס ה- SD שלך ולכתוב אותו לכרטיס ה- Win32 Disk Imager של כרטיס ה- SD. תוכל למצוא קישורים לשניהם למטה.
- Win32 Disk Imager:
- תמונת Raspbian:
ההתקנה
-
פתח את Win32 Disk Imager
- בחר את התמונה שהורדת זה עתה באמצעות סמל התיקיה
- בחר את כרטיס ה- SD שלך באמצעות התפריט הנפתח
- לחץ על כתיבה
- עם סיום התהליך המחשב שלך כנראה ישאל אותך אם ברצונך לעצב את כרטיס ה- SD אל תעשה זאת
כשתסיים עם שלבים אלה תצטרך לעשות עוד דברים כדי שתוכל לגשת לתוכנת ה- PI שלך.
- פתח את כרטיס ה- SD במחקר שלך
- פתח את הקובץ "cmdline.txt"
- תראה שורה ארוכה של טקסט בסוף הוספת: ip = 169.254.10.1
- שמור את הקובץ
- צור קובץ בשם ssh ללא סיומת (אם אינך יודע כיצד לעשות זאת פשוט לחץ על קובץ חדש, בחר קובץ טקסט חדש מחק את הסיומת ושם אותו ssh)
- השלב האחרון של חלק זה הוא להוציא בבטחה את כרטיס ה- SD ולהכניס אותו ל- PI Raspberry
מְקַשֵׁר
כשתסיים לבצע את השלבים הקודמים הגיע הזמן להתחבר ל- pi שלך בפעם הראשונה. ראשית תצטרך לחבר את כבל ה- UTP שלך, קצה אחד במחשב שלך השני ב- pi שלך (חשוב שתחבר את כבל ה- LAN לפני שתחבר אותו).
- התקן את מרק:
- לאחר שהתקנת אותו פתח אותו והזן 169.254.10.1 בתיבת ה- IP
- בחר SSH ומלא את יציאה 22
- לחץ על פתח
- מלא את שם המשתמש: pi והסיסמה פטל זהו הכניסה הסטנדרטית לתמונה חדשה לגמרי
Raspi-config
לפני שנמשיך תצטרך לשנות לא מעט הגדרות בתפריט raspi-config לפתוח אותו באמצעות:
sudo raspi-config
1. אפשר את I2C ו- SPI תחת אפשרויות זה בקטגוריית הממשקים
2. בחר את מערך ה- WIFI שלך באמצעות קטגוריית הלוקליזציה
3. הגדר את הגדרת שולחן העבודה/CLI בקטגוריית אפשרויות האתחול ל- Desktop Autologin.
4. תחת אפשרויות מתקדמות בחר A1 הרחב את מערכת הקבצים (זה מוודא שאתה משתמש בשטח של כל כרטיס ה- SD
5. כעת צא והפעל מחדש את sudo
וויי - פיי
עכשיו הגיע הזמן להגדיר את חיבור ה- wifi שלך כמובן שתצטרך את אישורי ה- wifi שלך.
ראשית היכנס למצב שורש על ידי הפעלת פקודה זו
סודו -אני
כעת יש לך את הזכויות הדרושות להפעלת הפקודות הבאות:
הקפד לשנות SSID לשם ה- wifi שלך ו- PASSWORD לסיסמת ה- wifi שלך
Wpa_passphrase "SSID" "PASSWORD" >> /etc/wpa_supplicant/wpa_supplicant.conf
הזן את לקוח WPA על ידי הפעלת פקודה זו:
wpa_cli
בחר את הממשק
ממשק wlan0
טען מחדש את התצורה
הגדר מחדש
אחרון חביב לבדוק אם זה עבד. אתה יכול לעשות זאת על ידי הזנת:
Ip א
כאן תוכל לבדוק אם יש לך IP תחת ממשקי WLAN0 אם לא אתחול מחדש של sudo (לעולם לא נכשל (:).
אם לא נוח לך לעשות זאת באמצעות שורת הפקודה אתה תמיד יכול לעשות זאת באמצעות GUI של Raspbian שהוא קצת יותר ידידותי למשתמש.
- התקן את VNC-viewer כאן:
- לחץ על קובץ, חיבור חדש והזן בשורת כתובת ה- IP: 169.254.10.1 ובחר איזה שם שאתה רוצה
- מלא את שם המשתמש: pi והסיסמה פטל
- לחץ על סמל ה- wifi והתחבר כך
חבילות
כעת, לאחר שאנו מחוברים לאינטרנט אנו יכולים להתקין את החבילות הדרושות לנו להפעלת כל הקוד.
ראשית יהיה עלינו לרענן את רשימת החבילות לגרסה האחרונה על ידי הפעלה:
עדכון sudo apt
sudo apt upgrade
שרת אינטרנט של אפאצ'י
נצטרך שרת אינטרנט להפעלת יישום האינטרנט שלנו. אנו יכולים להשיג זאת על ידי התקנת שרת אינטרנט של apache על ידי הפעלת פקודה זו:
sudo apt להתקין apach2 -y
חבילות Python
כדי שהכל יעבוד נצטרך לא מעט חבילות. אלה הם אלה שנזדקק להם.
- בקבוק
- בקבוקי-קורס
- בקבוק-הרחבה
- Flask-MySQL
- Flask-SocketIO
- Python-socketio
אתה יכול להתקין אותם על ידי הפעלת פקודה זו:
pip להתקין Flask Flask-Cors Flask-Extension Flask-MySQL Flask-SocketIO python-socketio
שלב 2: מסד נתונים

MariaDB
הפעל את הפקודה הבאה להתקנת MariaDB זוהי מערכת מסד הנתונים הנדרשת כדי לעקוב אחר כל הנתונים שהחיישנים קוראים בהם.
sudo apt להתקין mariadb-server
כעת נצטרך לאבטח את ההתקנה שלנו
התקנה Mysql_secure_
ברגע שהפעלת את הפקודה היא תבקש מאיתנו סיסמת שורש שאין לנו עדיין סיסמה אז פשוט הקש enter.
עכשיו הוא ישאל אותך אם אתה רוצה אחת מסיבות אבטחה, אנחנו רוצים אחת כזו אז לחץ על Y במקלדת ובחר איזו סיסמה שאתה רוצה.
עכשיו זה ימשיך לשאול אותך עוד כמה שאלות, רק ענה על Y לכולם
בסדר עכשיו כשהגענו לנקודה זו עלינו להיכנס למעטפת SQL.
לשם כך עלינו תחילה להפוך לשורש מחדש כדי להעניק לנו את הפריבילגיות לעשות זאת על ידי הזנת פקודה זו שוב:
sudo -i
כעת הזן את מעטפת mysql
mysql
עכשיו אנחנו הולכים ליצור משתמש לשים את השם שאתה רוצה בין הציטוטים לפני @ והסיסמה שאתה רוצה לאחר שזוהתה על ידי
כעת עלינו לשטוף את טבלת ההרשאות על ידי הפעלת פקודה זו:
זכויות הדחה;
לאחר השלמת שלבים אלה תוכל ליצור מחדש את ערכת ה- db מהתמונה למעלה. למרבה הצער, אני לא יכול לתת לך זבל של מסד הנתונים כי אני נתקל בכמה שגיאות תוכנה.
שלב 3: חיווט



עכשיו הגיע הזמן לבצע את החיווט של הפרויקט. כדי להקל מעט על התהליך על ידי הכנת תוכנית ראשונה בתוכנית בשם fritzing. פריטינג מקלה על כך לשחזר את החיווט שלך במציאות ותקבל תמונה ברורה של מה שאתה עושה.
שלב 4: דיור



השלב הראשון הוא לחתוך את העץ בצורות כפי שניתן לראות בציור. עשיתי את זה באמצעות חיתוך לייזר אבל מסור רגיל יעבוד לא פחות טוב. לאחר מכן תרצה לצבוע את העץ בשחור כדי לקבל את צבע האספלט. ברגע שהצבע יבש אתה יכול לצבוע את הפסים הלבנים כדי לקבל את תחושת החניה הזו. עבור הגדר ריססתי קשיות צבועות בדומה לקטבים. לגידור עצמו הצמדתי כמה גושים למוטות. המחסום עשוי מאצ'ה פירית שאותה ריססתי אחר כך.
שלב 5: קידוד



Backend: ה- backend של הפרויקט כתוב ב- Python ו- TSQL. הוא קורא את כל נתוני החיישנים וכותב אותו למאגר הנתונים שיצרנו קצת קודם לכן. הוא גם מפעיל שרת אינטרנט כדי שנוכל לחבר אליו את החזית שלנו. כתבתי את הקוד הדרוש למאחורי הפיקסרם אבל כמובן שאתה יכול פשוט להשתמש במה שאתה רוצה.
אתה יכול למצוא את הקוד לתומך כאן:
Frontend: frontend כתוב ב- HTML, CSS ו- Javascript. השתמשתי בשילוב של קוד אולפן ויזואלי ו- phpstorm כדי לכתוב את הקוד. הקוד בעצם כותב את כל האתר ובקבצי javascript אתה יכול למצוא את הקוד הדרוש כדי לקבל את הנתונים מה- backend.
אתה יכול למצוא את הקוד לחזית כאן:
מוּמלָץ:
מערכת חניה חכמה מבוססת IoT באמצעות NodeMCU ESP8266: 5 שלבים

מערכת חניה חכמה מבוססת IoT באמצעות NodeMCU ESP8266: כיום קשה מאוד למצוא חניה באזורים עמוסים ואין מערכת לקבל את פרטי זמינות החניה באינטרנט. תארו לעצמכם אם תוכלו לקבל את פרטי זמינות משבצת החניה בטלפון שלכם ואין לכם נדידות כדי לבדוק את
חיישן חניה LED מופעל באמצעות סולארית: 8 שלבים (עם תמונות)

חיישן חניה לד מופעל באמצעות סולארית: המוסך שלנו אינו בעל עומק רב, ויש לו ארונות בסוף ככל שיצמצמו עוד יותר את העומק. המכונית של אשתי מספיק קצרה כדי להתאים, אבל היא קרובה. הכנתי את החיישן הזה כדי לפשט את תהליך החניה ולוודא שהמכונית מתמלאת
מערכת אזעקת חניה לרכב באמצעות חיישן PIR- עשה זאת בעצמך: 7 שלבים (עם תמונות)

מערכת אזעקת חניה לרכב באמצעות חיישן PIR- עשה זאת בעצמך: האם אי פעם נתקלת בבעיה בעת חניה לרכב כמו מכונית, משאית, אופנוע או כל דבר אחר, אז במדריך זה ניתן להראות לך כיצד להתגבר על בעיה זו באמצעות אזעקת חניה פשוטה לרכב. מערכת באמצעות חיישן PIR. במערכת זו כאשר
שעון מעורר חכם: שעון מעורר חכם המיוצר עם פטל פי: 10 שלבים (עם תמונות)

שעון מעורר חכם: שעון מעורר חכם המיוצר עם פטל פאי: האם אי פעם רצית שעון חכם? אם כן, זה הפתרון בשבילך! הכנתי שעון מעורר חכם, זהו שעון שתוכל לשנות את זמן ההתראה בהתאם לאתר. כאשר האזעקה תיגמר, ישמע צליל (זמזם) ושתי נורות יעיפו
ניגון יום הולדת שמח באמצעות מגרש משחקים: 3 שלבים
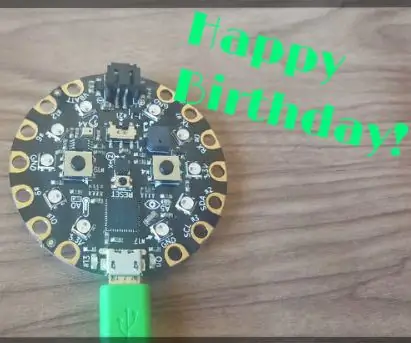
מנגינת יום הולדת שמח באמצעות מגרש משחקים: הנה איך לנגן את מנגינת יום ההולדת שמח במעגל הלוח התואם של Adafruit Arduino. הייתי צריך משהו קטן כדי להטביע בקופסה להפתעת תיבת יום הולדת
