
תוכן עניינים:
- מְחַבֵּר John Day [email protected].
- Public 2024-01-30 09:14.
- שונה לאחרונה 2025-01-23 14:46.

היי חבר'ה במדריך זה נלמד כיצד להשתמש בתצוגת מטריקס לד עם דרייבר תצוגה max7219 עם Arduino להצגת אנימציה וטקסט בתצוגת מטריקס led זו.
שלב 1: דברים שאתה צריך


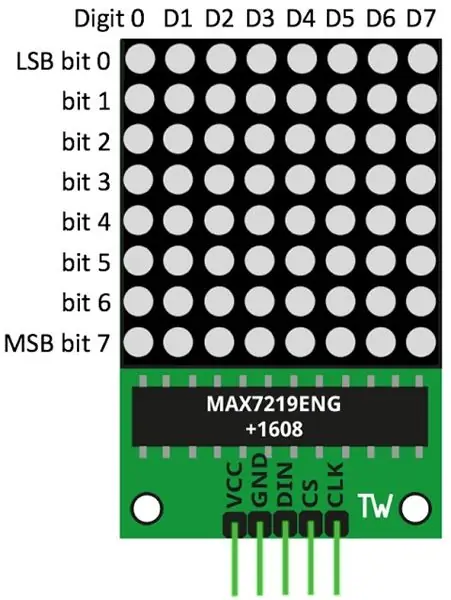
למדריכים אלה נזדקק לדברים הבאים: תצוגת Matrix UnoLed Matrix עם max7219 חוטי מגשר לוח קרש
שלב 2: חיבורים
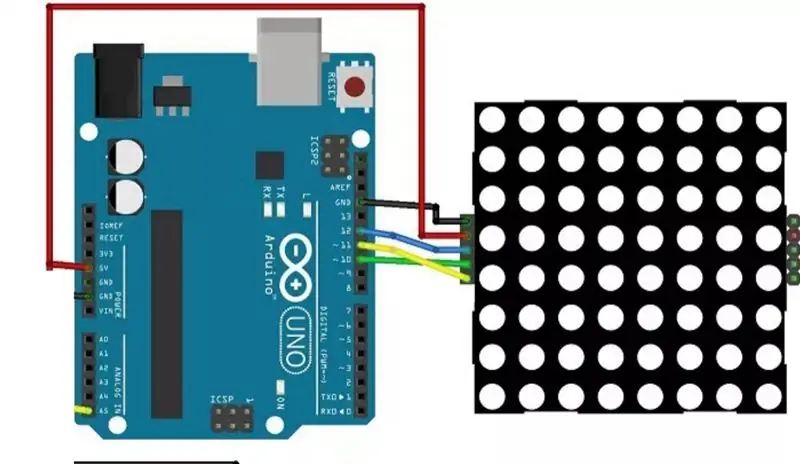
לפני שנכנס לכל זה עלינו לחבר הכל ביחד בהתאם לשמטיות המוצגות בתמונה.
שלב 3: חלק קידוד
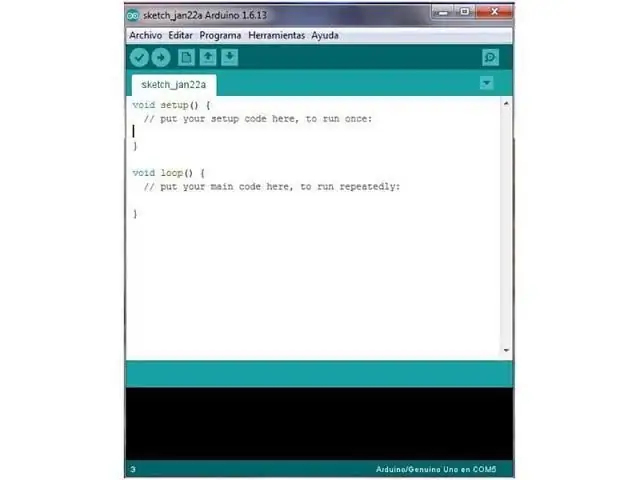
עליך להוריד ולהתקין ב- IDE Arduino שלך את ספריית LedControl. להתקנת הספרייה בצע את הפעולות הבאות: לחץ כאן להורדת ספריית LedControl:
תהיה לך תיקיית.zip בהורדות פרק את תיקיית.zip ותקבל את תיקיית LedControl-master שנה את שם התיקיה שלך מ- LedControl-master ל- LedControl העבר את תיקיית LedControl לתיקיית ספריות ההתקנה של Arduino IDE לבסוף, פתח מחדש את IDE Arduino באמצעות ספריית LedControl הפונקציות הדרך הקלה ביותר להציג משהו במטריצת הנקודות היא באמצעות הפונקציות setLed (), setRow () או setColumn (). פונקציות אלה מאפשרות לך לשלוט על לד אחד, שורה אחת או עמודה אחת בכל פעם. להלן הפרמטרים של כל פונקציה: setLed (addr, row, col, state) addr היא הכתובת של המטריצה שלך, למשל, אם יש לך רק מטריצה אחת, התוספת int תהיה אפס. החורה היא השורה שבה ממוקמת ה- led col היא העמודה שבה הנורית נמצאת stateIt's true או 1 אם ברצונך להפעיל את ה- led onIt או 0 אם ברצונך להחליף אותו offsetRow (addr, row, value) setCol (addr, column, value) העתק את הקוד הבא והעלה אותו ללוח הארדואינו שלך: #include "LedControl.h" #include "binary.h"/* DIN מתחבר לפין 12 CLK מתחבר ל- סיכה 11 CS מתחברת לפין 10 */LedControl lc = LedControl (12, 11, 10, 1); B10000001, B10100101, B10011001, B01000010, B00111100}; // facebyte נייטרלי nf [8] = {B00111100, B01000010, B10100101, B10000001, B10111101, B10000001, B01000010, B00111100}; // עצוב פנים [8] = {B00111100, B01000010, B10100101, B10000001, B10011001, B10100101, B01000010, B00111100}; הגדרת בטל () {lc.shutdown (0, שקר); // הגדר את הבהירות לערך בינוני lc.setIntensity (0, 8); // נקה את תצוגת lc.clearDisplay (0); } void drawFaces () {// הצג פנים עצובות lc.setRow (0, 0, sf [0]); lc.setRow (0, 1, sf [1]); lc.setRow (0, 2, sf [2]); lc.setRow (0, 3, sf [3]); lc.setRow (0, 4, sf [4]); lc.setRow (0, 5, sf [5]); lc.setRow (0, 6, sf [6]); lc.setRow (0, 7, sf [7]); עיכוב (זמן עיכוב); // הצג פנים נייטרליות lc.setRow (0, 0, nf [0]); lc.setRow (0, 1, nf [1]); lc.setRow (0, 2, nf [2]); lc.setRow (0, 3, nf [3]); lc.setRow (0, 4, nf [4]); lc.setRow (0, 5, nf [5]); lc.setRow (0, 6, nf [6]); lc.setRow (0, 7, nf [7]); עיכוב (זמן עיכוב); // הצג פנים מאושרים lc.setRow (0, 0, hf [0]); lc.setRow (0, 1, hf [1]); lc.setRow (0, 2, hf [2]); lc.setRow (0, 3, hf [3]); lc.setRow (0, 4, hf [4]); lc.setRow (0, 5, hf [5]); lc.setRow (0, 6, hf [6]); lc.setRow (0, 7, hf [7]); עיכוב (עיכוב);} לולאת void () {drawFaces ();}
שלב 4: פלט


לאחר חיבור הכל יחד והעלאת הקוד לארדואינו תוכל לראות את האנימציה הסמיילי כתצוגה שלי המוצגת בתמונה.
מוּמלָץ:
תצוגת שעון תצוגת LED עם מטריקס LED בשליטת WiFi: 3 שלבים (עם תמונות)

תאורת שעון תצוגת מטריצת תצוגת LED מבוקרת באמצעות WiFi: רצועות LED הניתנות לתכנות, למשל מבוסס על WS2812, מרתקים. יישומים הם רבים ואתה יכול להשיג תוצאות מרשימות במהירות. ואיכשהו בניית שעונים היא תחום אחר שאני חושב עליו הרבה. מתחיל עם קצת ניסיון בתחום
מדריך LED Matrix LED של Arduino Smile MAX7219: 4 שלבים

Arduino Smile MAX7219 Matrix LED הדרכה: במדריך זה " שליטה על מטריקס לד באמצעות Arduino ". אני מראה לך כיצד להשתמש במצגי מטריקס לד באמצעות Arduino. ובמאמר זה נלמד להעלות סמלי הבעה מחויכים באמצעות תצוגת מטריצה זו גם באמצעות Arduino. המרכיבים המשמשים
מדריך LCD 16x2 Arduino - תצוגת LCD 1602 ממשק עם Arduino Uno: 5 שלבים

מדריך LCD 16x2 Arduino | ממשק 1602 LCD עם Arduino Uno: היי חבר'ה מכיוון שפרויקטים רבים זקוקים למסך כדי להציג את הנתונים בין אם מדובר באיזה מד DIY או בתצוגת ספירת מנוי של YouTube או מחשבון או נעילת לוח מקשים עם תצוגה ואם כל סוגי הפרויקטים האלה נעשים עם arduino הם בהחלט יגדירו
4 ב 1 MAX7219 מודול תצוגת Dot Matrix הדרכה באמצעות Arduino UNO: 5 שלבים

4 ב 1 MAX7219 מודול תצוגת נקודות מטריקס באמצעות ערכת Arduino UNO: תיאור: מחפש מטריצת LED קלה לשליטה? מודול תצוגת 4 ב -1 נקודות מטריקס צריך להתאים לך. המודול כולו מגיע בארבע מטריצות נקודה קתודה משותפות בגודל 8x8 אדום המצוידות בכל אחת מ- MAX7219 IC. נהדר להציג טקסט פועל
צג SMS -- תצוגת Dot Matrix -- MAX7219 -- SIM800L: 8 שלבים (עם תמונות)

צג SMS || תצוגת Dot Matrix || MAX7219 || SIM800L: בסרטון זה תלמד כיצד להשתמש במודול GSM, תצוגת מטריצות נקודה וכיצד להציג עליו טקסט גלילה. לאחר מכן נשלב אותם יחד להצגת הודעות המתקבלות באמצעות SIM GSM לתצוגת מטריצת נקודות. זה די קל ויו
