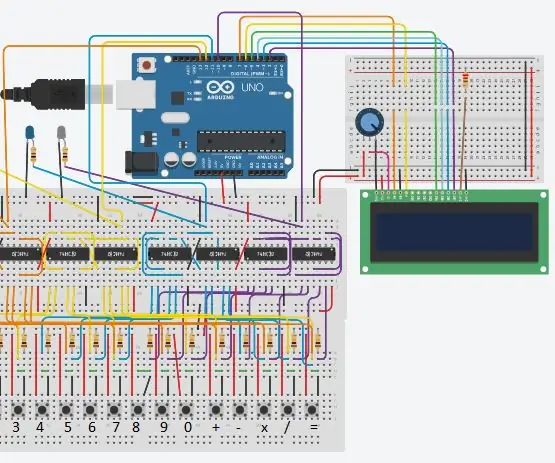
תוכן עניינים:
2025 מְחַבֵּר: John Day | [email protected]. שונה לאחרונה: 2025-01-23 14:46
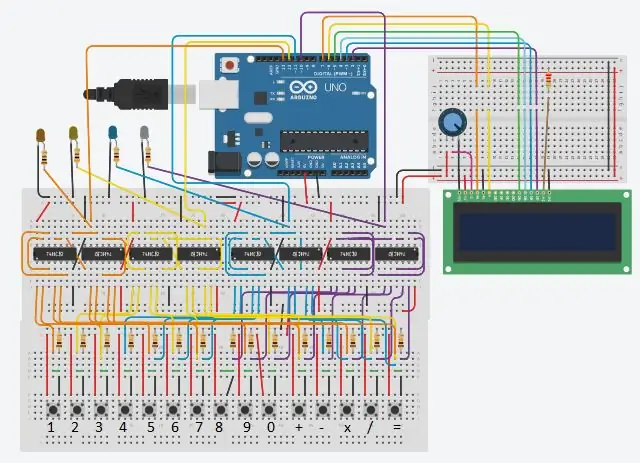
למרות שבקר מיקרו הוא מחשב על שבב עם מעבד משולב, זיכרון וציוד היקפי, עדיין לתלמיד, הוא מרגיש בקושי שונה ממעגלים משולבים אחרים של DIP. לכן עיצבנו פרויקט "Arduino PC" כמשימה לתלמידי התיכון הלומדים בקורס "אלקטרוניקה דיגיטלית". זה דורש מהם לתכנן ולדמות מעגל אלקטרוני ב- Tinkercad כדי להשיג את דרישות הפרויקט הנתונות (יידונו להלן). המטרה היא לאפשר לתלמידים לראות בבקרי מיקרו מחשב מן המניין (אם כי מוגבל ביכולת) שניתן להשתמש בו עם מקלדת מותאמת אישית ותצוגת LCD (Liquid Crystal Display). זה גם מאפשר לנו לבדוק את יכולתם בשימוש במושגים שנלמדו בכיתה.
עבור פרויקט מטלה זה, אנו ממליצים על Tinkercad כך שהתלמידים לא יצטרכו לדבוק במעבדת האלקטרוניקה הדיגיטלית עבור הרכיבים, ויוכלו לעבוד בנוחותם. כמו כן, קל למדריכים לעקוב אחר הסטטוס של הפרויקט של כל תלמיד באמצעות Tinkercad ברגע שהוא משותף להם.
הפרויקט דורש מהתלמידים:
- עיצוב מקלדת מותאמת אישית עם 15 מקשי קלט (10 מקשים לספרה 0-9 ו -5 להנחיות +, -, x, / ו =) ו -4 סיכות חיבור (נתונים) לכל היותר (מלבד 2 הפינים המשמשים לאספקת חשמל) לשליחת קלט ל- Arduino Uno.
- ממשק LCD עם ה- Arduino Uno.
- כתוב קוד פשוט ל- Arduino Uno לפרש את המקש שנלחץ והצג אותו על LCD.
- כדי לבצע את הפעולות המתמטיות הפשוטות (על פני תשומות שלמות) בהנחה שכל התשומות והתוצאות הן תמיד מספרים שלמים בטווח -32, 768 עד 32, 767.
פרויקט זה מסייע לתלמידים ללמוד
- קידוד כניסות שונות לקודים בינאריים.
- תכנן מקודד בינארי באמצעות מעגל דיגיטלי (זהו הלב של עיצוב מעגלי המקלדת).
- זהה (פענח) את התשומות הבודדות מהקידוד הבינארי שלהן.
- כתוב קודי ארדואינו.
אספקה
הפרויקט דורש:
- גישה למחשב אישי עם חיבור אינטרנט יציב.
- דפדפן מודרני שיכול לתמוך ב- Tinkercad.
- חשבון Tinkercad.
שלב 1: עיצוב מעגל המקלדת
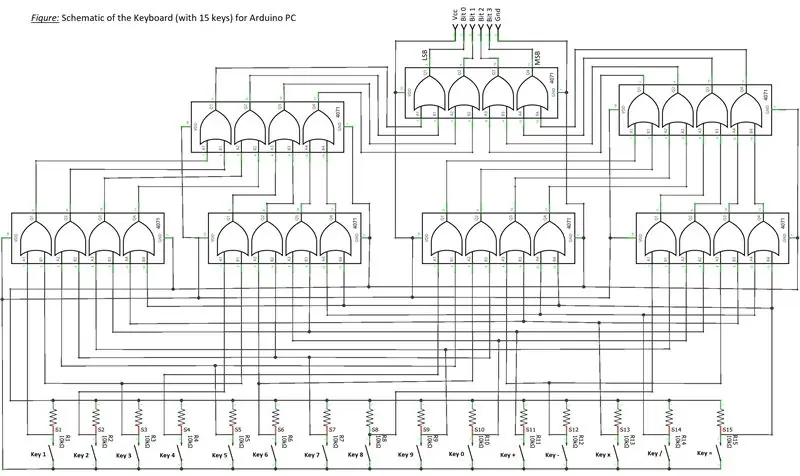
עיצוב מעגל המקלדת הוא אחד המרכיבים העיקריים של הפרויקט, המחייב את התלמידים לקודד כל אחד מ -15 כניסות המפתח לדפוסים שונים של 4 סיביות. למרות שיש 16 דפוסי 4 סיביות נפרדים, עם זאת, דפוס 4 סיביות אחד נדרש באופן בלעדי לייצג את מצב ברירת המחדל כלומר, כאשר לא נלחץ על מקש. לכן ביישום שלנו, הקצנו 0000 (כלומר, 0b0000) לייצג את מצב ברירת המחדל. לאחר מכן, קידודנו את הספרות העשרוניות 1-9 על פי הייצוג הבינארי האמיתי של 4 סיביות (כלומר, 0001, 0010, 0011, 0100, 0101, 0110, 0111, 1000 ו 1001 בהתאמה), והספרה העשרונית 0 על 1010 (כלומר, 0b1010). הפעולות המתמטיות '+', '-', 'x', '/' ו- '=' קודדו כ- 1011, 1100, 1101, 1110 ו- 1111 בהתאמה.
לאחר תיקון הקידודים, עיצבנו את המעגל כפי שמוצג באיור, שבו המפתחות יוצגו על ידי מתגים (כפתורי לחיצה).
שלב 2: ממשק ה- LCD
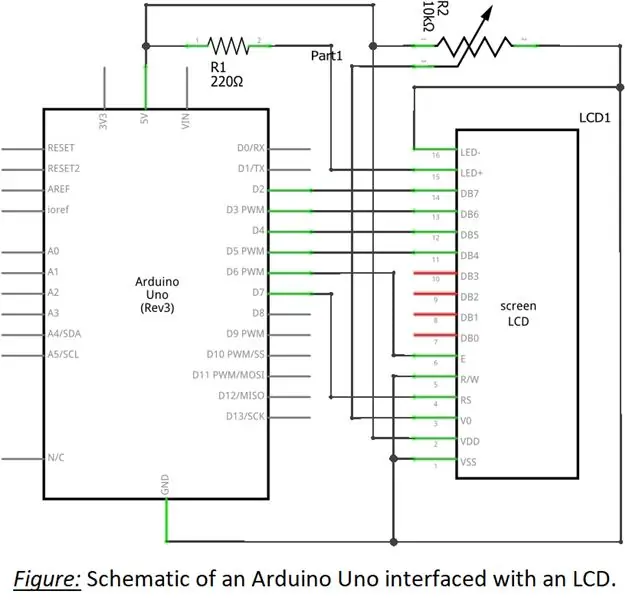
כדי לצפות בפלט של ה- Arduino Uno, נעשה שימוש ב- LCD בגודל 16x2. מעגל הממשק של ה- LCD עם ה- Arduino הוא סטנדרטי למדי. למעשה, Tinkercad מספק מעגל Arduino Uno שנבנה מראש עם ממשק LCD בגודל 16x2. עם זאת, ניתן לשנות חלק מסיכות ה- Arduino Uno בממשק עם ה- LCD על מנת להתאים טוב יותר לציוד היקפי אחר כמו המקלדת המותאמת אישית שפיתחנו. ביישום שלנו, השתמשנו במעגל המוצג באיור.
שלב 3: כתיבת קוד עבור ה- Arduino Uno
כדי לפרש את הקלט שמגיע מהמקלדת ולהציג את התוצאה על LCD, עלינו לטעון את ההוראות ל- Arduino Uno. כתיבת קוד עבור Arduino תלוי בהחלט ביצירתיות של עצמך. זכור כי Atmega328p ב- Arduino Uno הוא מיקרו-בקר של 8 סיביות. אז צריך לאלתר כדי לגרום לזהות הצפה ולעבוד במספרים גדולים. עם זאת, אנחנו רק רוצים לוודא שה- Arduino Uno יכול לפענח את הקלט ולהבדיל בין מספרים (0-9) לבין הוראות מתמטיות. לכן, אנו מגבילים את התשומות שלנו למספרים שלמים קטנים (-32, 768 עד 32, 767) תוך הבטחה שהתפוקה תיפול גם היא בטווח זהה. יתר על כן, אפשר לעקוב ולבדוק בעיות אחרות כמו ביטול כפתורים.
מצורף קוד פשוט בו השתמשנו ביישום הפרויקט. ניתן להעתיק ולהדביק אותו בעורך הקוד ב- Tinkercad.
שלב 4: חיבור הכל
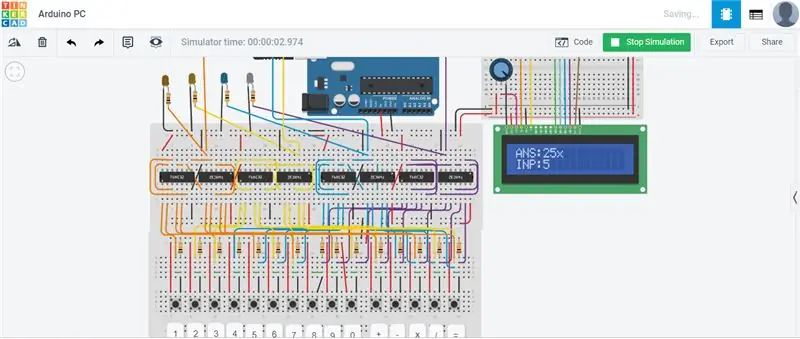
בסופו של דבר, ממשקנו את סיכות אספקת החשמל של המקלדת לזה של הארדואינו וחיברנו את סיכות הנתונים (הנושאות את הנתונים של 4 סיביות) לפינים הדיגיטליים 10, 11, 12 ו -13 (לפי הסדר כפי שצוין ב- קוד ארדואינו). חיברנו גם נורית (באמצעות נגד של 330 אוהם) לכל אחד מסיכות הנתונים כדי לצפות בקידוד הבינארי של כל מקש במקלדת. לבסוף, לחצנו על כפתור "התחל סימולציה" כדי לבדוק את המערכת.
מוּמלָץ:
הגדר את Raspberry Pi 4 באמצעות מחשב נייד/מחשב באמצעות כבל אתרנט (ללא צג, ללא Wi-Fi): 8 שלבים

הגדר את Raspberry Pi 4 דרך מחשב נייד/מחשב באמצעות כבל אתרנט (ללא צג, ללא Wi-Fi): בזה נעבוד עם Raspberry Pi 4 דגם B של 1GB זיכרון RAM להגדרה. Raspberry-Pi הוא מחשב לוח יחיד המשמש למטרות חינוכיות ופרויקטים של DIY בעלות משתלמת, דורש אספקת חשמל של 5V 3A
מחשב מחשב Vintage Look ממחשב נייד ישן: 30 שלבים (עם תמונות)

מחשב וינטאג 'לוק מדיה ממחשב נייד ישן: במדריך/סרטון מיוחד זה אני יוצר מחשב מדיה קטן ומראה מגניב עם רמקולים משולבים, הנשלטים על ידי מקלדת מיני מרוחקת נוחה. המחשב מופעל עם מחשב נייד ישן. סיפור קטן על מבנה זה. לפני שנה ראיתי את מאט
כיצד לבנות מחשב גיימינג או מחשב בסיסי (כל הרכיבים): 13 שלבים

כיצד לבנות מחשב גיימינג או מחשב בסיסי (כל הרכיבים): אז אתה רוצה לדעת כיצד לבנות מחשב? במדריך זה אלמד אותך כיצד לבנות מחשב שולחני בסיסי. להלן החלקים הנדרשים: לוח אם למחשב PC (ודא שמדובר ב- PGA אם AMD ו- LGA אם אינטל) מאווררי קירור מעבדי מעבד Pow
עגינה לסמארטפון של מחשב נייד ממקבוק שבור או מכל מחשב נייד אחר : 6 שלבים

תחנת עגינה לסמארטפון של מחשב נייד ממקבוק שבור או מכל מחשב נייד אחר …: פרויקט זה נעשה כי זה יכול להיות שימושי להשתמש בכל העוצמה של הסמארטפונים בפועל כמחשב רגיל
מחשב בארטופ ארקייד המופעל באמצעות מחשב המפעיל את LaunchBox: 7 שלבים

מכונת ארקייד מבית Bartop המופעלת באמצעות LaunchBox: מכונת BarCade היא ארקייד, מובנה בתוך Windows 10 עם Big Box, שיכול לשחק כמה ממשחקי הרטרו הגדולים ביותר אי פעם! קוֹלִי? הבנת. פנמון פנבול? יש לנו את זה. לוחם רחוב? חשבון. וכל כך הרבה יותר. BarCade יכול למלא רבים מהמשחקים שלך
