
תוכן עניינים:
- מְחַבֵּר John Day [email protected].
- Public 2024-01-30 09:14.
- שונה לאחרונה 2025-01-23 14:46.

במדריך זה ניצור בקר מידי CC אלחוטי, המאפשר לך להשתמש במיקרוביט שלך כבקר מידי ולחבר אותו לתוכנת הפקת המוסיקה האהובה עליך.
מהו Midi CC?
לעתים קרובות מקוצר CC, בעוד המונח הנכון הוא "שינוי שליטה") קטגוריה של הודעות MIDI המשמשות להעברת נתוני ביצועים או תיקון עבור פרמטרים אחרים מאלו שיש להם סוגי הודעות ייעודיים משלהם (הערה על, הערה, כיוון, פוליפוני). אפטר טאץ ', עיקול גובה ושינוי תכנית).
שים לב שהדרכה זו מיועדת ל- Mac, אולם היא אמורה לפעול גם עבור מחשבים אישיים. אנא השאר הערה אם אתה מבחין בבעיות בנוגע לתאימות מחשבים ואני אעדכן בשמחה את המדריך
אספקה
- מיקרוביט x2
- MidiSerial ללא שיער
- Logic Pro X (או כל DAW לבחירתך)
שלב 1: שליחת נתוני מד התאוצה
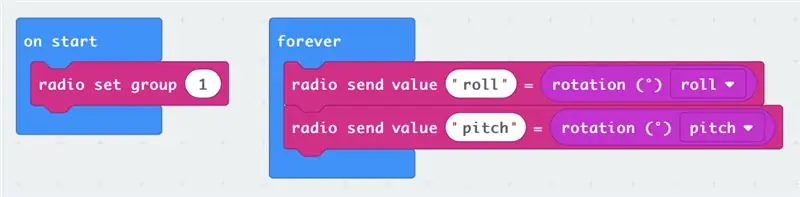
מכיוון שבסופו של דבר נרצה להיות מסוגל לנוע באופן אלחוטי, נזדקק לשני מיקרוביטים. אחד ללכוד את נתוני מד התאוצה שלנו ולשלוח אותם באמצעות הרדיו של המיקרוביט, ואחר לקבל את הנתונים ולפלט אותם כ- MIDI CC כשהוא מחובר למחשב שלנו.
ראשית, אפשר לקודד את מכשיר הלכידה. אנו נלכד את ערכי המגרש והגלגול ממד התאוצה של המיקרוביט ולאחר מכן נעביר אותם באמצעות רדיו. עם זאת אין שום סיבה שלא תוכל להשתמש במגוון הכניסות האחרות במיקרוביט, כגון הכפתורים שלו או אפילו המצפן!
לרשימה מלאה של יכולות ה- MIDI של המיקרוביט, אנא עיין בתיעוד הרשמי כאן.
שלב 2: קבלת נתונים והמרה למידי
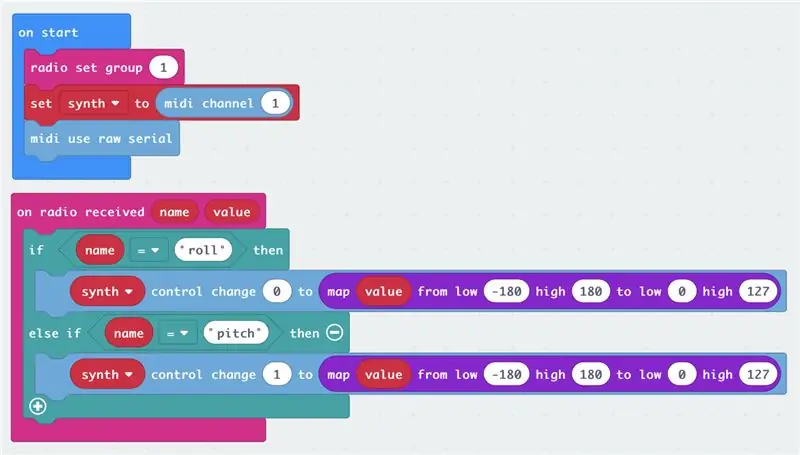
כשהמיקרוביט השני שלנו מחובר למחשב באמצעות USB, זה יקבל את נתוני מד התאוצה שלנו באמצעות רדיו ויעבור לערכי MIDI CC שלנו.
הבלוק החשוב כאן הוא Use Midi Serial, המאפשר לנו להשתמש ביישום ברידג 'ולנתב את ה- midi cc פנימית בתוך המחשב.
ל- Midi CC יש 120 ערוצים זמינים (0 עד 119), אולם להדגמה זו נשתמש רק בשניים - ערוץ 0 וערוץ 1, כאשר אלה מוקצים ל- Pitch and Roll בהתאמה.
הן המגרש והן הגלגל נמדדים מ -180 ל -180, בעוד שערכי Midi CC יכולים להיות 0 עד 127, אז אני משתמש בבלוק 'מפה' כדי להמיר את טווחי הנתונים. אני ממליץ לשחק בתהליך שיחת מספר זה לאחר שתדע באיזה פרמטר תרצה לשלוט, כיוון שתרצה רק ערכים בטווח מסוים (תלוי באפקט שאתה שולט בו).
למידע נוסף אודות איסוף נתונים מרחוק באמצעות המיקרוביט, ראה כאן.
שלב 3: הגדרת המחשב
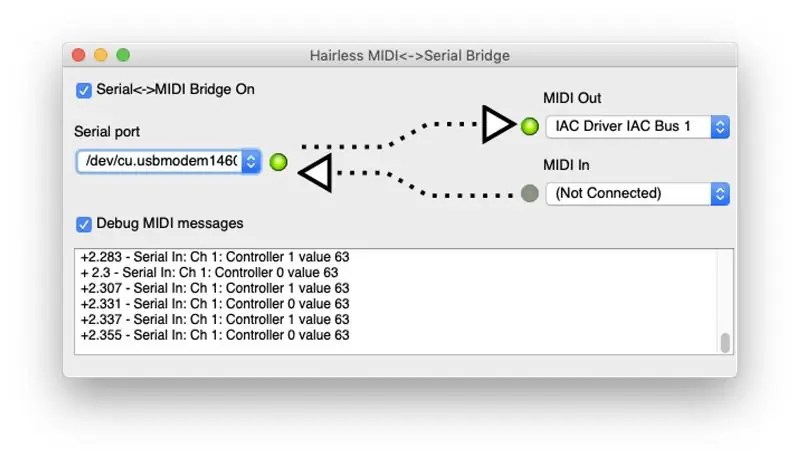
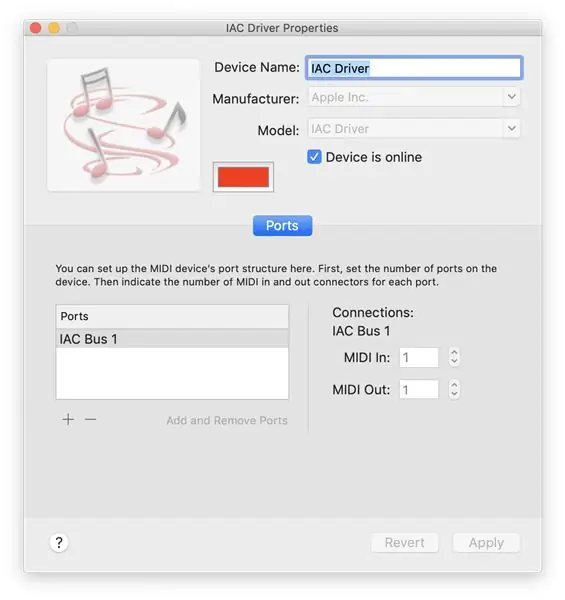
MidiSerial ללא שיער
כדי לנתב את אות Midi מהמיקרוביט שלך ל- DAW המועדף עליך, תזדקק ליישום גשר כגון Hairless MidiSerial - הורד זאת בחינם מדף GitHub כאן.
הגדרת Midi אודיו
הערה: אם אתה משתמש ב- Mac, הקפד לבחור את ה- MIDI Out שלך כ- "IAC Bus 1". אם זה לא מופיע ברשימה, יהיה עליך לפתוח לך את הגדרת MIDI Audio, לנווט אל MIDI Studio (מתפריט החלון למעלה), לחץ על מנהל התקן IAC וודא שהתיבה 'מכשיר מקוון' מסומנת..
שלב 4: הקצאת פרמטרים ב- DAW שלך
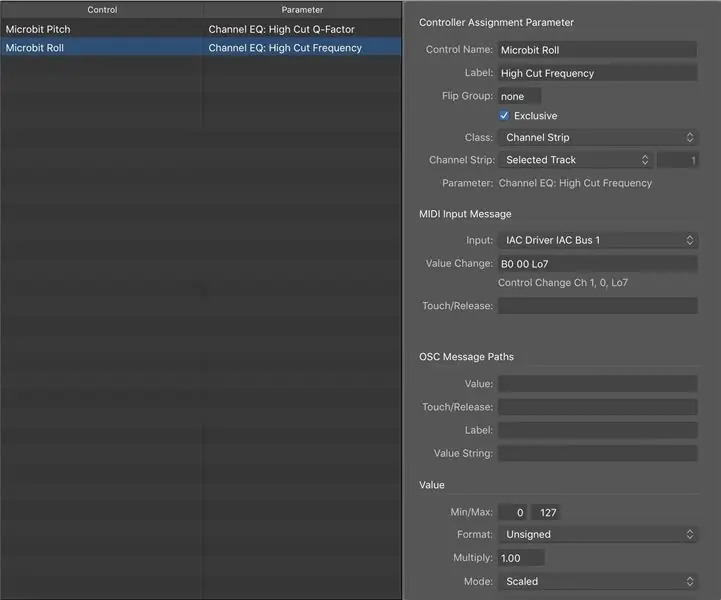
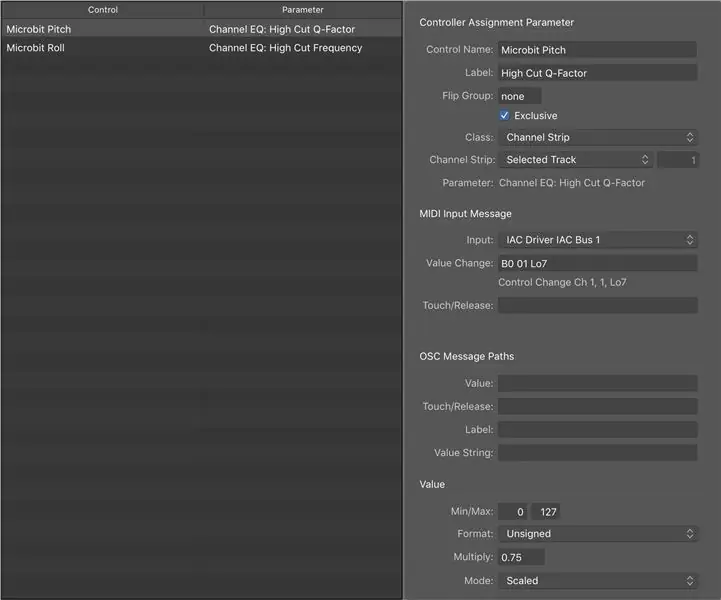
כמשתמש Logic Pro X, אני אתמקד בתוכנה זו - אולם מהבנתי זה אמור לעבוד באופן דומה על DAW שבחרת
ודא שההגיון מוגדר לקבל את ה- MIDI In מאוטובוס IAC, ניתן לבדוק זאת בהעדפות> Midi> כניסות. בחר באיזה פרמטר אתה רוצה לשלוט, למשל ניתוק מסנן סינתיסייזר, כמות שליחת ערוץ עזר או תדר EQ. לאחר מכן, העניקו לפרמטר זה סיבוב ולאחר מכן הקש על CMD+L. כעת, כאשר תזיז את המיקרוביט שלך, הוא יקצה אוטומטית את ערוץ MIDI CC המתאים לפרמטר זה.
שים לב עם הקוד שלי, מכיוון שאנו משתמשים בשני ערכים, הוא כל הזמן שולח ערך לשני ערוצי CC (0 ו- 1) וככזה ההיגיון מתבלבל מאוד כשאתה מנסה להקצות פרמטר. אני מתכוון לשפר את הקוד כך שהוא לא שולח ערך אם המספר זהה (או בטווח קטן), אולם עד אז אני ממליץ להסיר אחד מ- "אם" בקוד המקלט כך שהלוגיקה תקבל רק MIDI אחד ערך CC בכל פעם בשלב ההקצאה הזה.
בלוגיקה אתה יכול גם לכוונן את בקר MIDI עוד יותר, להתאים את הקלט עם ערך כפל, להגדיר ערכי min ו- max. ניתן לראות את הערכים בהם השתמשתי עבור EQ High Cut בתמונה למעלה.
שלב 5: מה הלאה?
מזל טוב! עכשיו אתה צריך לשלוט בהיגיון עם המיקרוביט שלך … באופן אלחוטי!
אפשר כל כך הרבה עם MIDI והמיקרוביט. אתה יכול להגדיר "סצנות" שונות במיקרוביט, ומאפשר לך לשנות באיזה ערוץ CC כל ערך מד תאוצה שולט בהתבסס על לחיצת כפתור במיקרוביט השולח. מתן נגן שליטה מלאה על מגוון מכשירים. MIDI יכול גם לעשות הרבה יותר ממוסיקה, עם כמה שולחנות תאורה גם MIDI מופעלים.
צעק ליצרני מיקרוביט מוזיקליים אחרים
להלן כמה מהיצרנים האהובים עלי שפורצים את גבולות האפשרויות עם החומרה הפנטסטית.
כפפה מוסיקלית Mini. Mu Microbit מאת הלן לי לפימורוני
כיצד לחבר את המיקרוביט שלך ל- Pure Data על ידי Vulpestruments
תזמורת המיקרוביט מאת קפטן אמין
גיטרה מיקרוביט מאת דייוויד לווייתן
תראה לי מה אתה מכין
עקבת אחר המדריך הזה? שלח לי תמונת וידאו לטוויטר/אינסטגרם שלי @frazermerrick
מוּמלָץ:
החלפת מעטפת של בקר Xbox 360 אלחוטי: 15 שלבים (עם תמונות)

החלפת מעטפת של בקר Xbox 360 אלחוטי: מדריך שלב אחר שלב להחלפת מעטפת בקר Xbox 360 למעטפת חדשה. ניתן להשתמש בהדרכה זו כדי לסייע לתלמידים להכיר בסיסית בחומרה, הנדסת חשמל/מחשבים ועקרונות מדעי המחשב באמצעות משחק וידאו
בקר Arduino ESP32 אלחוטי לשקע קיר אלחוטי: 6 שלבים

בקר מעשי Arduino ESP32 אלחוטי לשקע קיר אלחוטי: זהו בקר מאוד שקעי קיר אלחוטי DIY עבור רצועות LED בעלות נמוכה. הוא מחליף את בקרי ה- WiFi הזולים הנמכרים ב- EBay. הם עובדים היטב עם רצועות Led RGB. בקר ה- Way EBay אינו בנוי היטב ונשבר בקלות. אלס
רובוט Arduino אלחוטי באמצעות מודול אלחוטי HC12: 7 שלבים

רובוט Arduino אלחוטי באמצעות מודול אלחוטי HC12: היי חבר'ה, ברוכים הבאים בחזרה. בהודעתי הקודמת, הסברתי מהו מעגל גשר H, IC נהג מנוע L293D, IC נהג מנועי L293D לנהיגת נהגי מנוע גבוהים וכיצד אתה יכול לעצב ולייצר לוח נהגים L293D משלך
בנה משלך (זול!) בקר מצלמה אלחוטי רב פונקציונלי: 22 שלבים (עם תמונות)

בנה משלך (זול!) בקר מצלמה אלחוטי רב פונקציונלי: הקדמה חשבת פעם לבנות בקר מצלמה משלך? חשוב הערה: קבלים ל- MAX619 הם 470n או 0.47u. הסכימה נכונה, אך רשימת הרכיבים שגויה - עודכנה. זוהי כניסה למערך הדיגיטלי
לפרוץ פעמון דלת אלחוטי לתוך מתג אזעקה אלחוטי או מתג הפעלה/כיבוי: 4 שלבים

לפרוץ פעמון דלת אלחוטי לתוך מתג אזעקה אלחוטית או מתג הפעלה/כיבוי: לאחרונה בניתי מערכת אזעקה והתקנתי אותה בבית שלי. השתמשתי במתגים מגנטיים על הדלתות וחיברתי אותם בעליית הגג. החלונות היו סיפור אחר וחיווט קשה לא היה אופציה. הייתי צריך פתרון אלחוטי וזה
