
תוכן עניינים:
2025 מְחַבֵּר: John Day | [email protected]. שונה לאחרונה: 2025-01-23 14:46

האם אי פעם רצית לשחק במשחקי וידיאו קלאסיים תוך כדי תנועה, אבל לא ידעת מאיפה להשיג מכשיר שמסוגל להריץ משחקים ישנים, או שהם פשוט יקרים מדי? אז תכין לבד!
זהו תיעוד על בניית מכשיר המשחקים הנייד שלי Raspberry Pi, בהשראת מתג נינטנדו. העלות היא קצת פחות מ -200 דולר, והיא מסוגלת להריץ משחקים ישנים רבים יותר באמצעות RetroPie. ל- RetroPie יש יותר מ -30 אמולטורים מובנים, כך שהפעלת משחקים ישנים היא משב רוח, כל עוד יש לך את ה- ROM!
היו הרבה דברים שהייתי עושה אחרת בפרויקט הזה, ואני אנסה לשתף אתכם בזה במדריך זה. כך תוכל ללמוד מהטעויות שלי מבלי שתצטרך לעשות אותן בעצמך.
אני מקווה שאתה יכול להשתמש בהוראות במדריך זה כדי ליצור מכשיר משחק משלך Raspberry Pi. אם כן, אנא ספר לי על ידי לחיצה על "הצלחתי!" בסוף המדריך.
כמו כן, אם אתה אוהב את הפרויקט הזה, אנא הצביע עבורו כפי שהוא בתחרות חיי החיים. תודה!
שלב 1: רשימת חלקים
כישורים
יהיה עליך להיות נוח עם מגהץ, להכיר פייתון בסיסי ולהבין קצת בעבודות עץ.
גם היכולת להרוס משחקי וידיאו היא חובה (אני עדיין עובד על זה …)
חלקים
1x פטל פי 2 או 3 - 35 $
1x Raspberry Pi רשמי 7 אינץ 'מסך מגע - 75 $
1x כרטיס מיקרו SD (מינימום 8GB, סביר להניח שתרצו יותר עבור ROMs שלכם!)
מארז סוללות ליתיום יון - 3.7V 4400mAh - 19.95 $ (https://www.adafruit.com/product/354)
2x ג'ויסטיק אגודל דו -ציר אנלוגי - $ 5.95 (https://www.adafruit.com/product/512)
1x מטען PowerBoost 1000 - 19.95 $ (https://www.adafruit.com/product/2465)
1x MCP3008 - 8 ערוצים ADC של 10 סיביות - $ 3.75 (https://www.adafruit.com/product/856)
1x תכשיט Adafruit - 6.95 $ (https://www.adafruit.com/product/1500)
נוריות 4x3 מ מ
מבחר כפתורי לחיצה מישוש - (עגול: https://www.adafruit.com/product/1009 ומרובע:
מבחר חוטים, נגדים ורכיבים קטנים אחרים
לוח פרפ
1/4 "עץ ו- 1/2" עץ לבניית המארז
כלים
מלחם
צבת אף מחט
חשפן חוטים
תחנת הלחמה/יד עוזרת עשויה להיות שימושית גם כן.
מקדחה
מסור להקה/מסור מגילה
מסור שולחני
מלטשת חגורה
כלי Dremel
תוֹכנָה
RetroPie (https://retropie.org.uk)
כל הקוד ותרשימי Fritzing זמינים בקובץ Github זה
תצטרך גם מחשב אחר כדי לטעון RetroPie ותוכנות ROM על ה- Raspberry Pi שלך. מחשב זה יזדקק ל- Etcher.io, Win32DiskImager או יישום אחר שיכול לכתוב RetroPie לכרטיס SD, יחד עם ה- Arduino IDE העדכני ביותר. אם אתה מפעיל Windows, יהיה עליך להתקין PuTTY (https://www.chiark.greenend.org.uk/~sgtatham/putty/latest.html) על מנת להיכנס ל- SSH ל- Raspberry Pi שלך.
שלב 2: קרש הלוח שלך
התחלתי בלוח על המעגלים שלי, כדי לוודא שהכל מסתדר כמתוכנן.
צירפתי את הסכימות והקוד בקובץ Github בתחילת ההדרכה; עם זאת, ביצעתי כמה שינויים קלים ששכחתי לתעד, כך שאולי כמה דברים היו שונים מכפי שהם עכשיו. הקוד יכול לשמש כנקודת מוצא לפרויקט שלך, אך אני ממליץ בחום לפחות לקרוא אותו כדי להבין אותו ולשנות אותו כדי לענות על הצרכים הספציפיים שלך או לשפר אותו.
כל הפקדים מחוברים ל -3.3 וולט, חיבור ל -5 וו עלול לפגוע ב- Raspberry Pi שלך
חיווט בקר
ישנם 12 כפתורי שליטה בסך הכל. 4 עבור A/B/X/Y, 4 עבור ה- DPAD, אחד לכל התחלה ובחירה ושני כפתורי כתף. ייתכן שיהיה לך 4 כפתורי כתף בהתאם למרחב, אך רוב משחקי RetroPie הדורשים כפתורי כתף דורשים רק שניים (אני חושב …).
הכפתורים מחוברים בצד אחד ל -3.3 וולט באמצעות נגד 10k, ובאותו צד מחוברים לסיכת ה- GPIO המתאימה שלהם באמצעות נגד 1k. הצד השני מחובר ישירות ל- GND (הקרקע). אם ההיגיון שונה במעגל שלך, וודא שההיגיון בקוד שלך משקף זאת! בקוד שסיפקתי זה עשוי לעבוד בשני הכיוונים, אבל אל תצטט אותי על זה;)
הג'ויסטיקים מחוברים ל- MCP3008 ADC (ממיר אנלוגי לדיגיטלי). ישנם 8 ערוצים מצד אחד, וממשק SPI מצד שני. וודא שאתה מחבר את הפלט מהג'ויסטיקים לצד הנכון של ה- ADC! ה- X, Y וה- SEL של הג'ויסטיקים (בחירת כפתורים) מחוברים כולם ל- ADC. סיכת ה- SEL אינה אנלוגית, אך כדי לחסוך בסיכות GPIO, חיברתי אותן ל- ADC. עשיתי חיבור נגד מסיכות ה- SEL ל -3.3 וולט, מכיוון שהפלט מוגדר לערך צף כשלא לוחצים עליו, ואז מקצרים אותו לקרקע בלחיצה.
ה- ADC מחובר באמצעות 4 סיכות ל- Raspberry Pi, אך אין צורך בפינים מסוימים (למיטב ידיעתי. הסיכות בסכימה נבדקו ועבדו בסדר, יחד עם עוד כמה). כמו שאמרתי למעלה, ודא שהקוד משקף את החומרה שלך!
חיווט חשמל
יהיה עליך להעלות תחילה את הקוד עבור ה- Trinket מתוך Arduino IDE. פתח את קובץ TrinketRPi.ino ב- Arduino IDE, בחר את הלוח והיציאה מתפריט הכלים ולחץ על כפתור ההעלאה.
יציאת ה- 5v של PowerBoost מחוברת ישירות לסיכה של Raspberry Pi 5v GPIO ולסיכת 5v של מסך המגע, והקרקע מה- PowerBoost מחוברת לסיכות הקרקע של ה- Pi ו- Screen Touch. התכשיר מופעל מסיכת ה- GPIO של ה- Raspberry Pi.
תכשיט Adafruit משמש לשליטה בכוח. סיכה 0 ב- Trinket מחוברת ל- GPIO 15 (לא פיזי 15) ב- Raspberry Pi, ו- pin 2 ב- Trinket מחובר לסיכה EN ב- PowerBoost. יחד עם זאת, כפתור הפעלה מחובר בין BAT ל- EN ב- PowerBoost. כאשר כפתור זה נלחץ והחזק אותו למשך כ- 5 שניות (הזמן שלוקח לזינוק להתחיל), הכל מופעל. כשהוא משוחרר, ה- Trinket מחזיק את סיכה 2 HIGH (מחובר לסיכת EN ב- PowerBoost), ומשאיר את הכוח למערכת.
כפתור ההפעלה פועל רק כמתג ON, מכיוון שלא הייתי בטוח כיצד ליצור מעגל שיאפשר לו לפעול ככבה או כבוי. עם זאת, ניתן עדיין לסגור את ה- Pi מהתוכנה!
כאשר ה- Pi מתחיל, סיכה 15 מוגדרת ל- HIGH (Controller.py) כדי להודיע ל- Trinket שהיא פועלת. כאשר ה- Pi נכבה בצורה כלשהי, סיכה 15 יורדת למצב נמוך, מה שגורם ל- Trinket להחזיק כוח למשך ~ 20 שניות ולאחר מכן לכבות את הכוח לחלוטין.
צר לי לומר שביצעתי כמה שינויים בעניין הטמונים כעת במתחם, ואני לא בטוח מה עשיתי כיוון שהפרויקט הזה בוצע לפני זמן מה. פריסה זו אמורה לעבוד, אך אנא בדוק אותה לפני שאתה דוחס אותה במקום בלתי נגיש!
סיכת ה- BAT של PowerBoost מחוברת ל- ADC כדי לקרוא את רמת הסוללה. נגד 6.8k מחבר את סיכת ה- BAT לערוץ ADC, ונגד 10k אחר מחבר את סיכת ה- BAT ל- GND. זה מאפשר ל- ADC לקבל מתח יציאת הסוללה ולהעריך את רמת הסוללה. בעת הטעינה, תפוקת הסוללה תהיה 5 וולט, כך שאין דרך לדעת את רמת הסוללה בזמן הטעינה עם התקנה זו.
אם תרצה, תוכל לחבר VBUS ל- PowerBoost באותו אופן כמו BAT; זה מאפשר לך לדעת אם הסוללה נטענת.
נוריות חיווי
ארבע נוריות החיווי מאפשרות לך לראות דברים כגון רמת הסוללה, עוצמת הקול או בהירות התצוגה. הקוד מוגדר כרגע רק לרמת הסוללה.
כל LED בגודל 3 מ מ מחובר מפין GPIO, דרך נגד 100ohm, וחזרה לקרקע. הנורות שלי ירוקות, הקפד לבחור את הנגדים המתאימים עבור נוריות צבעוניות אחרות, מכיוון שיש להן דרישות הספק שונות!
זהו זה לחיווט! לאחר שבדקת את החיווט שלך על לוח לחם, תוכל להתחיל ליצור מעגל קבוע יותר.
שלב 3: הגדר את התוכנה

לטעינת RetroPie לכרטיס ה- SD, תזדקק ליישום כגון Etcher.io (מומלץ) או Win32DiskImager ומערכת ההפעלה RetroPie מהקישור בהתחלה.
כדי להשתמש באצ'ר, הכנס תחילה את כרטיס ה- micro SD למחשב שלך. פתח את Etcher ולחץ על "בחר תמונה". נווט לתיקייה שבה הורדת את RetroPie, בחר אותה ולחץ על "פתח". לאחר מכן לחץ על "בחר כונן" ובחר את כרטיס ה- SD שלך מהרשימה. הקפד לבחור את כרטיס ה- SD הנכון, מכיוון שהוא ימחק אותו! לחץ על "פלאש" והמתן עד לסיום. זה יוריד את כרטיס ה- SD באופן אוטומטי ברגע שזה נעשה, כך שזה בטוח להסיר אם מהמחשב שלך.
אם אין לך Raspberry Pi 3, תזדקק לדונגל WiFi. בקר משחק מועיל בשלב זה, אך נדרשת רק מקלדת. הכנס את כרטיס ה- SD שלך ל- Raspberry Pi, חבר אותו למסך (מסך המגע פועל היטב) וחבר מתח. לאחר אתחול RetroPie, יהיה עליך להתקין את הפקדים. בחר את הבקר/מקלדת ופעל לפי ההנחיות. לאחר שתסיים, נווט להגדרות WiFi בתפריט RetroPie והגדר את ה- WiFi שלך.
יהיה עליך גם להפעיל SSH. חזור לתפריט RetroPie ובחר raspi-config מהרשימה (אני מאמין שזה המקום בו הוא נמצא). תחת ממשקים, בחר SSH. הוא ישאל אם ברצונך להפעיל SSH. בחר כן.
ייתכן שיהיה עליך לאתחל את ה- Pi שלך כעת. לאחר הפעלה מחדש, חזור לתפריט RetroPie. אני מאמין שיש כתובת IP או אפשרות שם מארח שתגיד לך את כתובת ה- IP של הפטל פטל. העתק את זה על פיסת נייר או פשוט השאר את התפריט פתוח לעת עתה.
במחשב שלך, יהיה עליך SSH לתוך ה- Raspberry Pi שלך.
אם אתה משתמש ב- Windows, הורד, התקן ופתח PuTTY (קישור ברשימת החלקים) והגדר את התיבה "שם מארח (או כתובת IP)" לשם המארח של Raspberry Pi שלך, ולאחר מכן לחץ על "פתח" כדי להתחיל את ההפעלה.
ב- Mac ו- Linux, אתה יכול פשוט לפתוח מסוף ולהקליד
$ ssh pi@שם מארח
החלפת "שם מארח" בכתובת ה- IP שקיבלת ב- Raspberry Pi. שים לב שה $ אינו מודפס במסוף, זה רק אומר שזוהי הודעה חדשה על מסוף.
לאחר מכן, הזן
$ nano /home/pi/Controller.py
והדבק לתוכו את תוכן קובץ Controller.py מ- Github. Controller.py הוא סקריפט הפיתון המטפל בכל תשומות הבקרה, כגון ג'ויסטיקים ולחצנים.
יהיה עליך לשנות את מספרי הסיכה כך שיתאימו למספרי החומרה שלך.
הקש CTRL-X או CMD-X ולאחר מכן Y כדי לשמור את הקובץ. לאחר מכן, הזן
$ sudo nano /etc/rc.local
לאחר מכן הזן שורה זו לתוך הקובץ:
sudo python3 /home/pi/Controller.py &
לאחר מכן לחץ על CTRL-X (Windows) או CMD-X (Mac) ולאחר מכן Y (ללא CTRL/CMD) כדי לשמור. פעולה זו מגדירה את הפעלת סקריפט Controller.py בעת האתחול.
בשלב הבא תוכל לאפס את תצורת הבקר שלך, כך שתוכל להשתמש בכפתורים/בג'ויסטיקים במקום בבקר משחק USB.
$ sudo ~/RetroPie-Setup/retropie_setup.sh
ועבור לתצורת תחנת אמולציה באמצעות
נהל חבילות -> חבילות ליבה -> תחנת אמולציה -> תצורה או תצורה / כלים -> תחנת אמולציה ובחר באפשרות לנקות / אפס את תצורת הקלט של תחנת אמולציה.
בפעם הבאה שתאתחל מחדש, בקר ה- USB שלך כבר לא יוגדר, אך תוכל להגדיר את הפקדים המותאמים אישית שלך בשלב זה.
בשלב זה, תוכל לטעון את ה- ROM שלך על ה- Raspberry Pi. ישנן דרכים רבות ושונות לעשות זאת, ולדעתי הסרטונים הבאים היו המועילים ביותר:
באמצעות הדפדפן שלך-אפשרות זו גם נותנת לך גישה קלה יותר לדברים אחרים בהתקנת RetroPie שלך, מכיוון שהיא נותנת ממשק משתמש מבוסס אינטרנט עבור רבות מהמשימות שבדרך כלל מתבצעות דרך הטרמינל או ה- GUI מבוסס הטקסט של RetroPie.
ברשת שלך - אפשרות זו מאפשרת לך להעביר ROM מתוך דפדפן הקבצים של המחשב שלך, מה שמקל על הניווט אל הקבצים שלך. זה גם מאפשר לך לחקור ולערוך כמה תיקיות משותפות ב- RetroPie, כגון BIOS, מסכי התזה וקובצי config.
שימוש בשתי האפשרויות יאפשר שליטה רבה יותר בהתקנת RetroPie שלך, אך דרוש רק אחת להעברת ROMs. בחר את המתאים לך ביותר.
שלב 4: הכינו את Raspberry Pi ואת מסך המגע
עבור הפרויקט הזה, החלל יהיה מינימלי, אז התחלתי להסיר רכיבים מיותרים מ- Raspberry Pi.
הראשון היה יציאות ה- USB והאתרנט. הלחמה על אלה יכולה להיות מסובכת להסרה, מכיוון שיש לה טמפרטורת התכה גבוהה. חתכתי את רוב כל יציאה בעזרת חתיכת פח, ולאחר מכן פתרתי את החלקים שנותרו. היזהר בעת הסרת יציאות אלה, מכיוון שניתן להפיל כמה רכיבים קטנים יותר מ- Raspberry Pi (מדבר מניסיון).
יציאת USB אחת מחוברת (לא ישירות) לסיכות הלחמת ה- USB שנחשפו לאחרונה ב- Raspberry Pi. זה מאפשר לחבר אותו לצד המארז.
יציאת יציאת ה- USB הוסרה ממסך המגע באותו אופן.
לאחר מכן, פתחתי את סיכות ה- GPIO. מצאתי שהדרך הקלה ביותר לעשות זאת הייתה על ידי חיתוך ראשון של חלק הפלסטיק השחור סביב החלק התחתון של סיכות ה- GPIO. זה מאפשר לך לבטל כל סיכה בנפרד. לא הצלחתי להסיר אף אחד מהסיכות הטחונות עקב הלחמה בנקודת התכה גבוהה יותר, אך ניתן לחתוך אותן מאוחר יותר.
שלב 5: צור מעגלים לבקרות


עבור שלב זה, תזדקק לחלקים של לוח פרפ כדי להלחם את הכפתורים. גיליתי כי לוח perf עם עקבות נחושת בקווים בין חלק מהחורים עשוי לעבוד טוב יותר מלוח perf עם כל החורים מופרדים. זה תלוי בך במה אתה משתמש;)
יהיו שתי סטים של 4 כפתורים בצורת יהלום עבור ה- DPAD ול- A/B/X/Y. שכחתי לצלם את שלי תוך כדי חיבורם, אך לא אמור להיות קשה במיוחד להבין את הפריסה. הכפתורים שלי כמעט נגעו בשתי הפינות שלהם כל אחת. ניתן להלחם את כפתורי התחל/בחירה ללוח פרפ בודד, או שתוכל לחבר אחד ללוח הביצועים של כפתור A/B/X/Y. כפתורי הכתף חייבים להיות מולחמים גם על לוחות הביצוע האישיים שלהם.
הג'ויסטיקים במקרה שלי היו צריכים להיות מולחמים ללוחות הפריצה הכלולים שלהם. כנראה שכבר עשית זאת אם זה היה המקרה שלך גם:)
נוריות הלדים מולחמו לרצועה אחת של לוח perf, וכך גם ה- ADC.
הקפד לבדוק את החיווט באמצעות מד וולט, מכיוון שבדיקה לאחר התקנת כל המארז עשויה להיות מסובכת!
ייתכן שתרצה לחכות לפני הלחמת כל החוטים ל- Raspberry Pi או בין קטעי לוח perf עד שתדע את פריסת המעטפת שלך. לא עשיתי וזה הקשה על ההתאמה של הכל מאוחר יותר (אופס).
שלב 6: יצירת המארז




המקרה הוא כנראה מה שלקח את הארוך ביותר בפרויקט זה. סביר להניח שהמקרה שאתה יוצר שונה משלי, כך שאני לא הולך לתת מידות מדויקות על שום דבר (בנוסף איבדתי את הפריסה של המקרה).
החלק הקדמי, החלק העליון והאחורי עשויים מעץ 1/4 אינץ '(אם אני זוכר נכון), והצדדים והתחתונים עשויים עץ 1/2.
התחל על ידי מדידת המרחק בין מרכזי הכפתורים שלך, יחד עם הקוטר של כל אחד בחלק הרחב ביותר של הכפתור. סמנו את המדידות הללו בחלק הפנימי של המארז שבו אתם הולכים למקם אותן. אתה (כמעט) תמיד רוצה לקדוח מבפנים של המארז כלפי חוץ, כיוון שתחתית חור קדוח תיראה נחמדה יותר. זה עוזר להניח לוח גרוטאות מאחורי החור שלך בזמן הקידוח, כך שהוא לא יקרע את הלוח.
חורי הג'ויסטיקים נקדחו תחילה לגודל המשוער, ולאחר מכן שויפו והשתמשו בכלי Dremel מבפנים כדי לעגל אותם כך שהג'ויסטיקים יתאימו טוב יותר.
החור הגדול למסך המגע נמדד מקטע המתכת בגב מסך המגע. התחלתי לקדוח חור ליד קצה אחד לאן שהמסך ילך, הסרתי קצה אחד של מסור המגילה, הכנסתי אותו דרך החור והצמדתי אותו שוב כדי שאוכל לחתוך את החור. חור קטן נעשה בחור המלבני כדי שכבל הסרט בגב המסך יעבור דרכו (בתמונה למעלה). השתמשתי בכלי Dremel כדי לגלח קטע בצד של החור הזה, כך שמסך המגע היה מונח סמוך למארז.
החלק העליון של המארז נקדח בערך באותו אופן, עם חורים מלבניים עבור HDMI, שקע A/V, יציאת USB ויציאת טעינה. ה- Raspberry Pi יושב ממש ליד החלק העליון של המארז, כך שאין צורך בכבלי HDMI ו- A/V. סביר להניח שהייתי צריך להשתמש במאריכים, כיוון שהיתה התאמה קצת הדוקה.
בחלקו האחורי של המארז יש שישה חורים למטרות אוורור. לאלה אין גודל או פריסה ספציפיים, כך שתוכל ליצור איתם תבנית מגניבה! שכחתי לקדוח חור מאחורי נורות מחוון הטעינה של PowerBoost, אז אני צריך להחזיק את המכשיר בדיוק כדי שאוכל לראות אותם מבעד לחורי האוורור. ייתכן שתרצה לקדוח חור קטן בחלקו האחורי של המארז כך שתוכל לראות אותם!
הצדדים ותחתית המארז מחורצים לאורך הקצוות כך שהם משתלבים יחד ויוצרים כיס לחזית ולגב לשבת בו.
לאחר שנקדרו/חתכו את כל החורים, תוכלו להרכיב את המארז. אצלי הכל מלבד הגב הודבק זה לזה, כשהגב נדבק על מנת לאפשר גישה נוחה לרכיבים.
שלב 7: סיום האלקטרוניקה והתאמת מבחנים


בשלב זה, עליך לסיים את האלקטרוניקה על ידי הלחמת החוטים הנותרים בין קטעי הלוח perf. וודא שהחוטים שלך באורך הנכון כדי להגיע לאן שהם צריכים להגיע. תמיד ללכת קצת יותר מדי זמן, כי אתה יכול לכופף חוטים מעט, אבל אתה לא יכול למתוח אותם!
ניתן להלחם חוטים ישירות ב- Raspberry Pi, רק הקפד לבדוק את המיקום לפני ביצוע משהו קבוע!
גיליתי שזה מועיל ליצור רצועת לוח perf שיש עליה קרקע ומתח, כך שכל קטע לוח perf יכול להתחבר לזה במקום סיכות שונות ב- Raspberry Pi או חלקים אחרים.
בדוק חורים והתאמות כדי לוודא שהפריסה שלך עובדת!
שלב 8: ציור
כדי לצבוע את המארז שלי, בחרתי בצבע שחור מבריק למחצה שהתאים מאוד למסך המגע. הדבקתי את החלק הפנימי של החורים כדי שלא אקבל צבע באזורים שבהם היו מודבקים כפתורים אליהם. החלק הפנימי לא צריך ולא צריך להיות צבוע, אבל אל תדאג אם קצת ייכנס פנימה.
שלב 9: התקנת רכיבים


כדי להתקין את הכפתורים, חתכתי חתיכות קטנות של עץ בגודל 1/4 אינץ 'שהודבקו לחלקים של לוח הפרפ. לאחר מכן הודבקו על החלק הפנימי של המארז במקומותיהם בהתאמה באמצעות דבק סופר, שכן דבק עץ מקשה על אחיזה. במקום כשהוא מתייבש.
עבור הג'ויסטיקים, עשיתי "סטנדים" קטנים באמצעות דיבלים וחתיכות עץ קטנות, שהוברגו ו/או הודבקו לחורי ההרכבה בלוחות הפריצה. השתמשתי בדבק סופר גורילה, מכיוון שהוא נקשר במהירות ומסוגל לחבר עץ ולוח פרפר בקלות. צריך היה לקצץ לוח אחד של ג'ויסטיק בצד אחד בעזרת מלטשת חגורה כדי שזה יתאים יותר.
ה- Raspberry Pi הותקן באופן דומה לג'ויסטיקים, כשחלק מחורי ההרכבה מחוברים עמידות מעץ.
ל- PowerBoost היה בלוק עץ קטן מודבק לתחתית, שהודבק לאחר מכן בצד המארז.
נוריות ה- LED פשוט הודבקו ישירות למארז. גיליתי שהדבק העל "שרף" את הצבע אם הוא נופל מבחוץ בעת התקנת הלדים, כך שתרצה להיזהר כשעושים זאת.
לאחר חיבור הסוללה, הוא הודבק לתחתית המארז באמצעות סרט קצף דו צדדי, שנראה כי הוא מחזיק היטב.
לאחר מכן, תוכל לבדוק שהוא פועל ולהמשיך לשלב האחרון.
שלב 10: סיום

כעת, לאחר שהחומרה הסתיימה, תוכל לסיים את הגדרת הפקדים ב- RetroPie. ראשית, חבר מתאם מתח של 5V 2.5A או כל מתאם מתח רשמי של Raspberry Pi, מכיוון שהסוללה שלך עדיין לא נטענת. ודא שיש לך לפחות 2.5A אם ה- Pi פועל בזמן שאתה טוען אותו, מכיוון שהספק מתחלק בין מעגל הטעינה של PowerBoost לבין ה- Raspberry Pi. אם אתה טוען אותו בזמן שה- Pi כבוי, כל מטען אמור לעבוד. אתחל את ה- Raspberry Pi על ידי לחיצה ממושכת על לחצן ההפעלה למשך כ -5 שניות. גיליתי ששלי לא אתחל בזמן החיבור מסיבה כלשהי, לכן ייתכן שתצטרך לטעון את הסוללה עד שנורית המחוון הירוקה ב- PowerBoost תדלק (הסוללה טעונה) ולאחר מכן נתק אותה מהחשמל. לאחר שתתחיל RetroPie, יהיה עליך להגדיר שוב את הבקר, רק שהפעם הוא יהיה בקר Python. לאחר שהגדרת את הפקדים שלך, ודא שהכל עובד על ידי הפעלת המשחק האהוב עליך ובדיקת אותו!
שלב 11: מילים וזיכויים אחרונים
מזל טוב! השלמת את מכשיר המשחקים הנייד שלך Raspberry Pi משלך! תהנה במשחקים תוך כדי תנועה, ותראה את זה לחברים שלך!
כמה דברים שהייתי עושה אחרת הם:
- שימוש בארדואינו לשליטה במקום חיווט ישירות ל- Raspberry Pi. היו כמה פעמים ששרפתי סיכת GPIO, ו (אני מאמין) שלארדואינו יש יותר הגנה על פינים מאשר על הפי.
- הדפסה תלת מימדית הייתה נחמדה למארז, אך לצערי אין לי (עדיין)
- תכנן את החיווט טוב יותר. די מיהרתי להיכנס לפרויקט הזה, ואז הבנתי קצת מאוחר שאני צריך לעשות קצת יותר תכנון:)
- חורים עבור נוריות מצב טעינה. נוריות חיווי הטעינה ב- PowerBoost אומרות אם הסוללה טעונה או לא, ושכחתי לקדוח חור כדי שיראו אותן. מקום טוב יהיה כנראה החלק האחורי של המארז מאחורי ה- PowerBoost, או למעלה מעל נוריות ה- LED.
- חורים להסרת לוח אחורי. הלוח האחורי בשלי הוא די בכושר הדוק, ולכן כמה חורים שיאפשרו לך לשלוף אותו עם האצבע שלך עשויים להיות רעיון טוב.
למרבה המזל, הצלחתי לסיים את הפרויקט הזה, ואני מקווה שיש לך או תוכל גם ללמוד משהו על עבודות עץ, תכנות או הלחמה.
ברצוני להודות למר פילדס שעזר לי בפרויקט זה. הוא תרם בחביבות את זמנו, את בית המלאכה ואת העץ לפרויקט זה. הוא עזר לי ללמוד יותר על עבודות עץ, והצליח להדריך אותי בתהליך הכנת התיק.
תודה שקראת את המדריך הזה!
מוּמלָץ:
מכשיר ASS (מכשיר חברתי אנטי חברתי): 7 שלבים

מכשיר ASS (מכשיר חברתי אנטי-חברתי): אמור שאתה הבן אדם שאוהב להיות בסביבה של אנשים אבל לא אוהב שהם מתקרבים מדי. אתה גם מענג אנשים ומתקשה להגיד לא לאנשים. אז אתה לא יודע איך להגיד להם לסגת. ובכן, הכנס - מכשיר ASS! Y
אזעקת דלת אקספרס למגרש המשחקים: 5 שלבים
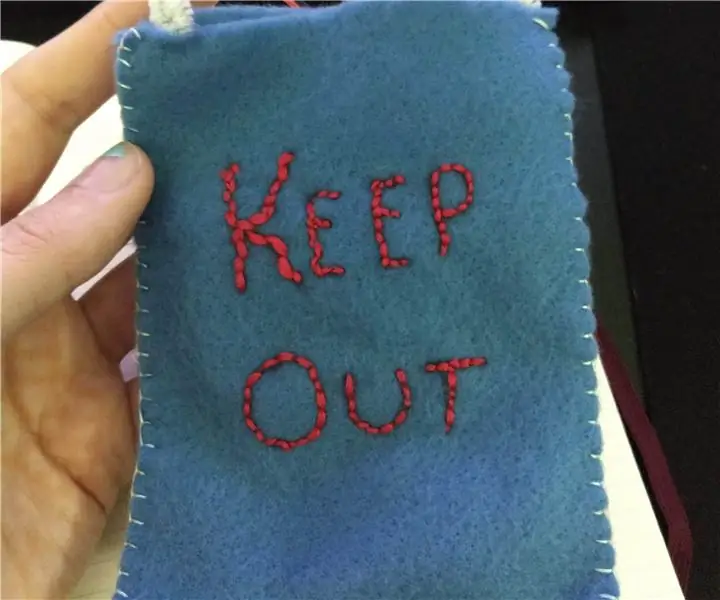
שעון מעורר אקספרס לדלת המעגלים: האם תהיתם פעם אם בני משפחה מחפשים את החדר שלכם בזמן שאתם לא בסביבה? האם אתה רוצה להפחיד אותם? אם אתה כמוני אז אתה צריך אזעקת דלת אקספרס לגינת משחקים. יצרתי אזעקה לדלת משלי כי אני תמיד סקרנית
מדחום אקספרס למגרש המשחקים: 3 שלבים

מד חום אקספרס למעגל המשחקים: רציתי מדחום משרדי. במקום לקנות אחד השתמשתי ב- Adafruit Circuit Playground Express כדי להכין אחד. זה דיגיטלי/כמעט אנלוגי. הצבע מציג את טווח הטמפרטורות (ירוק כאן - במשך שנות ה -70), כאשר מספר NeoPixels מציג את הספרות
בקר משחק DIY מבוסס Arduino - בקר משחקים Arduino PS2 - משחק Tekken עם לוח המשחקים Arduino DIY: 7 שלבים

בקר משחק DIY מבוסס Arduino | בקר משחקים Arduino PS2 | משחק Tekken עם DIY Arduino Gamepad: שלום חבר'ה, משחקים זה תמיד כיף, אבל משחק עם בקר DIY מותאם אישית משלך הוא יותר כיף. אז נכין בקר משחק באמצעות arduino pro micro במדריך זה
TinyPi - מכשיר המשחקים הקטן ביותר בעולם המבוסס על פטל פי: 8 שלבים (עם תמונות)

TinyPi - מכשיר המשחקים הקטן ביותר בעולם מבוסס פטל פי: אז שיחקתי עם הכנת מחשבים אישיים מותאמים אישית עבור ה- Raspberry Pi כבר זמן מה ומה שהתחיל כבדיחה הפך לאתגר לראות עד כמה אני יכול להגיע. ה- TinyPi נולד , הוא מבוסס על פטל אפס פטל, וכמעט מתאים בתוך ה
