
תוכן עניינים:
- מְחַבֵּר John Day [email protected].
- Public 2024-01-30 09:14.
- שונה לאחרונה 2025-01-23 14:46.

אני רוצה להתחיל עם מתן שני צעקות ותיאור ל- TASBot. הקריאה הראשונה הולכת לארדואינו, אם הם לא היו מקימים את החברה שלהם, הדרכה זו לא הייתה כאן. הקריאה השנייה עוברת ל- SM64Vidz, על הסרטון המדהים שלו שהתחיל את ההדרכה הזו (https://youtube.com/watch?v=w_LuePTbvlw). עם זאת, אני מקווה שיש דברים פשוטים יותר עבור משתמשי Arduino חדשים. הקריאה האחרונה עוברת ל- rcoms להעלאת קוד המקור שלו ל- GitHub, שמניע את הבוט. TASBot הוא רובוט המשמש להשמעת רשומות (ראה הסבר של sonicpacker: https://youtube.com/watch?v=R3-ohYvi_fc&) על קונסולת נינטנדו או משחקים בפועל כדי לוודא אם התקלות שבהן משתמשים ב- TAS הן רק תקלה באמולטור, או אם יהיה בסדר אם בן אדם ישלח את התשומות המדויקות האלה על בקר אמיתי. או שזו רק דרך לגרום לחברים שלך לחשוב שיש לך שיא עולמי. אבל בכל מקרה, בואו ניכנס להדרכה.
שלב 1: דרישות
אם אתה רוצה לבנות TASBot, סביר להניח שתרצה את החלקים. אז הנה: 1x Arduino Nano, על לוח קרש, עם חוט למחשב. תוכנית Arduino מותקנת במחשב (בחינם) דפדפן אינטרנט 1x מודול כרטיס MicroSD 1x כרטיס MicroSD 1x קורא כרטיסי MicroSD 10x נקבה - חוטי מגשר זכר (הם מגיעים בחבילות גדולות עבור סביב 2 דולר, אז הם לא כל כך יקרים) 1x Nintendo 641x Nintendo 64 משחק זה הכל, אז בואו נתחיל לבנות!
שלב 2: מחשב
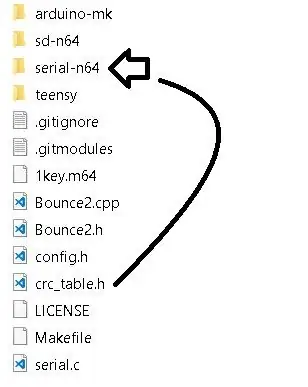
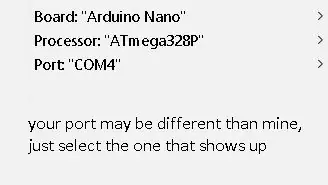

במחשב, עבור אל https://github.com/rcombs/n64-tasbot והורד אותו על ידי לחיצה על "שיבוט או הורדה" ולאחר מכן לחץ על "הורד ZIP". לאחר סיום ההורדה, חלץ אותו ופתח את הקבצים עד שתגיע לספרייה עם התיקיה "sd-n64". רואים את הקובץ בשם "crc_table.h"? גרור את זה לתיקייה בשם "sd-n64" (איור 1).
לאחר מכן, פתח את התוכנית Arduino. חזור לתיקייה ופתח את תיקיית sd-n64. בפנים אתה אמור למצוא crc_table.h ו- sd-n64.ino. גרור את sd-n64.ino לתוכנית Arduino. לאחר מכן, עבור אל https://raw.githubusercontent.com/rcombs/n64-tasb… והעתק הכל בפנים על ידי הקשה על Ctrl+A ו- Ctrl+C (פקודה+A ופקודה+C עבור משתמשי Mac). זה יעתיק הכל בתוך אותו דף אינטרנט. אם עדיין לא עשית זאת, חבר את קצה הכבל שהגיע עם הארדואינו ננו אל הצד המתאים, והצד השני לתוך הארדואינו, וגם, בתוך תוכנית ארדואינו, לחץ על "כלים" למעלה, ו בחר את ההגדרות שלי (מוצג באיור 2)
חזור לתוכנית Arduino ומחק את כל הקוד. לאחר מכן לחץ על Ctrl+V (פקודה+V ב- Mac). הקוד שהעתקת קודם יופיע שם. עלינו לשנות שני דברים. שניהם נמצאים בראש. שנה את #define SD_SS_PIN 4 ל- #הגדר SD_SS_PIN 10, ושנה את #include "../crc_table.h" ל- #include "crc_table.h" (מוצג באיור 3).
לאחר מכן, תזדקק ל- TAS. חבר את כרטיס ה- MicroSD שלך ומצא TAS. כל מה שאתה צריך לעשות כדי לעשות זאת הוא פשוט לחפש את שם המשחק N64 שלך, ואחריו TAS. מצא סרטון הקשור לזה, וסביר להניח שיהיה לו אותו ב- tasvideos.org. לחץ על הקישור tasvideos.org/(יהיו כאן מספרים ואותיות), ומצא את הקישור שאומר "סרט Mupen64 (.m64)" (מוצג באיור 4). אם זה סרט BizHawk (.bk2), הוא לא יעבוד, אז חפש TAS אחר.
פתח אותו ומצא בקובץ את האותיות ".m64". וודא שכרטיס ה- MicroSD שלך מעוצב נכון (אם לא בטוח, בצע את השלבים כאן אך לא את השלב האחרון:
זה מיועד לחלונות, כך שמשתמשי Mac, יש תקווה שיש הדרכה מקוונת איפשהו). שמנו את קובץ.m64 ל"מפתח 1 "(מוצג באיור 5). כעת הוא אמור להיראות כמו "1key.m64". כעת, הכנס את ה- MicroSD למודול. אל תסגור שום דבר, ונעבור לשלב הבא. כרגע סיימנו כאן.
שלב 3: חיווט


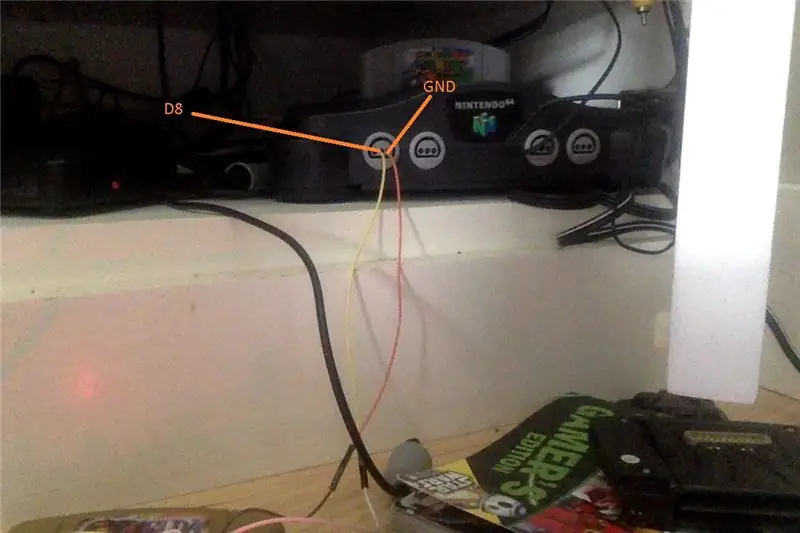

אז, עכשיו לחיווט. כמו כן, אם זה עובד עם הקורא עם הסיכה שכותרתה "3.3", הודע לי על כך. אז הנה טבלה שמראה איזה חוט עובר לאן. אם המודול שלך אינו מסומן, עיין באיור. 1.
CS - D10SCK - D13MOSI - D11MISO - D12VCC - 5VGND - GND (זה ליד 5V)
ההתקנה שלך אמורה כעת להיראות כמו איור. 2.
כעת הכנס חוט לסיכת ה- GND ולסיכת D8.
כעת, קח שני חוטים ופעל לפי מה שמוצג בקישור למטה.
drive.google.com/file/d/1HyUmqy91pWxEzgskY…
חזור על הפעולה עבור שני החוטים. כעת, הכנס את הקצוות המחודדים (הזכרים) של החוטים ששוננו לאחרונה לתוך החוטים המתחברים לסיכה D8 ו- GND. עיין באיור. 3 כדי לברר היכן לחבר את הקצוות שהשתנו ל- N64. זכור, אולי יידרש קצת כוח לדחוף אותם פנימה, אך לאחר מכן יש לו חיבור יציב יותר ל- N64!
הדגם שלך אמור להיראות כעת כמו איור. 4.
סיימנו את החיווט! נחזור לתוכנית Arduino!
שלב 4: סיום
זהו השלב האחרון. בתוכנית Arduino, לחץ על העלאה (לחצן החץ למעלה). בזמן ההעלאה, לחץ על "כלים" למעלה ובחר "צג סידורי". אם אתה מקבל שגיאה בזמן ההעלאה, כנראה שיש תיקון באינטרנט. כשתסיים להעלות, הצג הטורי יציג:
בוצע אתחול SD. פתיחת הקובץ '1key.m64' … גרסת M64: 3 הקובץ נפתח בהצלחה האתחול בוצע.
אם זה המצב, הפעל את ה- Nintendo 64 שלך, שאמור להיות מחובר לטלוויזיה שלך. כאשר אתה מפעיל את N64, איפשהו במהלך האתחול, ציר סידורי יוסיף לו שורה נוספת:
הבקר זוהה
כשזה קורה, אתה יודע בוודאי שבנית את ה- TASBot נכון! תודה על השימוש היום בהנחיה, ואם משהו לא עובד, שלח לי צילום מסך של הצג הטורי ומסך נינטנדו שלך! שיהיה לך יום טוב!
מוּמלָץ:
כיצד לבנות צג צמחים באמצעות Arduino: 7 שלבים

כיצד לבנות צג צמחים באמצעות Arduino: במדריך זה נלמד כיצד לזהות לחות קרקע באמצעות חיישן לחות ולהבהב נורית ירוקה אם הכל תקין ותצוגת OLED ו- Visuino. צפו בסרטון
כיצד לבנות מערכת השקיית צמחים באמצעות Arduino: 7 שלבים

כיצד לבנות מערכת השקיית צמחים באמצעות ארדואינו: במדריך זה נלמד כיצד להכין מערכת השקיית צמחים באמצעות חיישן לחות, משאבת מים והבהב LED ירוק אם הכל תקין ותצוגת OLED ו- Visuino. צפו בסרטון
כיצד לבנות מכשיר א.ק.ג בעלות נמוכה: 26 שלבים

איך בונים מכשיר א.ק.ג בעלות נמוכה: שלום לכולם! שמי מריאנו ואני מהנדס ביו -רפואי. ביליתי כמה סופי שבוע בעיצוב ומימוש אב טיפוס של מכשיר א.ק.ג בעלות נמוכה המבוססת על לוח Arduino המחובר באמצעות Bluetooth למכשיר אנדרואיד (סמארטפון או טאבלט). אני אעשה
כיצד לבנות מעקב אחר זמן ישיבה: 7 שלבים

כיצד לבנות מעקב אחר זמן ישיבה: פרויקט זה ישתמש בחיישן המרחק האולטראסוני של Zio Qwiic כדי לאתר ולעקוב אחר אדם. המכשיר יוצב אסטרטגית על גבי מסך/צג מול האדם היושב, מול המחשב שלו/הפרויקט
כיצד לבנות תיבת רמקולים לגיטרה או לבנות שניים לסטריאו שלך: 17 שלבים (עם תמונות)

כיצד לבנות תיבת רמקולים לגיטרה או לבנות שניים לסטריאו שלך: רציתי שרמקול גיטרה חדש ילווה עם מגבר הצינור שאני בונה. הרמקול יישאר בחנות שלי כך שהוא לא צריך להיות משהו מיוחד מדי. כיסוי טולקס עלול להיפגע בקלות רבה מדי אז רק ריססתי את החלק החיצוני בשחור לאחר חול בהיר
