
תוכן עניינים:
- מְחַבֵּר John Day [email protected].
- Public 2024-01-30 09:14.
- שונה לאחרונה 2025-01-23 14:46.

שים לב שזה עכשיו די ישן ולכן חלקים לא נכונים ומיושנים. הקבצים שאתה צריך לערוך השתנו
עדכנתי את הקישור כדי לתת לך את הגרסה העדכנית ביותר של התמונה (אנא השתמש ב- 7-zip כדי לפרק אותה) אך להוראות מלאות, עיין במאמר בבלוג שלי כאן
ישנן לא מעט שיטות מקוונות המראות כיצד להגדיר רדיו חובבני APRS לקבל רק iGate באמצעות פטל פטל וסוגים שונים של מקלטים. היה לי דונגל RTL-SDR וחילוף פי אז חשבתי שאמצא מדריך ועקוב אחריו.
זה די מסובך!
חלק מהמדריכים מפנים אותך למדריכים אחרים, לחלקם חסרים שלבים ואחרים פשוט אינם מובנים לחלוטין, בהנחה שידע מפורט על מערכת ההפעלה Raspberry Pi.
יצרתי תמונת Raspberry Pi שתוכל להוריד עם כל התוכנות המותקנות שדורשות ממך רק לערוך שני (או אולי שלושה) קבצים כדי לגרום לזה לעבוד.
שלב 1: מה שאתה צריך


פי פטל
אני מניח שזה די ברור. הדבר הנחמד בזה הוא שאתה יכול להשתמש בכל דגם Pi, זה לא צריך להיות הדגם העדכני ביותר (Raspberry Pi 3 בזמן הכתיבה), זה עובד בצורה מושלמת באמצעות Raspberry Pi Zero. אני משתמש באפס עבור ה- iGate שלי והמעבד עומד על בערך 35%.
דונגל מסוג RTL-SDR
לא כל הפונגלים של RTL-SDR נוצרים באופן שווה, ישנם סוגים רבים ושונים ולכן אני לא יכול להגיד לך בדיוק מה לקבל. עם זאת, אני ממליץ לך למצוא דגם עם ערכת השבבים R820T2 ו- TCXO (מתנד קריסטל מבוקר טמפרטורה) מכיוון שהוא ייתן לך את הדיוק והיציבות הטובים ביותר בתדר. אני משתמש בפונגל RTX-SDR R820T2 1PPM TCXO הזמין ישירות מ- RTL-SDR או מספקים רבים אחרים.
שלב 2: הורד וכתוב את תמונת כרטיס ה- SD
ראשית, עליך להוריד את תמונת Raspberry Pi שנבנתה אישית מכאן או רצוי להוריד באמצעות קובץ סיקור על ידי לחיצה כאן. אני מארח את זה בעצמי אז אעריך את כל מי שעוזר לזרע את הקובץ הזה.
זהו קובץ בנפח 2.2 ג'יגה -בייט שיתרחב לכ -4 ג'יגה -בתים כאשר תדחס אותו. תמונה זו תתאים לכרטיס SD מסוג 4Gb ותעבוד בצורה מושלמת כך שלא תצטרך כרטיס בעל קיבולת גבוהה.
כדי להיות בטוח שיש לך הורדה טובה, אתה יכול לבדוק את ערכי MD5. stretch.img הוא 22998d62e7dd1b3f270834f6bfd5f089
לאחר שפרקת את הקובץ שהורדת, השלב הבא הוא לכתוב אותו לכרטיס SD. במקום לשחזר את ההוראות הכתובות היטב מאתר Raspberry Pi, תוכל לראות אותן כאן.
הערה - יש אנשים שמתקשים לפענח את הקובץ. נסה 7-Zip אם אתה מקבל שגיאות.
שלב 3: התחבר ל- Raspberry Pi והפעל את ההתקנה הראשונית

אם אתה עדיין לא יודע מה כתובת ה- IP של ה- Raspberry Pi שלך, עליך לברר זאת. אחת הדרכים הקלות ביותר לעשות זאת היא להתחבר לנתב האינטרנט שלך ולהסתכל ברשימת המכשירים המחוברים כדי לקבוע איזה מהם הוא ה- Raspberry Pi. לאחר שתעשה זאת, אני ממליץ לך להגדיר הזמנת DHCP כך שבכל פעם שאתה מפעיל מחדש את ה- Raspberry Pi, תמיד יש לה את אותה כתובת. ל- Raspberry Pi שלי יש את כתובת ה- IP של 192.168.1.144. שלך כמעט בוודאות יהיה שונה.
אם אתה משתמש ב- Mac או במחשב שבו פועל לינוקס, תוכל להתחבר ל- Raspberry Pi מהמסוף, אם אתה משתמש ב- Windows, אני ממליץ להתחבר לתוכנית בשם PuTTY.
אני משתמש ב- Mac ולכן מחלון מסוף אני מקליד:
תתבקש להזין סיסמה - סיסמת ברירת המחדל בתמונה היא פטל
זה יכנס אותך ל- Raspberry Pi. בשורת ההנחיה, הקלד את הפקודה הבאה כדי להיכנס לתוכנית ההגדרות:
sudo raspi-config
הרחב את מערכת הקבצים על ידי לחיצה על enter באפשרות 1 ולאחר מכן בחר אישור ותחזור למסך הראשי.
השתמש במקשי החצים כדי לעבור למטה לאפשרות השנייה שנה סיסמת משתמש והקש enter. הקש שוב על enter ותתבקש להזין סיסמה חדשה של UNIX. הקלד סיסמה חדשה, הקש enter והקלד שוב את הסיסמה החדשה שלך. תקבל הודעה המציינת שהסיסמה שלך השתנתה בהצלחה.
השתמש שוב במקשי החצים כדי לעבור למטה לאפשרויות הלוקליזציה ולחץ על enter. השתמש שוב במקשי החצים כדי לבחור שנה אזור זמן ולחץ על enter. בחר תחילה את האזור הגיאוגרפי שלך והקש enter ולאחר מכן בחר את אזור הזמן שלך והקש enter.
כעת תחזור למסך הראשי של כלי התצורה של תוכנת Raspberry Pi. השתמש במקש Tab כדי לבחור ולחץ על Enter. תישאל אם ברצונך לאתחל כעת. הקש enter כדי לאתחל מחדש.
שלב 4: הגדר את תוכנת IGate

תזדקק לקוד סיסמה של APRS, לכן השתמש במחולל סיסמאות APRS ב- Magicbug כדי ליצור אחד.
כל התוכנה הותקנה מראש, כל שעליך לעשות הוא לערוך שני (או אולי שלושה) קבצים.
היכנס שוב ל- Raspbery Pi שלך והקלד את הפקודות הבאות
cd ~ sudo nano sdr.conf גלול למטה כמה שורות ושנה את xxx לסימן השיחה שלך ול SSID הנדרש. -10 מומלץ ל- iGates, כך שאם סימן השיחה שלך הוא G9ABC, השורה הייתה כתובה MYCALL G9ABC-10 בחלק שלהלן לערוך את השורה המתחילה ב- IGSERVER כדי להיות הנכונה לאזור שלך. אני באירופה אז בשורה שלי כתוב IGSERVER euro.aprs2.net גלול למטה ותמצא שורה שמתחילה ב- IDLOGIN. שנה את ה- xxx להיות זהה לאות השיחות שהזנת בקטע MYCALL למעלה (כולל SSID) ולאחר מכן שנה את המספרים 123456 להיות קוד הסיסמה שקיבלת ממחולל הסיסמאות של APRS. ממש בתחתית הקובץ יש שורה ארוכה שמתחיל ב- PBEACON. גלול לאורך הקו והחלף את xx.xxxxxx באורך הרוחב שלך, yy.yyyyyyy עם האורך שלך (זכור שאם אתה מערבי לקו המשווה אורך האורך שלך יהיה מספר שלילי) ו- zz עם אות השיחה שלך, כולל SSID.
שמור את הקובץ על ידי הקשה על ctrl-x ולאחר מכן הקש על מקש Y ולבסוף הקש enter.
כעת תוכל לבדוק את ההתקנה על ידי הקלדת הפקודה הבאה. שים לב שהתדירות כאן מוגדרת ל- 144.80M, כך שאם אתה נמצא במקום שאינו התדר הנכון, עליך לשנות את השורה כמתאים.
rtl_fm -f 144.80M - | direwolf -c sdr.conf -r 24000 -D 1 -
אם הכל טוב, תראה מסך כמו זה בראש שלב זה. לחץ על ctrl-c כדי לצאת מהבדיקה.
אם תדר ה- APRS המקומי שלך אינו 144.800MHz, יהיה עליך לערוך קובץ נוסף.
cd ~ sudo nano dw-start.conf
אתה מחפש את השורה שמתחילה:
DWCMD = bash -c 'rtl_fm -f 144.80M -שנה 144.80M לכל תדירות APRS שלך, למשל 144.39M עבור צפון אמריקה. שמור את הקובץ על ידי הקשה על ctrl -x, ולאחר מכן הקש על מקש Y ולבסוף הקש enter. הדבר האחרון שצריך לעשות הוא להגדיר את המערכת כך שה- APRS iGate יתחיל אוטומטית בכל פעם שאתה מפעיל מחדש את ה- Raspberry Pi. הזן את הפקודה הבאה:
crontab -e
גלול למטה לתחתית ותראה את השורה הבאה. # * * * * * /home/pi/dw-start.sh>/dev/null 2> & 1
מחק את ה- # בתחילת השורה. שמור את הקובץ על ידי הקשה על ctrl-x ולאחר מכן הקש על מקש Y ולאחר מכן הקש enter.
שלב 5: אתחול אחרון - העבודה הסתיימה

הפעל מחדש את ה- Raspberry Pi וברגע שהוא מופעל מחדש, הוא יתחבר אוטומטית לרשת APRS ויפעל כקליט iGate בלבד. שום דבר לא ידהד לתצוגה בזמן שהוא פועל כך שתוכל לבדוק את הסטטוס שלך ב- aprs.fi על ידי חיפוש סימן השיחה שהזנת (כולל SSID). אתה אפילו לא צריך להיכנס ל- Raspberry Pi, השער יתחיל אוטומטית תוך תשעים שניות לאחר האתחול מחדש.
שימו לב - אני לא טוען מקוריות לשיטת ההתקנה הזו, פשוט עקבתי אחר מה שכבר קיים באינטרנט ויצרתי תמונה המבוססת על הוראות אלה לנוחותכם. שני מסמכי המקור שלי היו Raspberry Pi SDR IGate ו- Raspberry Pi Packet TNC. אני ממליץ לך ביסודיות להכיר את שניהם כדי לראות מה נעשה כאן. אתה יכול גם לקרוא את מאמר הבלוג שלי שבו אני מפרט כל פקודה בה השתמשתי ליצירת התמונה הזו. כדאי גם להוריד את המדריך המלא של Dire Wolf.
מוּמלָץ:
UChip - סקיצה פשוטה למנועים בשלט רחוק ו/או סרוווס באמצעות רדיו Tx -Rx רדיו 2.4GHz !: 3 שלבים

UChip - סקיצה פשוטה למנועי שלט רחוק ו/או סרוווס באמצעות רדיו Tx -Rx 2.4GHz !: אני מאוד אוהב את עולם ה- RC. שימוש בצעצוע RC נותן לך את התחושה שאתה שולט במשהו יוצא דופן, למרות היותו סירה קטנה, מכונית או מזל"ט! עם זאת, לא קל להתאים אישית את הצעצועים שלך ולגרום להם לעשות מה שאתה רוצה אותם
רדיו בכיר - פטל פטל: 8 שלבים

רדיו בכיר - פטל פטל: פרויקט הרדיו הבכיר הוא מכשיר רדיו אינטרנט מעוצב בעל קוד פתוח עם רכיבי חומרה ותוכנה כאחד. הוא מיועד לשמש למשתמשים המכירים שליטה ברדיו כיס שבו החוגות שולטים בעוצמת הקול ובחירה
בנה קורא נפח טנק בפחות מ -30 $ באמצעות ESP32: 5 שלבים (עם תמונות)

בנה קורא נפח טנק בפחות מ -30 $ באמצעות ESP32: האינטרנט של הדברים הכניס הרבה יישומי מכשירים מורכבים בעבר לבתיהם של מבשלות יצרנית יצרניות יין רבות. יישומים עם חיישני רמה שימשו במשך עשרות שנים בבתי זיקוק גדולים, במפעלי טיפול במים ובכימיה
צור טלסקופ רדיו עם פטל פטל: 6 שלבים (עם תמונות)

צור טלסקופ רדיו עם פטל פאי: ממש קל להשיג טלסקופ אופטי. אתה יכול פשוט לקנות אחד מיצרן טלסקופים כאלה. עם זאת, לא ניתן לומר את אותו הדבר באמת על טלסקופים רדיו. בדרך כלל, אתה צריך להכין אותם בעצמך. במדריך זה אראה כיצד
רדיו FM (פטל פטל): 4 שלבים
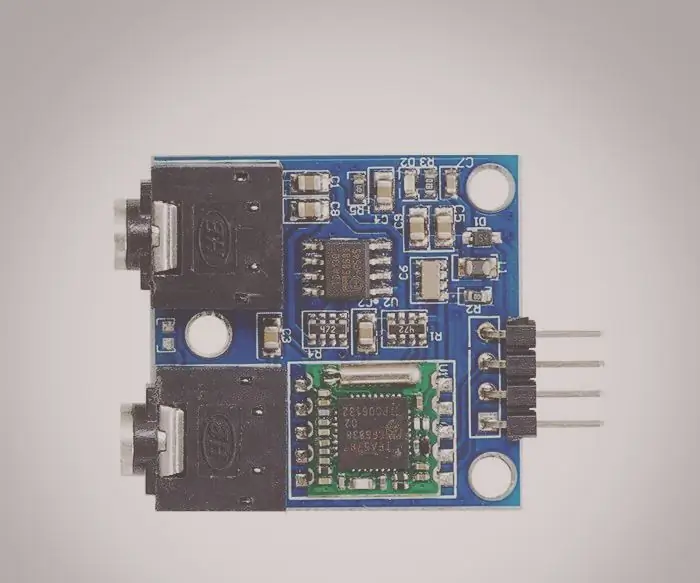
רדיו FM (Raspberry Pi): הדרכה בסיסית כיצד להתקין מודול רדיו FM (תה 5767) עם ה- Raspberry Pi
