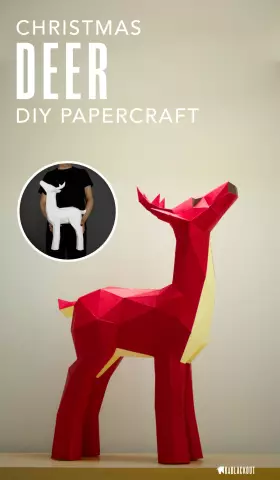
תוכן עניינים:
- מְחַבֵּר John Day [email protected].
- Public 2024-01-30 09:14.
- שונה לאחרונה 2025-01-23 14:46.

לעתים קרובות עליך לבצע מספר צעדים בחושך לפני שתוכל להגיע למתג האור. כעת בעזרת מחיאת כפיים תוכל להדליק את האורות ללא מאמץ.
שלב 1: כיצד לבצע את הגדרת HW:

1. חבר את חוט המגשר מס '1 בין 5V pinout מלוח Arduino לבין סיכת VCC מלוח המיקרופון.
2. חבר את חוט המגשר מס '2 בין ה- pinout של GND מלוח Arduino לבין pin GND מלוח המיקרופון.
3. חבר את חוט המגשר מס '3 בין pinout A0 מלוח Arduino לבין סיכת OUT מלוח המיקרופון.
4. חבר כבל USB ליציאת ה- USB של המחשב.
שלב 2: כיצד לבצע את הגדרת SW:

1. התקן את Arduino IDE, מהקישור הבא:
2. לחץ על מתקין Windows
3. לחץ על הורד פשוט
4. לאחר השלמת ההורדה, לחץ על כפתור הפעלה
5. לחץ על הלחצן אני מסכים (Arduino IDE היא תוכנה חינמית)
6. בחר את כל הרכיבים מהרשימה ולחץ על כפתור הבא
7. המשך בהתקנה לאחר בחירת המיקום הרצוי
8. התקן את מנהל ההתקן "יציאות Adafruit Industries LLC" על ידי לחיצה על כפתור ההתקנה
9. התקן את מנהל ההתקן Arduino USB Driver על ידי לחיצה על כפתור ההתקנה
10. התקן את מנהל ההתקן "יציאות Linino (COM & LPT)" על ידי לחיצה על כפתור ההתקנה
11. לחץ על כפתור CLOSE כאשר ההתקנה הושלמה.
12. הורד קובץ יישום: Clap_switch.ino
שלב 3: כיצד להגדיר את ההתקנה שלך
1. לאחר הורדת קובץ הקוד ("Clap_switch.ino"), לחץ עליו פעמיים ולחץ על כפתור אישור כדי ליצור תיקייה בשם "Clap_switch".
2. בחר סוג לוח מתפריט Arduino IDE: כלים / לוח: "Arduino/Genuino Uno"
3. זהה את יציאת התקשורת שעליה לוח Arduino יתקשר, על ידי גישה למנהל ההתקנים
4. הגדר יציאת תקשורת (זוהתה בשלב 3), מתפריט Arduino IDE: כלים / יציאה: COM7
שלב 4: כיצד להגדיר את היישום שלך
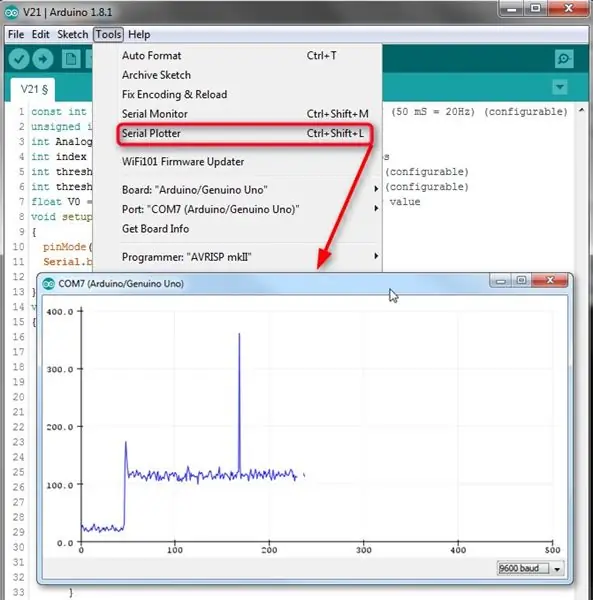
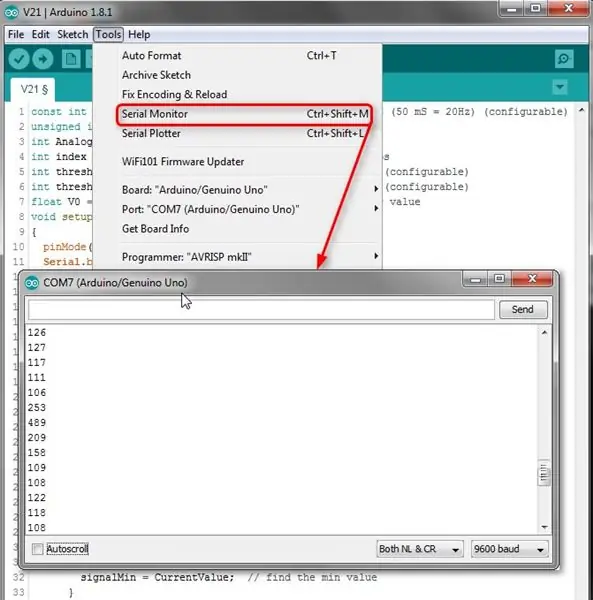
1. פרמטרים שאינם ניתנים להגדרה:
• AnalogPin -> קריאת Pinout מכותרת Arduino
• אינדקס -> מונה למחיאות כפיים
2. פרמטרים ניתנים להגדרה:
• הורדת סף -> רמת רעש מינימלית
• העלאת סף -> רמת רעש מרבית
3. לאסוף ולהעלות תוכנה ללוח Arduino על ידי לחיצה על כפתור העלאה.
4. ניתן להציג נתונים שנאספו כגרף, מתפריט Arduino IDE: כלים / פלוטר סידורי
5. ניתן להציג נתונים שנאספו כערכים מספריים, מתפריט Arduino IDE: Tools / Serial Monitor
מוּמלָץ:
מתג Tuchless למכשירי חשמל ביתיים -- שלוט במכשירי הבית שלך ללא כל מתג: 4 שלבים

מתג Tuchless למכשירי חשמל ביתיים || שלוט במכשירי הבית שלך ללא כל מתג: זהו מתג ללא תאימות למכשירי חשמל ביתיים. אתה יכול להשתמש בזה לכל מקום ציבורי כך שיעזור להילחם בכל וירוס. המעגל מבוסס על מעגל חיישן כהה מתוצרת Op-Amp ו- LDR. החלק החשוב השני במעגל זה של Flip-Flop SR עם Sequencell
מתג WAVE -- מתג פחות מגע באמצעות 555: 4 שלבים

מתג WAVE || מתג פחות מגע באמצעות 555: שלום לכולם ברוכים הבאים היום אני בונה מתג פחות מגע פשוט, הוא מופעל על ידי רק מנופף ביד בעזרת חיישן אינפרא אדום ו 555 טיימר IC אז בואו לבנות אותו …. פעולתו פשוטה כאשר 555 עובדת ככפכף בחנות שלה
מתג אור בשלט רחוק Bluetooth - התאמה מחדש. מתג אור עדיין עובד, ללא כתיבה נוספת: 9 שלבים (עם תמונות)

מתג אור בשלט רחוק Bluetooth - התאמה מחדש. מתג אור עדיין פועל, ללא כתיבה נוספת: עדכון 25 בנובמבר 2017 - לגרסת עוצמה גבוהה של פרויקט זה שיכול לשלוט בקילוואט של עומס, ראה התאמה מחדש של בקרת BLE לעומסי הספק גבוה - אין צורך בחיווט נוסף עדכון 15 בנובמבר 2017 - כמה לוחות / ערימות תוכנה של BLE
אורות חצר אינטראקטיביים, אורות שביל: 3 שלבים

אורות חצר אינטראקטיביים, אורות שביל: רציתי לבנות איזו אורות חצר אינטראקטיביים לחצר האחורית שלי. הרעיון היה שכאשר מישהו ילך בדרך אחת זה יניע אנימציה בכיוון שבו אתה הולך. התחלתי עם אורות שמש $ 1.00 דולר ג'נרל
אורות חג המולד עשויים מוזיקה - אורות בית כוריאוגרפים: 15 שלבים (עם תמונות)

אורות חג המולד DIY למוזיקה - אורות בית כוריאוגרפים: אורות חג המולד DIY למוזיקה - אורות בית כוריאוגרפים זה לא עשה זאת בעצמך מתחיל. תזדקק להבנה מושכלת של אלקטרוניקה, מעגל, תכנות בסיסי וחכמה כללית בנושא בטיחות חשמל. DIY זה מיועד לאדם מנוסה ולכן
