
תוכן עניינים:
- מְחַבֵּר John Day [email protected].
- Public 2024-01-30 09:14.
- שונה לאחרונה 2025-01-23 14:46.



ספק כוח ומחשב
ניתן להפעיל את השמשות באמצעות ספק כוח רגיל של 13.8V, אך כדאי לדעת כי הן מיועדות למתח של 15V. ל- Pro2 יש ספק כוח קטן של 90W (6A-15V) https://sunsdr.eu/product/power-supply15v-6a-for-… המאפשר להשיג את הספק ההעברה המרבי של כ-22-24W. בהתחשב בעלות אתה יכול לבחור באספקת חשמל תעשייתית עם ביצוע מעולה המסוגל לספק 30A. לדוגמה, השתמשתי ב- Meawell USP-500-15 שיש לו את היתרון של אספקת עד 30A, בעל מסנני רשת יעילים מאוד ושקט במיוחד מכיוון שהוא אינו משתמש במאוורר. כדאי לדעת כי ניתן לכוונן את מתח Meanwell מ- 13.5V ל- 16.5V, כך שאם אינך צריך את ה- 15V תוכל להתאים את הפלט ל -13.8V הקנוני.
באתר הרשמי ההצעה המינימלית המוצעת היא "2 או 4 ליבות Intel Core i3 או Core i5". חשוב לדעת שתצורה זו מתאימה לשימוש ב- EESDR עם מקלט יחיד. אם אתה מתכוון להשתמש ברדיו עם RX כפול ותוכנות אחרות לתחרויות ו/או מצבים דיגיטליים, התצורה האופטימלית היא i5 מהדור השמיני או יותר טוב i7 עם 16 ג'יגה ראם. תצורה זו, בין היתר, עולה בקנה אחד עם המאפיינים של המחשב המשולב ב- MB1. בכל המקרים רצוי לצייד את המחשב שלך בכרטיס מסך המסוגל לתמוך ב- OpenGL (Open G raphics L ibrary) המאפשר לך לבצע יישומים גרפיים מורכבים גם בתלת מימד. אם אני כמוך, אתה לא אוהב מחשבים מורכבים, כי הם גדולים ורועשים, אני מציע שתסתכל על Intel NUC8i7HVK הנפלא. הם כנראה אובייקטים יקרים, אבל הם בהחלט עוצמתיים ואמינים, ומעל הכל הם אינם מייצרים רעש. אני משתמש בדור רביעי NUC i5 (2014) עם 16 ג'יגה-בתים של ראם ומצליח לעמוד בדרישות המופקרות של EESDR.
שלב 1: תצורת רשת ראשונה


אם אתה קונה את ה- Pro2 החדש, עליך לדעת שכתובת הרשת המוגדרת כברירת מחדל היא 192.168.16.200. לכן, אם מחלקת הרשת של האינטראנט שלך שונה (למשל 192.168.0.x) יש צורך לשנות את כתובת ה- IP של הרדיו.
לשם כך עליך לבצע את השלבים הבאים:
1- חבר את המחשב ישירות (לא דרך הנתב) לרדיו באמצעות כבל אתרנט.
2- הגדר את כרטיס הרשת של המחשב כדי להשתמש בכתובת IP של אותה מחלקה כמו הרדיו, למשל 192.168.16.15.
3- הפעל מחדש את המחשב, ואם הרדיו היה מופעל, עליך לכבות אותו ולהדליק אותו שוב.
4- הפעל את ESSDR ובתפריט Opetions-Devices-> חפש את הרדיו.
5- לאחר שנמצא הרדיו, לחץ על כפתור השתמש ולאחר מכן עבור ללוח המומחים.
6- באזור כתובת IP חדשה הגדר את כתובת ה- IP החדשה (אולי גם את היציאה) ולחץ על הלחצן הגדר כתובת IP. לדוגמה אתה יכול לתת את הכתובת 192.168.0.12.
7- סגור את EESDR וכבה את הרדיו.
8- חזור להגדרות הרשת של המחשב ושחזר את הגדרות ברירת המחדל (אלה המאפשרות למחשב להתחבר לאינטרא-נט שלך).
9- הפעל מחדש את המחשב.
10- בינתיים חבר את הרדיו לנתב והפעל אותו מחדש.
11- בדוק שהמחשב מחובר לרשת ושהנורה של השמש ירוקה. בשלב זה, על ידי פתיחת EESDR ניתן יהיה להתחיל להשתמש ברדיו.
אם אתה קונה רדיו משומש, רצוי להעביר את כתובת ה- IP האחרונה שהוקצתה לרדיו או שתיאלץ לבצע איפוס חומרה כדי לוודא שהכתובת היא ברירת המחדל
התהליך שזה עתה תואר הוא אותו תהליך שניתן לעקוב אחריו בסרטון להלן.
כדי להימנע מבעיות חיבור, רצוי שהמחשב והרדיו מחוברים לנתב באמצעות כבל אתרנט. השימוש ב- wifi יכול להיות פתרון בתנאי שברשת הביתית אין מכשירים אחרים שמציגים סרטונים או משתמשים ברשת כדי לבצע סטרימינג מתמשך. מקרים אופייניים הם סרטונים המוצגים בסמארטפונים או בטלוויזיות חכמות ובקונסולות משחקים, כגון פלייסטיישן, X-Box ו- Wii, המעורבים רבות ברשת. טריק נוסף לשימוש הוא להתערב בנתב הביתי על ידי צמצום מאגר הכתובות שיכול להיות מוקצה על ידי שרת DHCP. התצורה שבה אני משתמש באינטרא -נט שלי רואה מאגר כתובות IP שנע בין 192.168.10.31 ל 192.168.10.230. כתובות מתחת לגיל 31 שמורות (באמצעות כתובת ה- mac) מהמכשירים שבהם אני משתמש לרדיו (במקרה שלי SunSDR, מחשב תחנה, בקר תחנה עם ארדואינו ורוטור). כתובות מעל 230 מוזמנות על ידי מכשירים ביתיים אחרים כגון הארכת wifi, קונסולת משחקים וטלוויזיות חכמות. בדרך זו אין אפשרות להתרחש עימותים ברשת ובעיקר נהיה בטוחים שלמכשירים מסוימים מסוימת תמיד תהיה אותה כתובת רשת.
שלב 2: תצורת רמקול וכרטיס קול

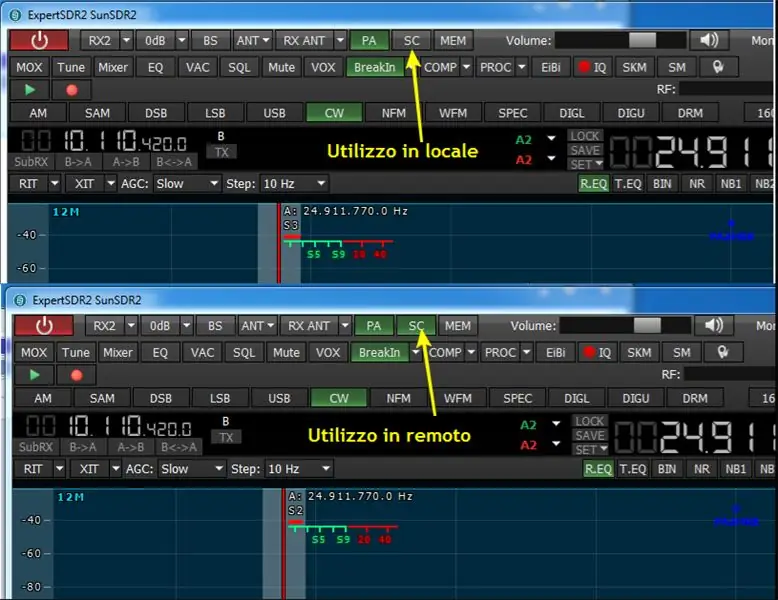
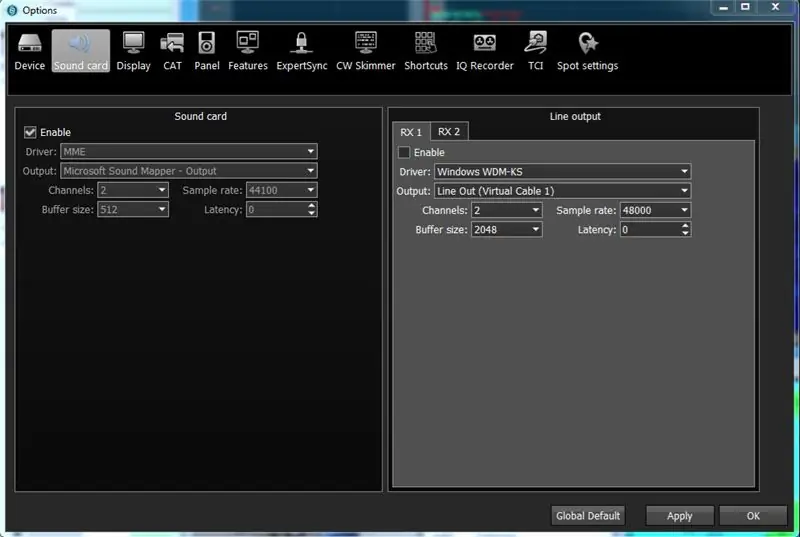
ניתן לשמוע את צליל ה- Pro2 בשתי דרכים: דרך יציאת האוזניות, הממוקמת בחזית הרדיו, או דרך כרטיס הקול של המחשב. הבחירה חייבת להיעשות על בסיס סוג השימוש: מקומי או מרוחק.
- בשימוש מקומי ניתן להשתמש באוזניות או ברמקולים מופעלים המחוברים לשקע הקדמי של הרדיו.
- בשימוש מרחוק, האפשרות היחידה האפשרית היא האזנה לרמקול או לאוזניות המחשב באמצעות כרטיס הקול. יש להעדיף שימוש מקומי בכל הזדמנות אפשרית (כלומר בעת הפעלה לצד הרדיו), שכן זמני העיבוד של כרטיס הקול של המחשב האישי מתבטלים לחלוטין. הרמקולים שאני ממליץ לך להשתמש בהם מיוצרים על ידי Bose. לדגם Bose Companion 2 Series III בנוסף לתגובת שמע מושלמת לשימוש ברדיו יש את היתרונות הבאים:
- קלט כפול המאפשר לך להאזין לשני מקורות שמע בו זמנית, במקרה שלנו רדיו ומחשב; - יציאה קדמית לאוזניות;
- ניתן להפעיל את הרמקולים באמצעות 12V באמצעות ספק הכוח של התחנה, ולבטל את אספקת החשמל המעצבנת בקיר, שיכולה לפעמים להוות מקור לרעשי RF.
במהלך השימוש המשולב (רדיו - מחשב) זה יכול לקרות רעש רקע בגלל הבידוד הרע בין המסה של המחשב האישי לקרקע הרדיו. הבעיה נפתרת בקלות בעזרת זוג מבודדים גלווניים הזמינים בקלות באמזון.
בשימוש מקומי נוח להשבית את פלט השמע של המחשב. כך הרמקולים יקבלו אודיו ישירות משקע השמע. בשימוש מרחוק יש צורך לאפשר את כרטיס הקול על ידי האזנה לצליל מפלט השמע של המחשב האישי. שתי התצורות מוצגות להלן
שלב 3: מגברים … הבעיה לכאורה של SunSDR2 Pro
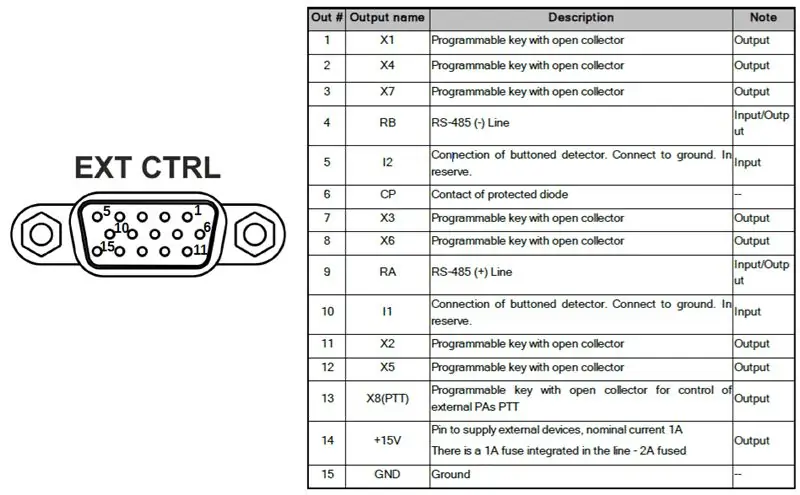

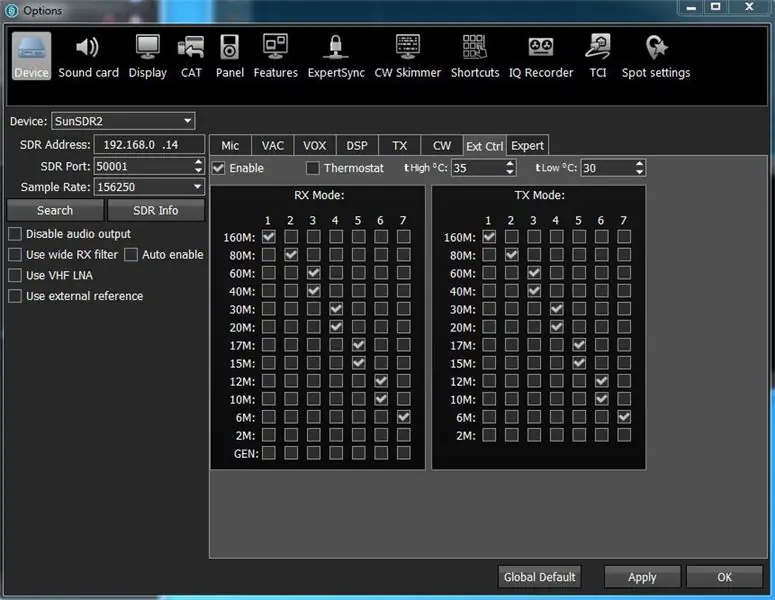
ההכרח הראשון שנמצא בשימוש ב- SunSDR2 Pro הוא האפשרות להיות בעל כוח רב יותר.
ל- Pro2 אין יציאה טורית פיזית להקדיש לחיבור עם המגבר הלינארי. לכן אם יש לך מגבר מסוג זה יש צורך לחבר אותו למחשב האישי על מנת לקבל את נתוני התדרים ושינוי הלהקה האוטומטי. הדלת האחורית של ה- Pro2, הנקראת EXT-CTRL, מספקת יציאות הניתנות לתכנות לכל להקה באמצעות EESDR. כרגע זו הדרך הטובה ביותר להחליף את הלהקה האוטומטית ללא צורך ביציאה טורית המחוברת למחשב. יתר על כן, כפי שניתן לראות מהתרשים להלן, על המחבר יש חיבור טורי RS-485, אך כרגע פונקציונליות זו עדיין לא מיושמת.
אַזהָרָה! מחבר EXT-CTRL הוא 100% DB15 תואם לזה של כרטיסי המסך VGA, אך אסור לך להשתמש במלואו בכבל VGA כי בכבל זה מחברים פינים רבים יחד ובוודאי תפגע ברדיו.
עם 20 וואט של PRO2 אתה יכול לקבל את העוצמה המשפטית ממגברים רבים הקיימים כיום בשוק. עבור 100 וואט הקנוני יש את הפתרון היקר של Elecraft KXPA100 שתוכלו לראות בפעולה בסרטון זה או בפתרון ה- DIY הזול ביותר של ה- Hardrock 50.
פתרון נוסף, לא פחות יקר, אבל עם יותר כוח, הוא המגבר הייעודי EB300 שתוכל לראות באתר EB104.ru. במקרה זה, קיים כבל מוכן המאפשר החלפת נתונים בין הרדיו למגבר, בעל תחושה של שימוש ברדיו של 300 וואט. החיסרון של פתרון זה הוא לרכוש ספק כוח נפרד של 50V שניתן לרכוש ב- ebay עם כ -150.00 יורו. יצרן המגבר מציע את דגם Eltek Flatpack2 48V / 2000W. זהו ספק כוח בעל כוח יוצא דופן ובעיקר שקט מאוד (חשמלי וסביבתי).
התצורה של EESDR לשינוי הלהקה האוטומטי עם EB300 מוצגת להלן. אותה תצורה יכולה (או חייבת) לשמש עם סוגים אחרים של מגברים התומכים באותו סוג כניסות, בתנאי שתשתמש בכבל מתאים.
שלב 4: תצורת יציאות סידריות
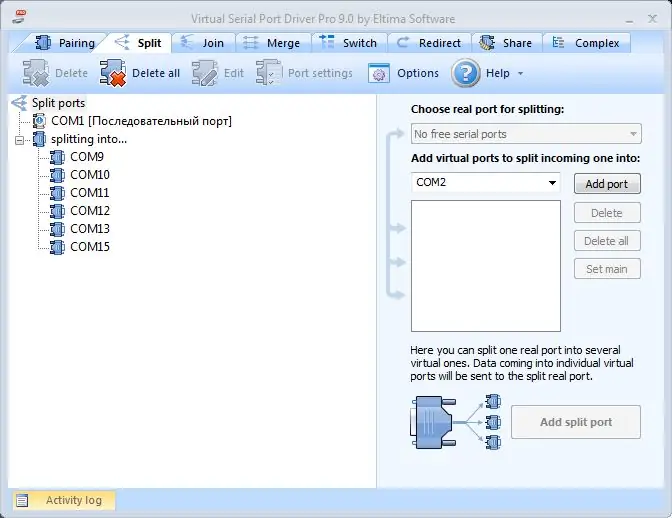
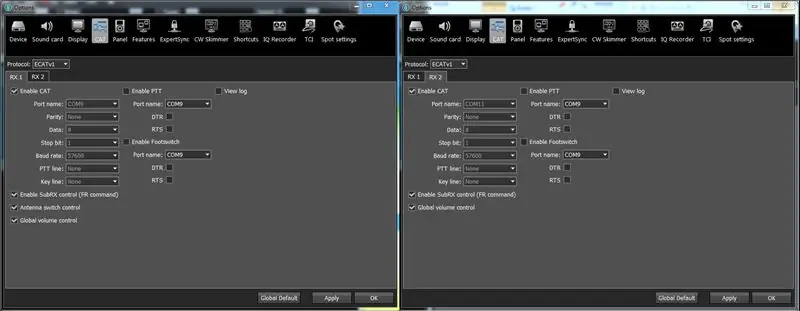
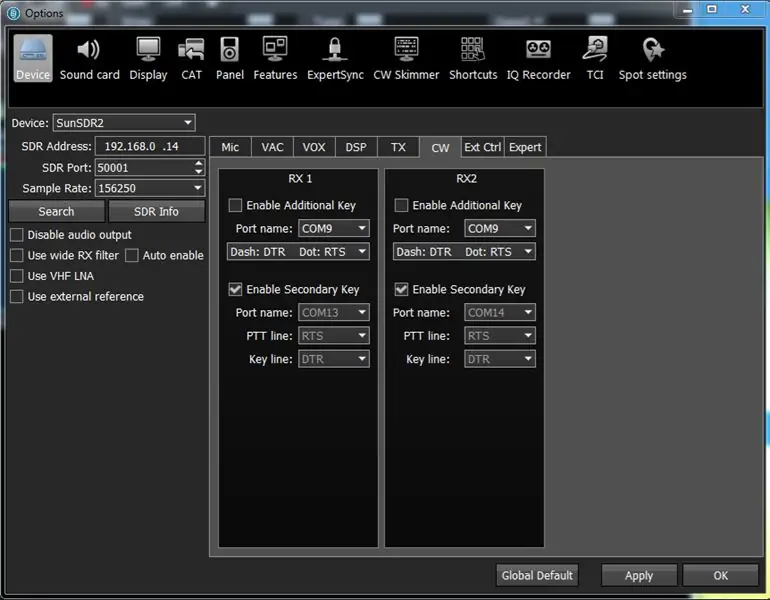

החיבור בין EESDR לרדיו הוא באמצעות כבל הרשת. פרוטוקול הרשת אינו פתוח, ולכן לא ניתן להשתמש בתוכנה המאפשרת אינטראקציה ישירה עם הרדיו. EESDR, בנוסף לאפשר השימוש בכל הפונקציות של הרדיו, מיישם RTX וירטואלי לכל מקלט. פרוטוקול ה- CAT המשמש הוא זה של Kenwood TS-480, כך שה- SW החיצוני יכול לקיים אינטראקציה עם ה- Pro2 כאילו היה TS-480. באמצעות מנהל התקן יציאה טורית וירטואלית (אני ממליץ להשתמש ב- Virtual Serial Port Driver Pro) אפשר להגדיר יציאות CAT.
ניתן להגדיר VSPD pro (ברור שמספרי היציאה יכולים להשתנות).
- COM 9 - מחבר (לשימוש EESDR עבור CAT של RTX1)
- COM 11 - מחבר (לשימוש על ידי EESDR עבור CAT של RTX2)
- COM 13 - מחבר (לשימוש EESDR למפתח CW המשני של RTX1)
- COM 15 - מחבר (לשימוש EESDR למפתח CW המשני של RTX2)
- COM 9 => COM 10 - ספליטר (COM 10 יהיה היציאה לציון בכל SW שצריך חיבור CAT עם RTX1)
- COM 11 => COM 12 - מפצל (COM 12 יהיה היציאה לציון בכל SW שצריך חיבור CAT עם RTX2).
EESDR מוגדר כפי שמוצג באיור
כעת יומנים ותוכנות שונים למצבים דיגיטליים יראו:
מקלט 1 כ- TS-480 המחובר ל- COM 10
מקלט 2 כ- TS-480 המחובר ל- COM 12
ממשק CW RTX1 מחובר ל- COM 13
ממשק CW RTX2 מחובר ל- COM 14
יציאות COM 10 ו- COM 12 מוגדרות כמפצלים, כך שתוכנות נוספות יכולות להשתמש בהן בו זמנית. יש לציין כי שימוש חסר מצפון במפצלים סדרתיים יכול להאט משמעותית את תגובת EESDR לפקודות CAT. לתצורות מורכבות מאוד רצוי להשתמש ב- UT4LW SDC.
ב- EESDR קיימת גם האפשרות להגדיר יציאות טוריות נוספות שישמשו ככפתורי PTT או Footswitch לחיבור לתוכנות עבור מצבים דיגיטליים או קוליים. מכיוון שאני עובד רק ב- CW, אין לי תצורות מיוחדות להציע, אבל אם יש לך תצורה מסוימת לחלוק, תוכל לתת לי לקבל אותה בדוא ל. בהקשר זה, מידע שימושי נוסף ניתן למצוא בתוספת, שכבר הוזכרה בראש הדף.
אנו רואים תצורה אפשרית של QArtest המשתמשת ביציאות הטוריות שהוגדרו קודם לכן.
שלב 5: דרכים רבות ליצירת CW
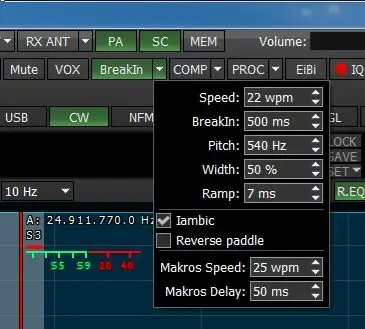
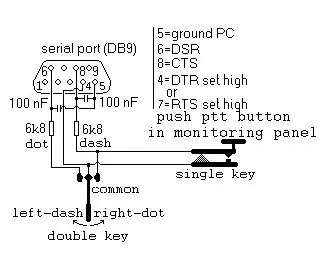
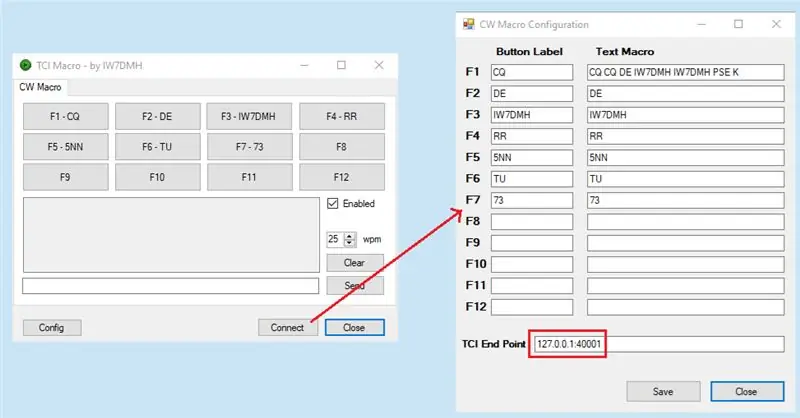
ה- PRO2 הוא רדיו המוקדש בהחלט לטלגרפיה. ישנן דרכים רבות לייצר אותות מורס. הדרך הטובה ביותר תלויה בהעדפותינו ובתנאי השימוש.
1- שקע קדמי - יש לחבר את הכפתור, הבאג או ההנעה לשקע בחזית הרדיו. הטון נוצר על ידי כרטיס הקול בתוך הרדיו ונשלח לרמקולים החיצוניים או לכרטיס הקול של המחשב האישי (אם האחרון הופעל באמצעות לחצן SC). ההנעה דורשת הפעלה של המקש הפנימי שהוא מדויק מאוד גם אם הוא יוצר את הקוד במהירות גבוהה יותר מזה שהוגדר בכ -15%.
2- מפתח חיצוני מחובר לשקע הקדמי - ההנעה מחוברת למקלט החיצוני שבתורו מחובר לשקע הקדמי של הרדיו. במקרה זה יש לבטל את המקש הפנימי על ידי הסרת הצ'ק מהערך האימבי.
3- מפתח פיזי או משוט מחובר למחשב - זהו החיבור המועדף בעת הפעלה מרחוק. יש לחבר את המפתח הטלגרפי, ההנעה או המקלדת ליציאה הטורית של המחשב באמצעות המתאם המוצג הבא. למרות שזה לא מוזכר במדריך הרשמי, כדאי להוסיף כמה קבלים ושני נגדים לניתוק המגעים. יש להפעיל את המפתח במקלט 1 או במקלט 2 באמצעות תפריט אפשרויות-> התקן-> הפעל מקש נוסף.
4- מפתח CW משני - כפי שמוצג בסעיף הקודם, כל מקלט יכול להיות מצויד במפתח וירטואלי המחובר ליציאה טורית, גם וירטואלית. ניתן לשלוט ביציאה זו על ידי SW לתחרות או מחולל מאקרו. זוהי מערכת SW המקבילה לממשק hw המתואר במדריך QARTest. ממשק זה משתמש בטרנזיסטור PNP המונע על ידי אות DTR או RTS של יציאה טורית. גם במקרה זה יש להפעיל את המפתח במקלט 1 או במקלט 2 דרך התפריט אפשרויות-> התקן-> הפעל מקש משני.
לחצן 5- מחובר לבקר ה- E-Coder- זהו גם סוג של חיבור לשימוש בעת הפעלה מרחוק. בקר ה- E-Coder מתחבר ליציאת ה- USB של המחשב, והלחצן הטלגרפי מתחבר לשקע המתאים בגב ה- E-Coder. במקרה זה אין אפשרות להפעיל יציאה טורית, אך יש צורך להגדיר ולהפעיל את קודן האלקטרוני בתפריט אפשרויות-> לוח.
הסרטון לצד ממחיש כיצד פועל ה- E-Coder ואת משוט CW המשמש במצב מרוחק.
6- מאקרו CW (פרוטוקול TCI) - שלא כמו מכשירי רדיו מסחריים רבים, SDR ולא, EESDR אינה מציעה מערכת לשליחת הודעות CW אוטומטית, המכונה בדרך כלל MACRO. במציאות EESDR, בנוסף לכל מערכות החיבור הרגילות, כגון יציאות טוריות, כרטיסי קול וכבלי שמע וירטואליים, מספקת חיבור רשת המשתמש בפרוטוקול בשם TCI - Transceiver Control Interface. בהמשך נראה את היתרונות (סנסציוניים) של פרוטוקול TCI, אך לעת עתה אנו מעוניינים לדעת כי בעזרת תוכנית צד שלישי אפשר להגדיר את פקודות המאקרו שלך ולשלוח אותן לרדיו באמצעות מקשי הפונקציות. אחת התוכניות הללו היא TCI-Macroavailable באתר שלי ומהווה תוספת קטנה ל- EESDR. לאחר התקנתו, תוכל להוסיף אותו לתוכנות להפעלה אוטומטית בעת הפעלת ESSDR. (אפשרויות תפריט-> תכונות). פרטים נוספים זמינים בדף הייעודי.
שלב 6: רחפן SDC - רחפן חופשי רב עוצמה Cw
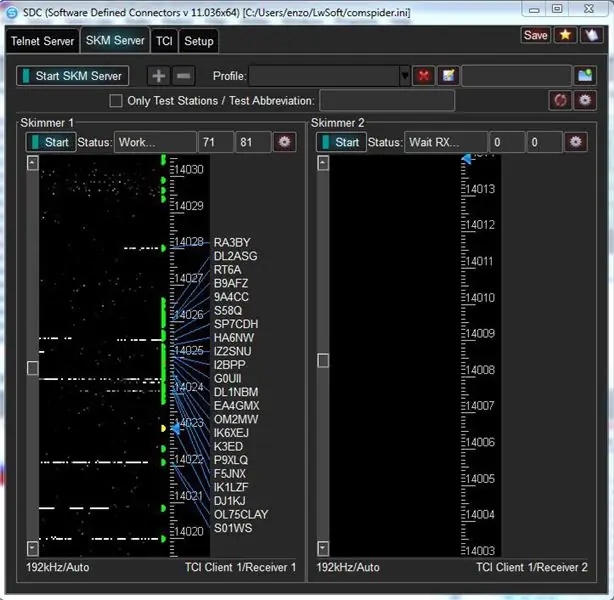

בין התכונות הרבות שמספק SDC, שעבורן אני מפנה אותך למדריך התוספת, כאן אנו מתארים את המעניין ביותר עבור מי שעוסק בטלגרפיה: רחפן ה- CW.
התצורה שתודגם אינה משתמשת בכבלי שמע וירטואליים, ואינה משתמשת ביציאות טוריות וירטואליות, ואין צורך להשתמש באומניריג כדי לשמור על הסנכרון בין הרדיו לרחפן. התצורה היחידה הנדרשת היא הפעלת פרוטוקול TCI הן ב- EESDR והן ב- SDC. כמו כן, ניתן יהיה להגדיר מקבץ חיצוני ומאגר מצרר הנותן אפשרות לצפות בנקודות המפענחות על ידי הרחפן יחד עם אלה המגיעים מאשכולות באינטרנט. גם להתקנה מלאה זו, אני מפנה אותך לדף הייעודי באתר שלי. כאן חשוב לראות את התוצאה הסופית.
ניתן לשלוח את הנקודות המפענחות למתאם, מה שהופך את זה למיותר לשמור על חלון הרחפן פעיל לצד זה של EESDR. יתר על כן, במיקום על עקבות של אות אפשר לדמיין את כל ה- qso שבינתיים SDC פענח.
שלב 7: מצבים דיגיטליים (מאת Graziano - Iw2noy)
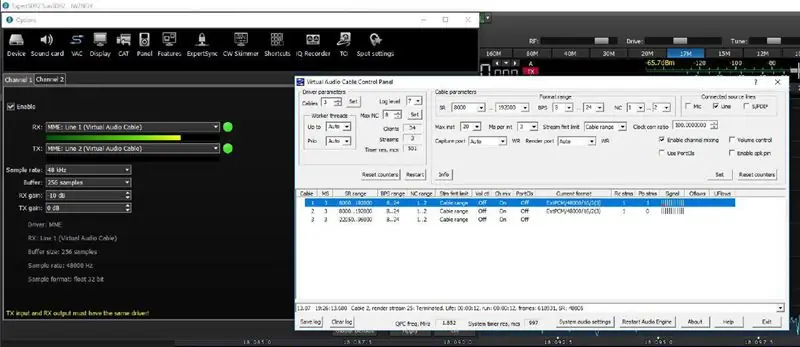
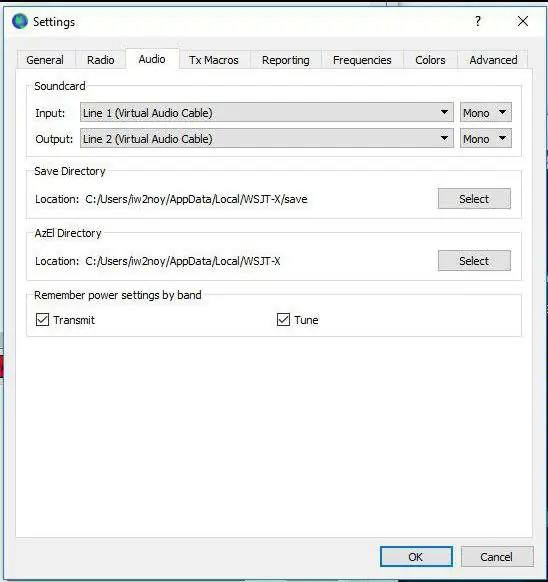
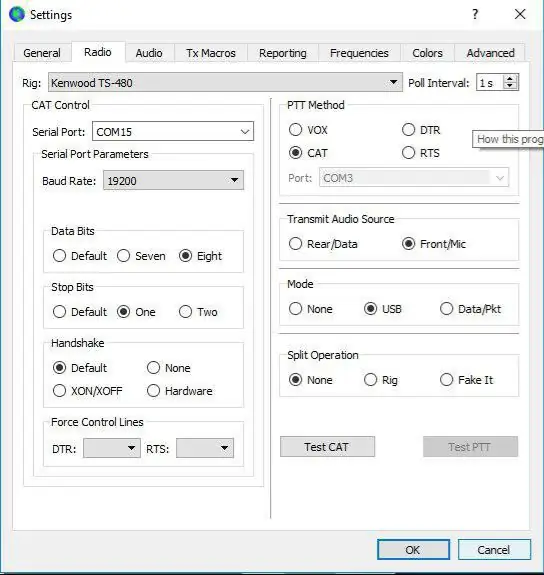
בזמן ההמתנה למצבים הדיגיטליים שיתמכו בממשק TCI, אנו רואים תצורה אפשרית של EESDR ו- WSJT עבור מצב FT-8/4.
שימוש בתוכנית לכבלי שמע וירטואליים כמו VAC 4.60 הגדר שני כבלי שמע כפי שמוצג באיור שלהלן. קו 1 (או כבל 1) יוגדר ב- EESDR ככבל שמע RX, קו 2 (או כבל 2) יוגדר במקום זאת ככבל שמע TX.
השלב הבא הוא הגדרת הקצה השני (כביכול) של כבלי שמע וירטואליים. לשם כך יש להתערב בתוכנית המשמשת מצבים דיגיטליים (בדוגמה שלנו WSJT): בחלק המוקדש לאודיו, ערוצי הקלט / הפלט מוגדרים כפי שמוצג באיור.
התצורה האחרונה הנדרשת היא בקרת תדרים. WSJT מספק מצבים שונים. באשר ל- PRO2, פשוט בחר את דגם הרדיו "Kenwood TS-480" כפי שמוצג באיור.
שלב 8: שימוש מרחוק ב- Sun SDR2
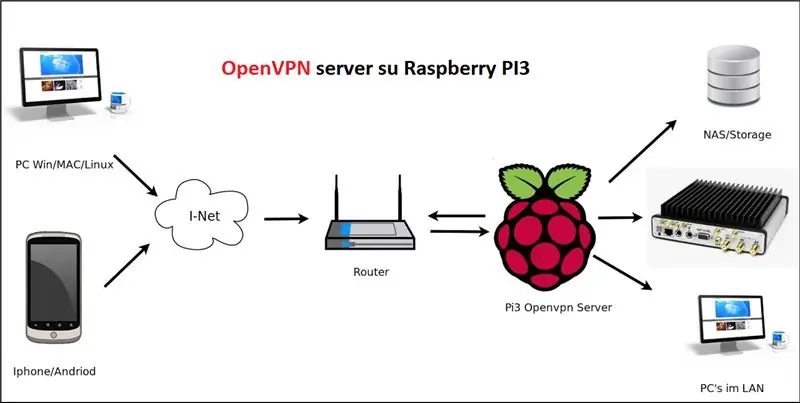
ישנן מספר אפשרויות לשימוש מרחוק ב- Sun SDR2.
Expert Remote System הוא הפתרון הרשמי שפותח עבור השמש. למעשה מדובר בשני יישומים:
- ExpertRS היא יישום השרת שיש להריץ במחשב מרוחק המסוגל לתקשר ישירות עם הרדיו.
- ExpertRC היא אפליקציית הלקוח הניתנת לביצוע מרחוק. עבור שתי היישומים מסופקות גרסאות שונות עבור מערכות ההפעלה השונות. מידע נוסף זמין בקישור של היצרן
הפתרון הזה לא מאוד נחמד בעיני כי השימוש ברדיו דורש מחשב מופעל לידו ושנית מכיוון שהיישום RemoteR-C / S אינו מיישם את כל התכונות שכבר קיימות ב- EESDR. לכן אני מציע לך להשתמש ברשת פרטית וירטואלית, או VPN, המאפשרת לך לגשת מרחוק לרשת הביתית שלך ולהשתמש ברדיו (ובכל מכשיר אחר ברשת שלך) כאילו המחשב שלך נמצא בבית פיזית. התנסיתי בפתרונות שונים, הן בתוכנה והן בחומרה (כלומר נתב ADSL עם שרת VPN משלו) ובסופו של דבר בחרתי בפתרון התוכנה של מערכת OpenVPN המנוסה והנבדקת הנתמכת על ידי כל אחד. לתצורה של שרת OpenVPN אני מפנה אותך לדף המתאים של האתר שלי. כאן מספיק לדעת שפתרון OpenVPN אינו תלוי בספק ה- ADSL, שנדרשת כתובת IP ציבורית או לפחות הרשמה לשירות DNS דינאמי (no-ip, Dyn-Dns וכו ') וכי היא יש צורך להשקיע ברכישת פטל PI3 עם כרטיס SD 8-16 ג'יגה-בתים. ל- OpenVPN יש גם את היתרון המשמעותי של תמיכה מקומית בכל מערכות ההפעלה, כולל IOS ואנדרואיד.
iw7dmh.jimdo.com/ תודה על המידע.
מוּמלָץ:
NodeMcu ESP8266 התקנה ראשונה עם Arduino IDE: 10 שלבים

NodeMcu ESP8266 התקנה ראשונה עם Arduino IDE: אני מייצר מכשירים הנשלטים על ידי Twitch; קונסולות מותאמות אישית, בקרים והתראות אחרות! שידורים חיים מתקיימים בכל רביעי ושבת בשעה 21:00 בערב (שעון החוף המזרחי) ב https://www.twitch.tv/noycebru, נקודות שיא ב- TikTok @noycebru, ותוכל לצפות בהדרכות ב- YouTube
התקנה/התקנה של MultiBoard: 5 שלבים

התקנה/התקנה של MultiBoard: MultiBoard היא תוכנית שניתן להשתמש בה לחיבור מספר מקלדות למחשב Windows. ואז לתכנת מחדש את הקלט של המקלדות האלה. לדוגמה פתח יישום או הפעל AutoHotkeyscript כאשר לוחצים על מקש מסוים. Github: https: // g
שליטה בטלוויזיה וחיבור פטל מחובר עם אותו שלט: 4 שלבים

שליטה בטלוויזיה ומחוברת Raspberry Pi עם אותו שלט: כדי לשלוט ב- Raspberry Pi עם שלט אינפרא אדום, פעם היינו יכולים להשתמש ב- LIRC. זה עבד עד Kernel 4.19.X כשהיה הרבה יותר מאתגר לגרום ל- LIRC לעבוד. בפרויקט זה יש לנו Raspberry Pi 3 B+ המחובר לטלוויזיה ואנחנו
חיתוך וחיבור מחדש של רצועות אור פיליפס גוון (לאלה מאיתנו שאינן מיומנות בהלחמה): 6 שלבים

חיתוך וחיבור מחדש של פיליפס גוון רצועות אור (לאלו מאיתנו שאינם מיומנות בהלחמה): אם אתה מיומן בהלחמה יש כאן פוסט טוב על ידי 'רודלי' כיצד לעשות זאת מבלי לחתוך את כריות ההלחמה לשניים .צעדים אלה מיועדים לאלו מאיתנו המוכרים, אך אינם מיומנים במיוחד בהלחמה. עשיתי מכירה בסיסית
צור מקלדת מטריקס ממברנה משלך (וחיבור עד לארדואינו): 7 שלבים (עם תמונות)

צור מקשי מטריקס ממברנה משלך (וחיבור עד לארדואינו): אז אתה רוצה ליצור לוח מקשים משלך? למה? גם הכנת לוח מקשים משלך יכולה להיות שימושית מסיבות רבות. זה זול וקל לביצוע, זה יכול להיות ממוקם במצבים שבהם זה עלול להיות מושחת או נגנב ללא הרבה תסכול, זה יכול להיות לגמרי
