
תוכן עניינים:
- מְחַבֵּר John Day [email protected].
- Public 2024-01-30 09:14.
- שונה לאחרונה 2025-01-23 14:46.




אני כבר הבעלים של Chromecast v2 (העגול, מקל ה- USB כמו הוא v1 ו- v3 נראה כמו v2 אבל עם G on i ויש לו לבנת כוח עם יציאת Ethernet) ואני אוהב את זה, כיף גדול להשתמש בו וקל להתקנה, אבל…
כן יש אבל כשאני נמצא במקום שאין לי גישה לאינטרנט ואיני יכול להשתמש בתוכנית הנתונים שלי, אני לא יכול להשתמש בו כדי להזרים מדיה מקומית מהטלפון או מהטאבלט שלי, אפילו כשאני לא עושה זאת לא צריך אינטרנט בכלל, גוגל ב"חוכמה הגדולה "מביניהם החליט לא לתת לזה אפילו אתחול ללא אינטרנט, זה גרוע אם בסופו של דבר תזדקק לו לזרם
יש לי נתב מיני GL-MT300A, הוא מאוד מאוד קטן ויכול להיות מופעל באמצעות טלפון, סוללה חיצונית או מטען לטלפון, אני משתמש בו כדי לשייך אליו את ה- Chromecast וכאשר אני צריך אינטרנט אני פשוט מחבר את הנתב לחוטית רשת או אם יש להם רק WiFi, היא תומכת להתחבר לזה כלקוח ולפעול כנתב במקביל, כעת הבעיה עדיין ממשיכה, אין אינטרנט = אין Chromecast של מדיה מקומית עבורך. כאן נכנס לשחק Raspberry Pi Zero W (W מגיע מ- Wireless, יש לו כרטיס build it, * כן *, גם Bluetooth אבל אני לא צריך את זה: P)
שלב 1: מה שאתה צריך ומה שאתה מקבל



אתה צריך:
- Raspberry Pi Zero W (שלי נמצא במקרה אקרילי)
- כבל HDMI (נחמד להחזיק אחד עם כובעי פלסטיק)
- מקור חשמל (מטען טלפון במקרה שלי)
- מתאם מיני HDMI (זכר) למלוא HDMI (נקבה) מלא (מגיע עם PI)
- כרטיס SD של 8 ג'יגה -בתים ומעלה (אני משתמש ב -16 ג'יגה -בתים של Medion)
- קורא כרטיסי SD (קיבלתי במתנה עם בנק חשמל מחאמה)
- חיבור לאינטרנט ומחשב PC להורדת "Raspbian Stretch Lite"
- Etcher Portable (כותב תמונות sd) -> קבל את etcher עבור Windows x86 (32 סיביות) (נייד) יעבוד גם על x64
- הורד את קיט מהקישור המצורף או גוגל עבורו
אתה תקבל:
יעד העברה לקבצי וידאו משירותים מקוונים כמו YouTube ומדיה מקומית (וידאו, שמע ותמונות) לאנדרואיד (Raspicast), חלונות וכל מערכת הפעלה התומכת באפליקציית לקוח SSH
זה לא דורש אינטרנט אם המדיה שאתה שולח אליה מאוחסנת במכשיר שלך או במקום כלשהו ברשת המקומית
אתה יכול לקבל שלט רחוק של המטרה כמו השמעה, לבחור את המקור, הפעלה/השהייה, עוצמת קול, הפסק. (כפתור SSH או SSH פטל, מרק)
אתה מקבל זמן אתחול מהיר מאוד של המכשיר, עבור Raspberry Pi Zero, בסביבות 10 שניות
אתה מקבל טפט ברירת מחדל ודרך להציג טפטים אקראיים על ידי לחיצה על כפתור שאינו תופס מקום במכשיר שלך ונשאר שם עד לאתחול מחדש. (אפשר לשנות את זה להיות מתמשך, אני אראה מאוחר יותר איך)
הוא מקבל סוגים שונים של זרמים (כמו HTTP, HTTPS, RTSP) ובעזרת מחשב, מחשב נייד במקרה שלי, Sopcast, Acestream וכן מדיה מקומית עם כתוביות חיצוניות (כמו srt, sub)
אתה יכול אפילו לתת קבצים באמצעות HTTP המאוחסן במחשב שלך, בעזרת שרת אינטרנט נייד וקובץ יחיד לנגן
יש עוד מה לגלות, להוסיף או להסיר, בהתאם לצרכים שלך
שלב 2: קבלת התוכנה והכלים להכנסת כרטיס SD



הורדות:
עכשיו אתה נכנס ל https://www.raspberrypi.org/downloads/raspbian/ ומוריד את "Raspbian Stretch Lite"
עבור אל https://www.balena.io/etcher/ וקבל את עטצ'ר ל- Windows x86 (32 סיביות) (נייד) (יש גם גרסאות לינוקס ו- mac)
הורד מרק מ-
עכשיו שיש לך את כל זה נתחיל את אתשר ונכניס את הכרטיס לקורא הכרטיסים והקורא במחשב: P
ב- Etcher לחץ על בחר תמונה ובחר את קובץ ה- zip שהורדת (בשבילי בזמן שאני כותב זהו "2018-11-13-raspbian-stretch-lite.zip", ולאחר מכן בחר את קורא הכרטיסים מהרשימה המוצגת ולחץ לפחות פלאש, הוא יבקש את אישור בקרת חשבון המשתמש (UAC), יאפשר זאת, הוא צריך לגשת פיזית לכרטיס ה- SD במצב בלעדי בכדי לכתוב את התמונה. בסיום נתק אותו, הוא כבר נפלט על ידי עטר והחזר אותו פנימה, תהיה מחיצת אתחול של ~ 50Mb ותתבקש לעצב "מחיצה לא מעוצבת" אל תבנו אותה, חלונות לא יכולים לקרוא מחיצות לינוקס ויש מחיצה ext4.
עליך ליצור 2 קבצים במחיצת האתחול.
קובץ חדש ללא סיומת שנקרא ssh
עוד אחד שנקרא wpa_supplicant.conf
התוכן של "wpa_supplicant.conf" הוא כדלקמן
מדינה = GB
ctrl_interface = DIR =/var/run/wpa_supplicant GROUP = netdev update_config = רשת אחת = {ssid = "YOUR_WIFI_SSID" psk = "YOUR_SUPER_SECRET_PASSWORD"}
עכשיו חבר אותו ל- Raspberry Pi שלך וחבר התקן פלט HDMI (aka טלוויזיה, מקרן וכו ') ולחשמל.
השורה האחרונה לפני הכניסה היא תוצג כתובת IP. (ככלל אצבע טוב שהקצאת כתובות זו תהיה סטטית מהנתב שלך, ראו תמונה של נתב Linksys.
שלב 3: עדכון והגדרת הכל

עדכן את המערכת שלך:
עדכון sudo apt-get
sudo apt-get upgrade sudo apt-get update sudo rpi-update
אחרי שהכל נעשה יופעל מחדש ויהיה לך חלון מרק שאינו פעיל, סגור אותו והתחל מחדש עם אותם נתונים מהשלב הקודם.
עכשיו נתקין omxplayer, אין צורך לקמפל אותו מהמקור הוא חלק ממאגרי ה- Raspbian.
sudo apt-get install omxplayer fonts-freefont-ttf
אני רוצה דרך לשנות את יציאת ה- HDMI של הטלוויזיה שלי, בעזרת הפטל שלי, כאילו אני רוצה לזרוק לה משהו ולא רוצה להשתמש בשלט כדי לשנות מקור לאן שהוא מחובר. יש דרך לעשות זאת מה- Pi ובעזרת פקודה מהאפליקציה המועדפת עלי. סיפור ארוך קצר בצע את הפעולות הבאות:
sudo apt-get install cec-utils
עכשיו הוא עוקב אחר מציג התמונות של framebuffer שנקרא fbi (יש גם גרסה מתקדמת יותר שנקראת fim)
sudo apt-get להתקין fbi
תמיכה בסמבה, שיתוף חלונות לגישה ולתיקיה משותפת.
sudo apt-get להתקין samba samba-common-bin
cd /home /pi
sudo mkdir -m 1777/home/pi/share
ערוך קובץ תצורה של סמבה
sudo nano /etc/samba/smb.conf
הכנס את השורות הבאות בסוף (אלה שמתחילות ב- # הן הערות וניתן להתעלם מהן)
[לַחֲלוֹק]
הערה = פי תיקיה משותפת נתיב =/home/pi/share דפדפן = כן כתוב = אורח בלבד = אין ליצור מסכה = 0777 מסכת מדריך = 0777 ציבורית = כן אורח בסדר = כן
לבסוף, שמור אותו; שימוש בננו במסוף:
לחץ על "Ctrl+X" כדי לסגור את הקובץ, ולאחר מכן "Y" כדי לאשר את השמירה, ולאחר מכן "Enter" כדי לשמור את הקובץ בשם הקובץ הנכון.
כעת הגדר את הסיסמה עבור הסמבה זהה לזה של המשתמש pi (ברירת מחדל: פטל)
sudo smbpasswd -a pi
הפעל מחדש את שירות הסמבה
sudo /etc/init.d/samba הפעלה מחדש
עכשיו יש לך את היסודות, ההתאמה האישית היא הבאה.
שלב 4: התאמה אישית

הפוך את מסך ההתזה להצגה בעת ההפעלה במקום מסך שחור עם טקסט לבן.
הורד את WinSCP והיכנס באמצעות אותו IP, משתמש וסיסמה מהתחברות SSH/Putty.
עבור/home/pi/והעלה את התמונה המסופקת בקובץ ה- zip בשלב זה, לאחר פתיחת הגריזה. ואז צא. התמונה היא 1080p ברזולוציה.
הקלד את הפקודה הבאה במרק:
ננו ~/.bashrc
גלול לשורה האחרונה עם מקשי החצים הכנס שם את השורות הבאות (אלה שמתחילות ב- # הן הערות וניתן להתעלם מהן)
# fifo לפקודות מעל ssh ל- omxplayer
mkfifo/tmp/cmd # מסך התזה להחלפת המסך השחור והטקסט sudo/usr/bin/fbi -noverbose -a -T 1 /home/pi/splashscreen.jpg
לבסוף, שמור אותו; באמצעות ננו במסוף: הקש על "Ctrl+X" כדי לסגור את הקובץ, ולאחר מכן "Y" כדי לאשר את השמירה, ולאחר מכן "Enter" כדי לשמור את הקובץ בשם הקובץ הנכון.
כעת אנו מבצעים כניסה אוטומטית למשתמש 'pi' בעת האתחול, אנו זקוקים לה כדי להציג את התמונה, ניתן לבצע זאת ללא התחברות אוטומטית אך היא קשה יותר ויכולה להיגמר מהר על ידי שגיאת הקלדה אחת.
sudo raspi-config
- בחר באפשרות אתחול
- בחר שולחן עבודה/CLI
- בחר כניסה אוטומטית למסוף עבור CLI
עכשיו אנחנו הולכים לאתחל מחדש וסיימנו עם הפאי ונכין את הטוב למשחק.
sudo אתחול מחדש
הרעיון של הפרויקט שלי הוא שרוב הדברים נעשים בלקוח SSH מכיוון שניתן להתאים אותו ולשנות את הצורך שלו.
שלב 5: כיצד להשתמש בו:




אראה את הפקודות ומה הן עושות וכיצד להגדיר את התוכנה הנוספת ממכשיר הזרימה.
אני משתמש ב -3 אפליקציות אנדרואיד ו -4 אפליקציות מחשב למטרות שלי אבל אתה מיישם את מה שאתה צריך ממה שאני אראה לך או שאתה יכול לקבל את כל זה ואפילו להוסיף לו עוד.
• YouTube: תחת שימוש ב- Android Raspcast, תחת מחשב השתמש באתר כמו https://www.onlinevideoconverter.com/ או
www.youtubnow.com/ או https://youtubemp4.to או אפילו טוב יותר https://mpgun.com/youtube-to-mp4.html?yid=hTJAnWWK7YQ (hTJAnWWK7YQ הוא מזהה יוטיוב) תקבל קישור ישיר לתקשורת שניתן לנגן באמצעות הפקודה הבאה:
omxplayer -o hdmi "https://sv89.onlinevideoconverter.com/download?file=f5a0d3c2e4d3g6h7"/tmp/cmd
הוספת < /tmp /cmd תאפשר שליטה מרחוק ו; הד. > /tmp /cmd יתחיל לשחק את הזרם או שהוא יחכה לפקודה מה- fifo. הפרמטר -o hdmi של omxplayer יופץ לווידאו HDMI ואודיו יגיע לשם, זה חשוב לאנשים שמשתמשים בגרסאות הגדולות יותר של Raspberry Pi Zero W.
עכשיו אני מראה לך כיצד להגדיר את Raspicast לאנדרואיד, הוא בחינם ואין בו מודעות.
התקן את Raspicast מחנות Google Play והגדר אותה כמו בתמונות המסופקות.
play.google.com/store/apps/details?id=at.huber.raspicast
• Sopcast: התחל Sopcast במחשב בחר ערוץ וכאשר אתה רואה תמונה תן את הפקודה הבאה
ה- IP 192.168.1.6 הוא כתובת ה- IP של המחשב האישי שלך. מחשב נייד לא זה מה- PI, בדוגמה שלי לפי יש 192.168.1.9 ולנייד 192.168.1.6
omxplayer -o hdmi "192.168.1.6:8902" /tmp /cmd
• AcePlayer: הפעל אותו, בחר ערוץ ו … יש הגדרות חד פעמיות שאתה צריך לשנות כדי שזה יעבוד, עבור אל כלים -> העדפות -> עבה הכל, פלט זרם -> שרשרת פלט זרם ברירת מחדל, שבה אתה מזין את הדברים הבאים
#duplicate {dst = "http {mux = ts, dst =: 8902/tv.asf}", dst = display}
לחץ על שמור. כעת הפקודה שתראה לכם את הזרם, לאחר שהתחלתם אותו ב- AcePlayer ofc:
omxplayer -o hdmi "https://192.168.1.6:8902/tv.asf"/tmp/cmd
• העברת קובץ מהמחשב הדרוש לך Putty, Zervit, VLC מותקן (לא נייד)
את Zervit אתה מקבל מ-
ראשית עליך להכניס את zervit.exe לתיקייה עם קבצי המדיה שברצונך לשלוח ל- Raspberry PI שלך, ולאחר מכן הפעל אותו, הוא ישאל כמה שאלות. "מספר יציאה להאזנה (80):" הקלד 80 והזן "קבל רישום ספריות [Y/N]:" הקלד y והזן כעת פתח דפדפן והקלד את כתובת ה- IP שלך ב- https://192.168.1.6 שתראה כל קבצי המדיה שם, העתק את הקישור לאחד מהם בלחיצה ימנית -> העתק קישור, ולאחר מכן ssh עם מרק והקלד
omxplayer -o hdmi "https://192.168.1.6/Movie.mp4"/tmp/cmd < - או איך שקוראים לקובץ המדיה שלך
עבור קבצים עם כתוביות שים את הכתוביות, אותו שם כמו קובץ וידאו עם סיומת srt בתיקייה המשותפת של Windows של הפטל
RASPBERRYPI / share
אוֹ
192.168.1.9 / שיתוף
כאשר 192.168.1.9 הוא ה- IP של הפטל שלך.
בתיקיית הבית שלך (/home/pi)
winscp עם pi: rasspberry והעלה סקריפט פייתון בשם 'omxplayersub.py' עם התוכן הבא:
ייבוא תהליך משנה
יבוא sys יבוא urllib2 אם (len (sys.argv)! = 2): הדפס "אין שם קובץ שצוין" צא () file = sys.argv [1] subfile = "/home/pi/share/"+ file.split ("/") [-1] subfile = subfile [: -3] + "srt" subfile = urllib2.unquote (subfile) subprocess. Popen ('omxplayer -o hdmi -r --font "/home/pi/Segoe ממשק משתמש, Medium.ttf "--italic-font"/home/pi/Segoe UI, Italic.ttf "-מרכז מרכז ' +'" ' +קובץ +' "' +'-כתוביות ' +'" ' + קובץ משנה +'"', shell = True)
עכשיו העלה את זה עם גופני ממשק המשתמש של Segoe ו- FreeSans לתיקיית הבית שלך (/home/pi) שנה את שמות הגופנים עבור סוג הגופן הרצוי ובמידת הצורך הוסף-גודל גודל 55 (ברירת מחדל: 55) לאחר-יישור עם הגודל הרצוי.
והשתמש בפקודה הבאה כדי לשחק:
python omxplayersub.py "https://192.168.1.6/Defiance%20S01E02.mp4" </tmp/cmd <- או איך שקוראים לקובץ המדיה שלך
אם אתה לא רואה את זה על המסך, יש בעיה תאימות, בכמה קבצי h264 הפרופיל מוצג על ידי h264 -omx כ -99, כן שלילי 99, וזה לא יופעל, במקרה זה ובמקרה של קובץ עם כתוביות חיצוניות תצטרך להשתמש בזרם VLC בחר קובץ/קבצים, בחר HTTP, תן ליציאת ברירת מחדל, h.264/AAC (TS), שמור על קנה מידה ל -1, קידוד טרנס - הגדרות כתוביות עבות, לחץ על כפתור הזרם והניח הוא פועל כמה שניות.
omxplayer -o hdmi "https://192.168.1.6:8080/"/tmp/cmd < - זה יתחיל לשחק
אנו מבצעים קידוד מחדש, זה הולך להיות אובדן איכות קטן בתצוגה והמעבד יעבוד יותר במחשב אבל זה עובד.
CEC - בקרות
הפעל טלוויזיה
הד על 0 | cec -client -s -d 1
כבה את הטלוויזיה
הד המתנה 0 | cec -client -s -d 1
שנה מקור HDMI
HDMI1
הד "tx 4F: 82: 10: 00" | cec -client -s -d 1
HDMI2
הד "tx 4F: 82: 20: 00" | cec -client -s -d 1
HDMI3
הד "tx 4F: 82: 30: 00" | cec -client -s -d 1
HDMI4
הד "tx 4F: 82: 40: 00" | cec -client -s -d 1
כמו שאתה רואה את הבייט השלישי במחרוזת ה- hex שאנו מהדהדים הוא מספר מחבר ה- HDMI להגדרה פעיל.
שלב 6: רשימת פקודות שיש להכניס לאפליקציות

התקנת כבר את Raspicast בשלב הקודם, עכשיו אתה צריך לבחור בין SSH פטל (זה בתשלום) או SSH Button (זה בחינם ואני אוהב את זה יותר, אבל כבר קניתי פטל SSH בעבר כדי לגלות את זה).
פטל SSH
play.google.com/store/apps/details?id=uk.co.knowles_online.raspberryssh
יישום זה, או כפתור SSH, נדרש אם אתה צריך להעביר דברים מהמחשב האישי וזקוק לשלט רחוק ממכשיר אנדרואיד, ניתן להשתמש בו בלעדיו דרך מרק מהמחשב.
התצורה של שניהם כמעט זהה.
כפתור 1 Btn טקסט: אתחול מחדש
Btn Cmd:
sudo אתחול מחדש
כפתור 2
טקסט Btn: Poweroff
Btn Cmd:
sudo poweroff
כפתור 3
טקסט Btn: HDMI1
Btn Cmd:
הד "tx 4F: 82: 10: 00" | cec -client -s -d 1
כפתור 4
טקסט Btn: HDMI2
Btn Cmd:
הד "tx 4F: 82: 20: 00" | cec -client -s -d 1
לחצן 5
טקסט Btn: HDMI3
Btn Cmd:
הד "tx 4F: 82: 30: 00" | cec -client -s -d 1
כפתור 6
Btn Text: Kill omxplayer
Btn Cmd:
sudo killall -s 9 omxplayer.bin
כפתור 7
טקסט Btn: Sopcast
Btn Cmd:
omxplayer -o hdmi "https://192.168.1.6:8902"/tmp/cmd
כפתור 8
טקסט Btn: AcePlayer
Btn Cmd:
omxplayer -o hdmi "https://192.168.1.6:8902/tv.asf"/tmp/cmd
כפתור 9
Btn טקסט: VLC Stream
Btn Cmd:
omxplayer -o hdmi "https://192.168.1.6:8080/"/tmp/cmd
לחצן 10
טקסט Btn: הפעלה/השהה
Btn Cmd:
הד -n p> /tmp /cmd
כפתור 11
טקסט Btn: נפח +
Btn Cmd:
echo -n +> /tmp /cmd
לחצן 12
טקסט Btn: נפח -
Btn Cmd:
echo -n -> /tmp /cmd
כפתור 13
טקסט Btn: צא מ- Omxplayer
Btn Cmd:
הד -n q> /tmp /cmd
כפתור 14
טקסט Btn: טפט אקראי
Btn Cmd:
wget -O DELME.jpg https://source.unsplash.com/random/1920x1080 &>/dev/null; sudo killall fbi &> /dev /null; sudo fbi -noverbose -a -T 1 DELME.jpg &> /dev /null; sleep 1; rm DELME.jpg
לחצן 15
טקסט Btn: טפט ברירת מחדל
Btn Cmd:
sudo killall fbi &> /dev /null; sudo fbi -noverbose -a -T 1 splashscreen-j.webp
כפתור 16 Btn טקסט: טפט מצגת
Btn Cmd:
cd/home/pi/מצגת/; sudo killall fbi &> /dev /null; sudo fbi -noverbose -a -T 1 -t 5 *-j.webp
-t 5 למשך 5 שניות
כפתור 17 Btn טקסט: הפעלת HTTP SUBTITLE (עריכה)
Btn Cmd:
python omxplayersub.py "https://192.168.1.6/Some%20video%20with%20subtitle.mp4" </tmp/cmd
בעת עריכה שנה את "https://192.168.1.6/Some%20video%20with%20subtitle.mp4" עם כתובת האתר של הקובץ ממקור חיצוני או שנה אותו למשהו כמו/home/pi/share. כתובית צריכה להיות ב-/home/pi/share, תמיד.
חלופת תוכנה חופשית ל- Raspberry SS https://play.google.com/store/apps/details? Id = com.pd7l.sshbutton & hl = iw_EN
עובד בדיוק אותו דבר כמו Raspberry SSH, אין לו מודעות, פחות צבעים וכל הכפתורים נמצאים בשורה אחת לא 2 אבל הם בחינם ועובדים מצוין.
עכשיו בסוף כמה דברים אקזוטיים, הזרם את מה שאתה מקליט עם הטלפון שלך בזמן אמת, יש כמה שניות של עיכוב לטלוויזיה שלך.
IP WEBCAMERA PRO (בתשלום)
play.google.com/store/apps/details?id=com.pas.webcam.pro
התחל להזרים והשתמש בפקודה הבאה כדי להעביר אותה לטלוויזיה
omxplayer -o hdmi rtsp: //192.168.1.8: 8080/h264_ulaw.sdp
שרת מצלמות RTSP (בחינם)
play.google.com/store/apps/details?id=com.miv.rtspcamera&hl=iw&rdid=com.miv.rtspcamera
עושה את אותו הדבר כמו בתשלום אך בחינם, ללא מודעות
omxplayer -o hdmi "rtsp: //192.168.1.8: 5554/מצלמה"
מצלמה פעילה - rtsp: // (כתובת IP של המכשיר): 5554/מצלמה אחורית - rtsp: // (כתובת IP של המכשיר): 5554/אחורה מצלמה קדמית - rtsp: // (כתובת IP של המכשיר): 5554/קדמי
פרמטרים של כתובת האתר של המצלמה:
רזולוציה רזולוציה - רוחב (מספר) x גובה (מספר)
מסגרת fps פריימים לשנייה - מיקרופון fps (מספר) הפעלה/השבתה של מיקרופון - מופעל (מחרוזת) או כבוי (מחרוזת)
דוגמה: rtsp: // (כתובת IP של המכשיר): 5554/אחורה? Res = 640x480 & fps = 10 & mic = on
שלב 7: עוד כמה דברים … ממשק WEB

התקן אותו עם שורה אחת מ- git
wget https://raw.githubusercontent.com/brainfoolong/omxwebgui-v2/master/install.sh && clear && sh install.sh
ממשק משתמש ברירת מחדל ביציאה 4321, הוא אינו זקוק לשרת אינטרנט והוא פועל תחת php
דרישות:
sudo apt-get install php-cli
sudo apt-get install php-mbstring sudo apt-get install php5-cli sudo apt-get install php5-mbstring
הורד/שיבוט/פרק את כל התסריט לתיקייה שאתה אוהב. הגדר chmod הנכון עבור התסריטים עם
chmod +x *.sh
צור שרת Web php המאזין ביציאה 4321, תוכל לשנות את היציאה למה שאתה רוצה. התחל עם אותו משתמש שאתה צריך כדי להפעיל את הסרטונים. אנא אל תשתמש באפצ'י או בשרת אחר להפעלת סקריפט ה- php, זה כנראה לא יעבוד.
php -S 0.0.0.0:4321 -t/home/pi/omxwebgui>/dev/null 2> & 1 &
פתח את דף האינטרנט עם https://192.168.1.9:4321 (כאשר 192.168.1.9 הוא ה- IP של פטל הפטל)
כדי לאפשר את ההפעלה האוטומטית בעת אתחול מחדש, הוסף את השורה הבאה לכרטיסייה. בצע זאת עם אותו משתמש שאתה צריך כדי להפעיל את הסרטונים. אין צורך בסודו. הוסף את השורה הבאה ל- crontab עם crontab -e כדי להפעיל את שרת ה- php הפשוט בעת אתחול מחדש.
crontab -e
עכשיו הוסף עם
@reboot php -S 0.0.0.0:4321 -t omxwebgui> /dev /null 2> & 1 &
הוסף את הקבצים בהגדרות, ניתן להוסיף רק שיתופים מתארחים או מפות מקומיים וזרמי אופק. Add/home/pi/share גם לתיקיית הכתוביות ובמידת הצורך אפשר לתקן את מהירות ההפעלה של 2x וללא באג קול.
מוּמלָץ:
מכשיר ASS (מכשיר חברתי אנטי חברתי): 7 שלבים

מכשיר ASS (מכשיר חברתי אנטי-חברתי): אמור שאתה הבן אדם שאוהב להיות בסביבה של אנשים אבל לא אוהב שהם מתקרבים מדי. אתה גם מענג אנשים ומתקשה להגיד לא לאנשים. אז אתה לא יודע איך להגיד להם לסגת. ובכן, הכנס - מכשיר ASS! Y
שימוש במתאם DC למכשיר המונע באמצעות סוללות: 3 שלבים

שימוש במתאם DC למכשיר המונע באמצעות סוללות: מדריך זה יראה לך כיצד להשתמש במתאם DC במקום בסוללות. באמצעות ספק כוח DC, לא תזדקק לסוללות נוספות מה שהופך את המכשיר לזול יותר להפעלה. חיקוי הסוללות כאן עשוי במבוק
כיצד להמיר טלפון ישן (NOKIA 6600) למכשיר SUPERGADGET: 37 שלבים

כיצד להמיר טלפון סלולרי ישן (NOKIA 6600) למכשיר SUPERGADGET-MICROCOMPUTER: http://www.internetsecretbook.com https://www.youtube.com/thebibleformula באמצע הקושי טמונה ההזדמנות. - אלברט איינשטיין טלפון נוקיה 6600 כולל תכונות הדמיה מתקדמות חדשות, כולל צג TFT בהיר בגודל 65,536 צבעים וקווי
הדרכת Bluetooth RYB080l למכשיר לביש: 8 שלבים

הדרכת Bluetooth של RYB080l למכשיר לביש: היי, מה קורה חבר'ה! אקרש כאן מ- CETech. הפרויקט הזה שלי הוא יותר עקומת למידה להבנת העבודה של מודול ה- Bluetooth הקטן של Reyax. ראשית נבין את המודול לבד וננסה להשתמש בו ישירות, ואז נשתף פעולה עם
איך מכינים מסקטן של Slayer (בדומה לסליל טסלה): 4 שלבים
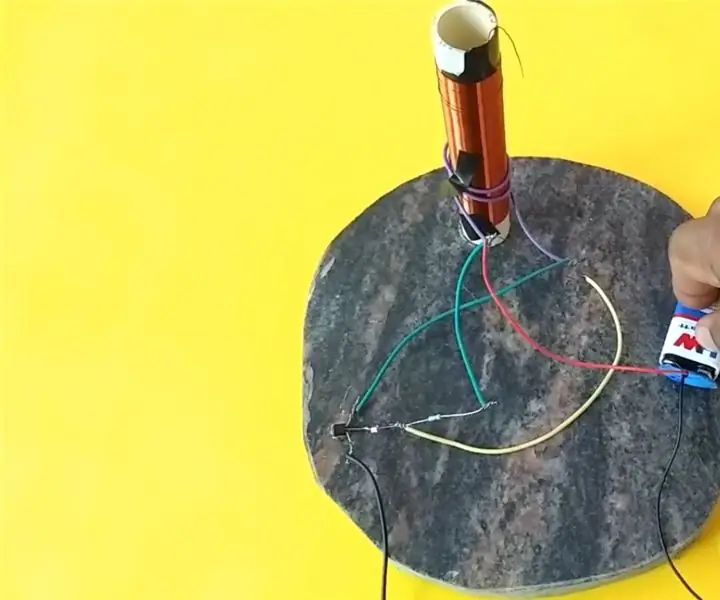
איך מכינים מסקטן של Slayer (בדומה לסליל טסלה): שלום לכם, כאן אנו הולכים להכין מסעיר קוטל. זהו מעגל פשוט וקל מאוד לביצוע
