
תוכן עניינים:
- מְחַבֵּר John Day [email protected].
- Public 2024-01-30 09:14.
- שונה לאחרונה 2025-01-23 14:46.

עבור פרויקט זה הכנתי SmartHome שניתן להפעיל באמצעות אתר אינטרנט ונייד. לשם כך אני משתמש ב- Raspberry PI כמסד נתונים ושרת אינטרנט.
אספקה
אם אתה רוצה להתחיל את זה, אתה צריך כמה דברים:
- 5 נוריות לבנות (5 מ"מ)
- חיישן טמפרטורות חוט אחד
- 1 LDR (נגד תלוי אור)
- 2 מנועי סרוו
- 1 microSD (עבור פטל פטל)
- 1 אספקת חשמל ללוח
- 1 פטל פי 3 דגם B+
- 3 צלחות קצף
- מנוע צעד אחד (5V)
- קורא RFID-RC522 אחד
- 8 נגדים (220 אוהם)
- נגד אחד (10K אוהם)
- 2 לוחות לחם
- 2 חבילות מגשרות
- צג LCD בגודל 16x2
- 1 PCF8574AN
- 4 חלונות קטנים (מודפסים בתלת מימד)
- דלת אחת (מודפס בתלת מימד)
- 2 חלונות גדולים (מודפסים בתלת מימד)
- דלת מוסך אחת (מודפס בתלת מימד)
אם אתה צריך את כל זה כדי לקנות, העלות המקסימלית תהיה סביב € 150
שלב 1: חיווט
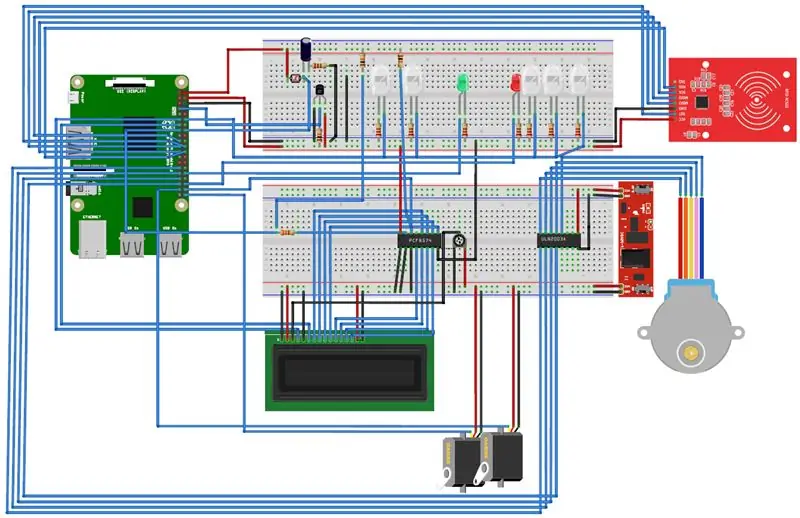
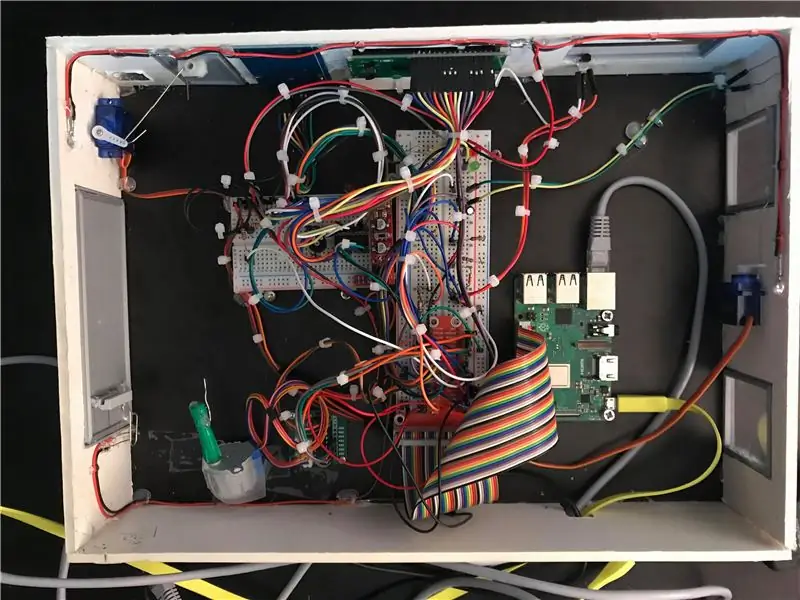
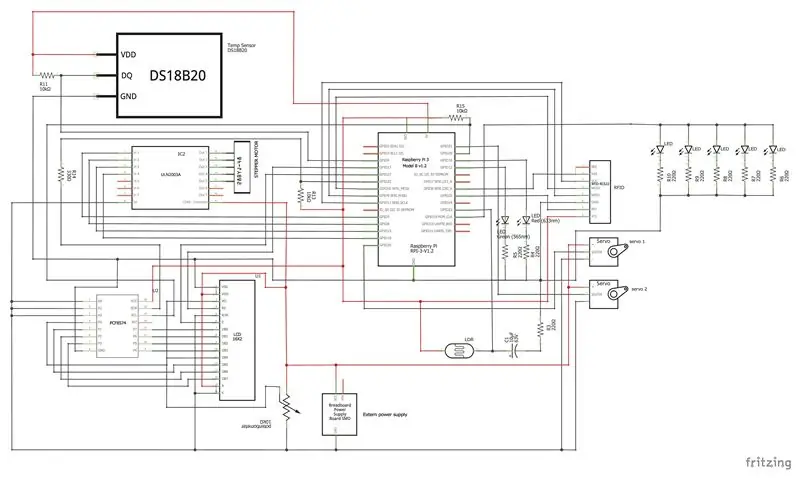
הדרך הקלה ביותר להתחיל היא עם החיווט כך שכבר יש לך את היסודות, בשיטה זו תוכל לבדוק בקלות אם הכל עובד כשאתה כותב את הקוד.
בדרך זו אתה יכול לראות אם יש לך מספיק סיכות ב- Raspberry Pi כדי לחבר הכל. במקרה זה השתמשתי ב- PCF8574AN לשליטה על ה- LCD שלי עם פחות סיכות GPIO.
כדי לצייר את התוכנית השתמשתי ב- Fritzing. זוהי תוכנית שימושית שבה תוכל לצפות בכבלים שלך בצורה מאורגנת היטב.
כפי שאתה יכול לראות בתמונה השנייה יש הרבה כבלים כך שאתה עדיין צריך לעבוד בצורה מאורגנת.
שלב 2: דיור
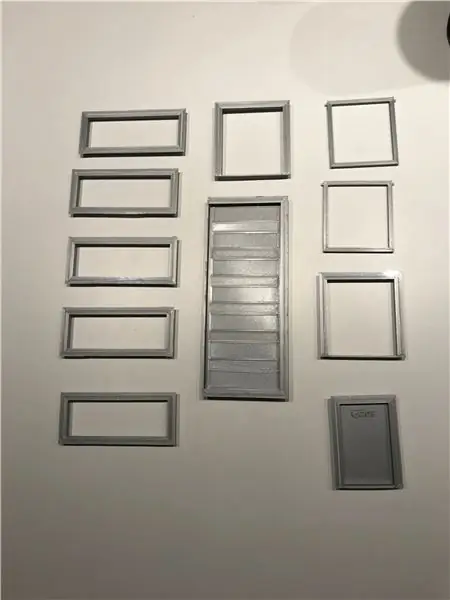



עבור הדיור השתמשתי בלוחות קצף כקירות. השתמשתי בסכין כדי לחתוך את הלוחות בצורות הרצויות. החלונות, הדלתות ודלת המוסך מודפסים בתלת מימד. כמובן שציירתי את הבית מראש אז ידעתי באילו ממדים עלי להשתמש.
השתמשתי ב- SketchUp כדי לצייר את הבית.השתמשתי באקדח דבק כדי לשמור על הקירות ישרים ולהחזיק אותם יחד, אם אתה יכול לראות על התמונות, החלון ודלת המוסך מחוברים עם דבק כך שהוא יהיה חזק מספיק.הקופסה השחורה בתמונה השלישית יש קופסה שהעברתי כדי שהכל יישאר שלם
שלב 3: מסד נתונים
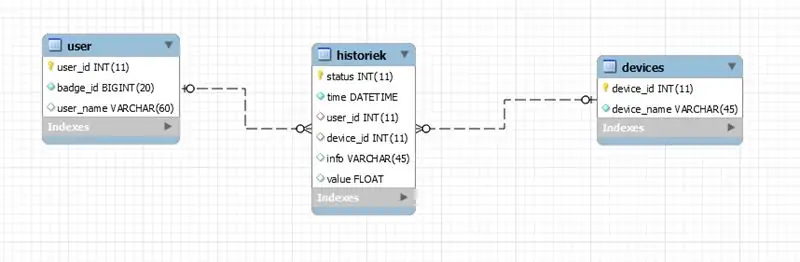
קודם כל, עליך לעצב את מסד הנתונים באמצעות Mysql Workbench. אם זה הצליח, עליך להתקין את מסד הנתונים של Mysql ב- Raspberry Pi.
הצעד הראשון שאתה לוקח הוא לבדוק אם ה- Pi שלך מתעדכן. אתה יכול להשתמש בפקודה הבאה:
עדכון sudo apt-get
ו
sudo apt-get upgrade
כעת תוכל להתקין את שרת Mysql:
sudo apt-get התקן את שרת mysql
אם השרת Mysql מותקן, התקן את לקוח Mysql
sudo apt-get להתקין mysql-client
אם אתה מסתכל כעת על שרת sql לפי הפקודה:
sudo mysql
כעת תוכל לייבא את קוד מסד הנתונים שלך על ידי פתיחת קובץ.mwb עם שולחן העבודה SQL והנדסאי קדימה. העתק את הקוד והדבק אותו ב- mysql מהפטל. מסד הנתונים עשוי.
כדי שהמשתמש יקבל את כל ההרשאות, הוסף את שם המשתמש שלך בטבלה
להעניק את כל ההרשאות ב- smarthome.* ל'שם שלך '@'%'המזוהה על ידי' שמך ';
כמובן שאתה צריך לרענן את השולחן עכשיו
זכויות הדחה;
כדי לבדוק זאת אתה יכול פשוט לנסות:
השתמש ב- smarthome;
בחר * מתוך היסטוריה;
בטבלת המשתמשים שמות המשתמשים באים יחד עם התג שלהם, כאן תוכל להוסיף משתמשים חדשים. בטבלת המכשירים אתה יכול למצוא את כל החיישנים הפעילים עם המזהה שלהם. טבלת ההיסטוריה מציגה את כל מה שקורה כמו חיישן הטמפרטורה, תג עם מצב דלת המוסך ועוד.
שלב 4: התקנה
כדי להגדיר את התמונה ב- Raspberry Pi אתה יכול להשתמש במרק, זוהי תוכנית חינמית. תוכל למצוא את קובץ התמונה הבסיסית כאן:
ממשקים
כמובן שאתה צריך לאפשר כמה ממשקים ב- Pi. עבור תחילה לדף התצורה.
sudo raspi-config
עכשיו אתה יכול ללכת לקטגוריות 1-Wire ו- Spi ושתיהן מאפשרות אותן. תזדקק לאלה עבור חיישן הטמפרטורה.
וויי - פיי
בצע את השלבים הבאים כדי לקבל wifi ב- Pi.
היכנס תחילה כשורש
sudo-i
לאחר מכן מלא את השם והסיסמה של רשת ה- wifi שלך
wpa_passphrase = "wifiname" "סיסמה" >> /etc/wpa_supplicant/wpa_supplicant.conf
לאחר מכן הזן את לקוח WPA
wpa_cli
בחר את הממשק
ממשק wlan0
כעת טען מחדש את התצורה
להגדיר מחדש
ועכשיו אתה יכול לבדוק אם אתה מחובר
ip א
חבילות
הדבר הראשון שצריך לעשות הוא לעדכן את הגרסאות העדכניות ביותר
עדכון sudo apt
עבור פייתון אנו מתקינים ומוודאים שה- Pi בוחר את הגירסה הנכונה
עדכון-חלופות-התקן/usr/bin/python python /usr/bin/python2.7 1update-alternatives-install/usr/bin/python python/usr/bin/python3 2
כדי ששרת האינטרנט יוכל להריץ את האתר, עלינו להתקין את Apache2
sudo apt להתקין apache2 -y
יש להתקין גם כמה חבילות פייתון
- בקבוק
- בקבוקי-קורס
- Flask-MySQL
- Flask-SocketIO
- PyMySQL
- Python-socketIO
- בקשות
- צִפצוּף
- gpio
- Gevent
- שקע Gevent-webs
אם יש בעיות בחבילה שלא נמצאה, פשוט לחץ עליה באמצעות לחצן העכבר הימני ותתן לה להתקין.
שלב 5: קוד
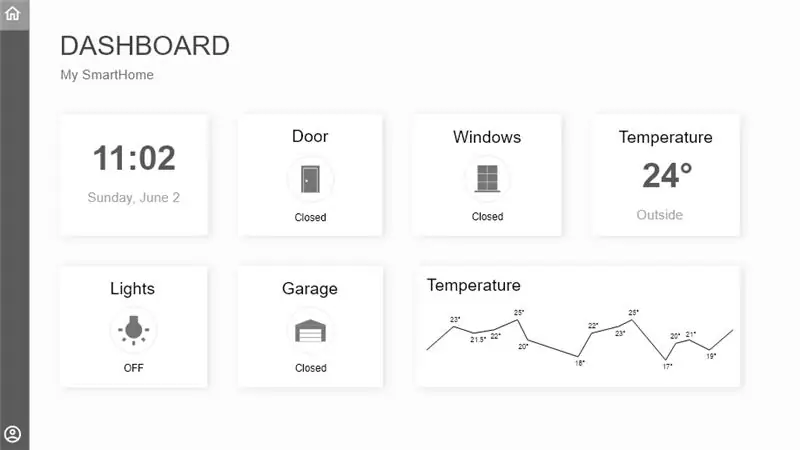
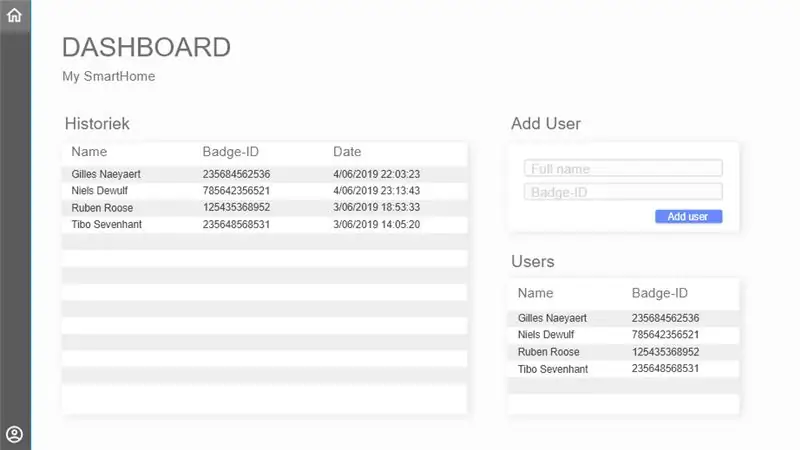
סוף אחורי
עבור ה- backend, אנו כותבים את הקוד בפיתון ומשתמשים ב- pycharm כדי לכתוב את המסלולים מה- backend אפשר לבדוק עם הדוור. עם יישום זה אתה יכול להשתמש בשיטות POST ו- GET. בקצה האחורי השתמשתי בריבוי נושאים כך שהכל פועל ברקע ויכול לעבוד יחד. כדי להגדיר את התמונה ב- Raspberry Pi אתה יכול להשתמש במרק, זוהי תוכנית חינמית.
חזיתי
בחזית יש כמה כפתורים שיכולים להדליק אורות, פותחים את יציאת המוסך ואת הדלת. על ידי שימוש ב- javascript וב- CSS הסגנון מהכפתורים משתנה כשהם פעילים. יש גם טמפרטורה חיה ותרשים עם הטמפרטורות בעבר. בעמוד המשתמש ניתן לראות את המשתמשים השונים, ניתן גם להוסיף משתמש למסד הנתונים ויש היסטוריית משתמשים שבה ניתן לראות מי פתח או סגר את דלת המוסך כאחרון.
תוכל למצוא את הקוד לממשק הקדמי ולחלק האחורי בכתובת
github.com/NMCT-S2-Project-1/nmct-s2-proje…
מוּמלָץ:
Wirenboard SmartHome (דירה עם שני חדרי שינה): 7 שלבים
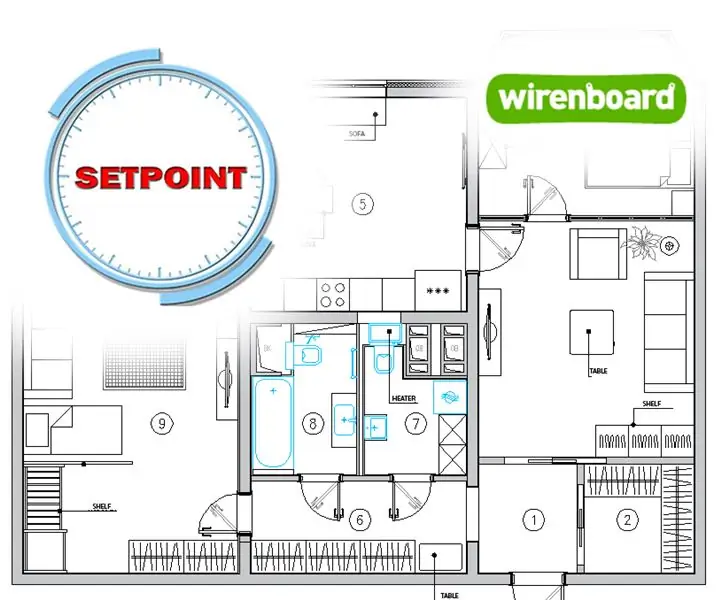
Wirenboard SmartHome (דירה עם שני חדרי שינה): במדריך זה נסביר כיצד לבצע פרויקט בית חכם משלך. WB6 - הוא מחשב תואם פטל פטל. יש לו ממשקי קלט/פלט שתוכננו במיוחד לקישור חיישנים, ממסרים וציוד אחר. בוא ניקח את הדירה עם שני חדרי שינה כדוגמה
תקשורת אלחוטית של SmartHome: היסודות הקיצוניים של MQTT: 3 שלבים

תקשורת אלחוטית של SmartHome: היסודות הקיצוניים של MQTT: יסודות MQTT: ** אני הולכת לעשות סדרת אוטומציה ביתית, אעבור על השלבים שלקחתי ללמוד כל מה שעשיתי בעתיד. מדריך זה הוא הבסיס להתקנת MQTT לשימוש במדריכים העתידיים שלי. Howeve
מכונת קפה חכמה - חלק מהמערכת האקולוגית של SmartHome: 4 שלבים

מכונת קפה חכמה - חלק ממערכת המערכת האקולוגית של SmartHome: מכונת קפה פרוצה, הפכה אותה לחלק ממערכת האקוסיסטם של SmartHome ברשותי מכונת קפה ישנה וטובה של דלונגי (DCM) (לא קידום מכירות ורוצה שתהיה "חכמה". לכן, פריצתי אותה על ידי התקנת ESP8266 מודול עם ממשק למוח/מיקרו -בקר שלו באמצעות
VW Standheizung Smarthome Einleitung: 4 שלבים

VW Standheizung Smarthome Einleitung: In diesem Projekt zeige ich, wie ich die Standheizung meines Autos in my Smarthome implementiert habe. Ich wollte, dass sich das Auto selbstständig ohne mein Zutun heizt. Auch eine Sprachsteuerung und die Steuerung durch eine App sollte möglich se
Projeto SmartHome - Repositor De Alimento Para Pet + Controle De Iluminação: 7 שלבים

Projeto SmartHome - Repositor De Alimento Para Pet + Controle De Iluminação: Este tutorial apresenta uma solução SmartHome simples que allow to reposição automática de alimento for animais de estimação (pet) and control automático de iluminação evitando, por motivos de viagemes vizinhos para ace
