
תוכן עניינים:
- אספקה
- שלב 1: בניית המעגל
- שלב 2: סקירה מהירה של מערכת הקבצים SPIFFS
- שלב 3: התקנת מטען האתחול SPIFFS במערכת ההפעלה Mac
- שלב 4: התקנת ספריות
- שלב 5: צור קובץ Index.html ו- Style.css עם התוכן הבא
- שלב 6: קוד ארדואינו
- שלב 7: העלה את הקוד והקבצים של Arduino באמצעות מטען SPIFFS
- שלב 8: קבע את כתובת ה- IP של שרת האינטרנט ESP32
- שלב 9: בדיקת שרת האינטרנט המקומי
- שלב 10: גישה לשרת אינטרנט מקומי מכל מקום בעולם באמצעות Ngrok
- מְחַבֵּר John Day [email protected].
- Public 2024-01-30 09:14.
- שונה לאחרונה 2025-01-23 14:46.
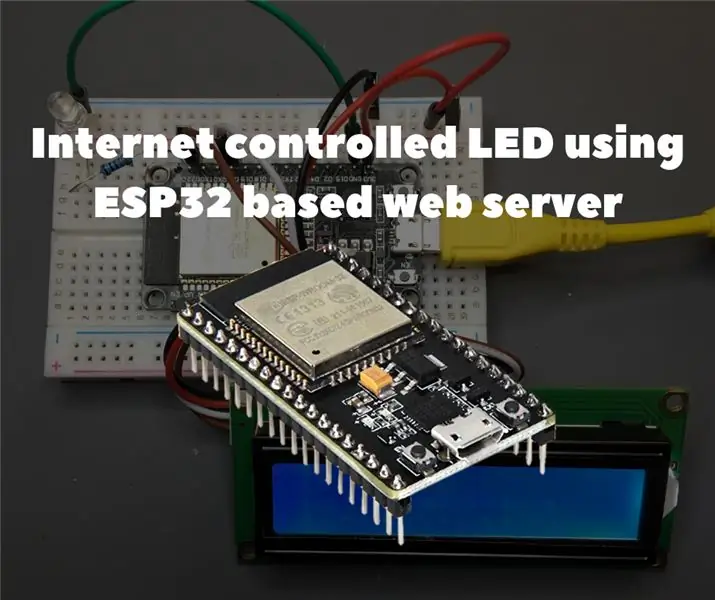
סקירת פרוייקט
בדוגמה זו, נבין כיצד ליצור שרת אינטרנט מבוסס ESP32 לשליטה על מצב LED, הנגיש מכל מקום בעולם. תזדקק למחשב Mac לפרויקט זה, אך תוכל להריץ תוכנה זו גם על מחשב זול וחסר צריכת חשמל כמו ה- Raspberry Pi.
הכנת ה- ESP32 עם ה- Arduino IDE
על מנת להתחיל לתכנת את ESP32 באמצעות Arduino IDE ושפת התכנות Arduino, תזדקק לתוסף מיוחד. קרא כיצד להכין את Arduino IDE ל- ESP32 במערכת ההפעלה Mac על ידי הקישור הבא.
אספקה
להדרכה זו תזדקק לפריטים הבאים:
- לוח פיתוח ESP32 5 מ"מ
- Resistor LED 220ohm
- צג LCD בגודל 16x2 עם מודול I2C
- לוח לחם
- חוטי מגשר
- כבל מיקרו USB
שלב 1: בניית המעגל
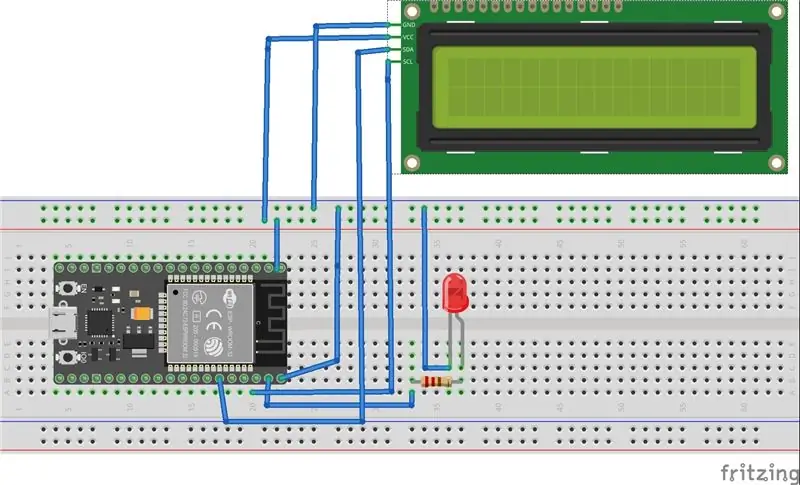
בצע חיבורים כפי שמוצג בתרשים הסכימטי שלהלן
התחל בחיבור פלט מתח אספקה 3V3 בלוח הלחם ESP32 ו- GNDto. חבר נורית באמצעות הנגד ל- ESP32 באמצעות סיכת GPIO 23 כסיכת פלט דיגיטלית. לאחר מכן, חבר סיכת SDA של צג LCD בגודל 16x2 לפין GPIO 21 ו- SCL לסיכה 22 של GPIO.
שלב 2: סקירה מהירה של מערכת הקבצים SPIFFS
SPIFFS מייצג "Serial Peripheral Interface Flash File System", כלומר מערכת קבצים לזיכרון פלאש המעביר נתונים באמצעות SPI. בהתאם לכך, SPIFFS היא מערכת קבצים מפושטת המיועדת לבקרי מיקרו עם שבבי פלאש המעבירים נתונים דרך אוטובוס SPI (כגון זיכרון פלאש ESP32).
SPIFFS שימושי ביותר לשימוש עם ESP32 במצבים הבאים:
- יצירת קבצים לאחסון הגדרות
- אחסון נתונים קבוע.
- יצירת קבצים לאחסון כמות נתונים קטנה (במקום להשתמש בכרטיס microSD לשם כך).
- אחסון קבצי HTML ו- CSS ליצירת שרת אינטרנט.
שלב 3: התקנת מטען האתחול SPIFFS במערכת ההפעלה Mac
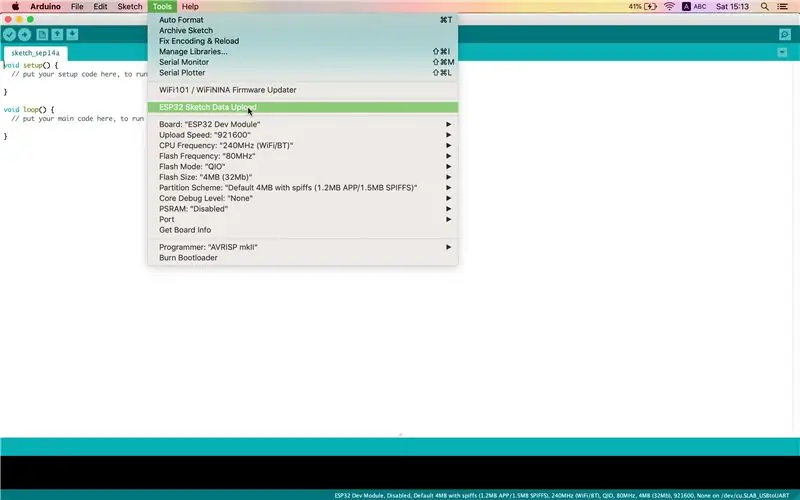
אתה יכול ליצור, לשמור ולכתוב נתונים לקבצים המאוחסנים במערכת הקבצים ESP32 ישירות באמצעות תוסף ב- Arduino IDE.
קודם כל, ודא שהתקנת את הגירסה העדכנית ביותר של Arduino IDE ולאחר מכן בצע את הפעולות הבאות:
- פתח את הקישור הבא והורד את הארכיון "ESP32FS-1.0.zip"
- עבור לספריית Arduino IDE, הממוקמת בתיקיית מסמכים.
- צור תיקיית כלים, אם היא לא קיימת. בתוך ספריית הכלים צור תיקייה נוספת ESP32FS. בתוך ESP32FS צור אחד נוסף, שנקרא כלי.
- שחרר את ארכיון ה- ZIP שהורד בשלב 1 לתיקיית הכלים.
- הפעל מחדש את IDE Arduino שלך.
- כדי לבדוק אם התוסף הותקן בהצלחה, פתח את Arduino IDE ולחץ על "כלים" ובדוק אם יש פריט "העלאת נתוני סקיצה ESP32" בתפריט זה.
שלב 4: התקנת ספריות
ספריות ESPAsyncWebServer ו- AsyncTCP מאפשרות לך ליצור שרת אינטרנט באמצעות קבצים ממערכת הקבצים של ESP32. למידע נוסף אודות ספריות אלה, עיין בקישור הבא.
התקן את ספריית ESPAsyncWebServer
- לחץ כאן להורדת ארכיון ה- ZIP של הספרייה.
- פתח את ארכיון זה. אתה אמור לקבל את תיקיית ESPAsyncWebServer-master.
- שנה את שמו ל "ESPAsyncWebServer".
התקן את ספריית AsyncTCP
- לחץ כאן להורדת ארכיון ה- ZIP של הספרייה.
- פתח את ארכיון זה. אתה אמור לקבל את תיקיית AsyncTCP-master.
- שנה את שמו ל "AsyncTCP".
העבר את תיקיות ESPAsyncWebServer ו- AsyncTCP לתיקיית הספריות, הנמצאת בתוך ספריית המסמכים.
לבסוף, הפעל מחדש את Arduino IDE.
שלב 5: צור קובץ Index.html ו- Style.css עם התוכן הבא
תבנית HTML/CSS ללחצן החלפה נלקחה מהמקור הבא.
שלב 6: קוד ארדואינו
הקוד היה מבוסס בעיקר על קוד ה- Arduino שנלקח משרת האינטרנט ESP32 באמצעות SPIFFS וכיצד להשתמש ב- I2C LCD עם ESP32 ב- Arduino IDE.
שלב 7: העלה את הקוד והקבצים של Arduino באמצעות מטען SPIFFS
- פתח את תיקיית הסקיצות של קוד Arduino.
- בתוך תיקיה זו, צור תיקייה חדשה בשם "נתונים".
- בתוך תיקיית הנתונים, עליך לשים את index.html ו- style.css.
- העלה קוד Arduino
- לאחר מכן, להעלאת הקבצים, לחץ על מזהה Arduino על כלים> העלאת נתוני סקיצה של ESP32
שלב 8: קבע את כתובת ה- IP של שרת האינטרנט ESP32
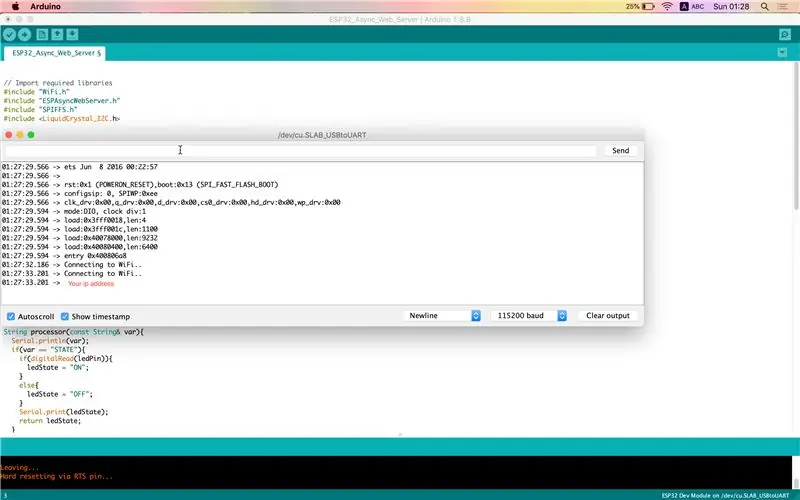
אפשר למצוא אותו בשתי דרכים.
- צג סידורי ב- Arduino IDE (כלים> צג סידורי)
- על תצוגת LCD
שלב 9: בדיקת שרת האינטרנט המקומי
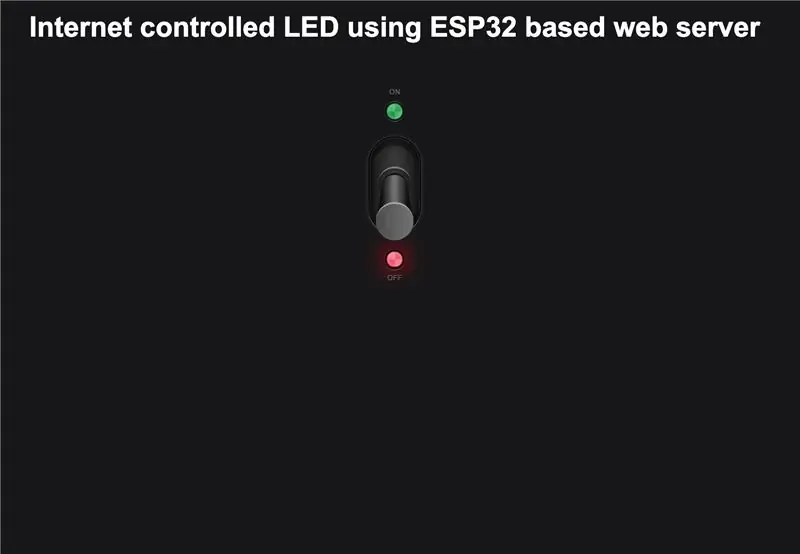
לאחר מכן, פתח דפדפן אינטרנט לבחירתך והדבק את כתובת ה- IP הבאה בסרגל הכתובות. אתה אמור לקבל פלט הדומה לצילום המסך שלהלן.
שלב 10: גישה לשרת אינטרנט מקומי מכל מקום בעולם באמצעות Ngrok
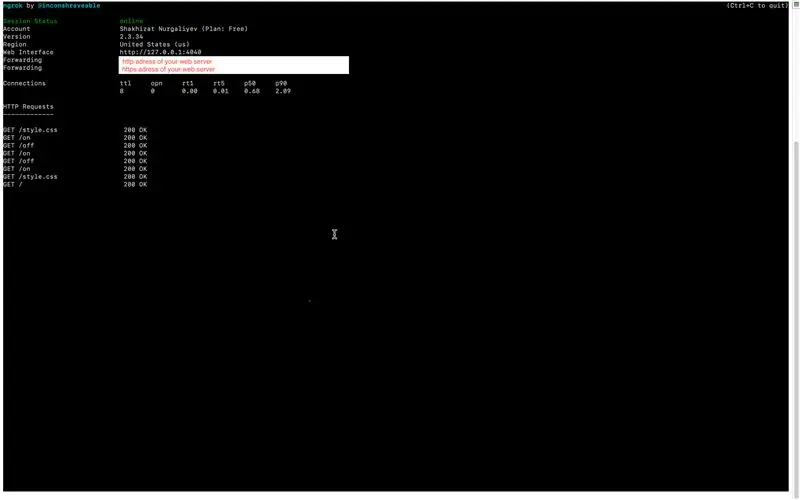
Ngrok היא פלטפורמה המאפשרת לך לארגן גישה מרחוק לשרת אינטרנט או שירות אחר הפועל במחשב האישי שלך מהאינטרנט החיצוני. הגישה מאורגנת דרך המנהרה המאובטחת שנוצרה בתחילת ngrok.
- היכנסו לקישור זה והירשמו.
- לאחר יצירת חשבון, היכנס ועבור לכרטיסייה "אימות". העתק את השורה מהשדה "האוטוקן שלך במנהרה".
- לחץ על הכרטיסייה "הורדה" בסרגל הניווט. בחר את הגרסה של ngrok התואמת את מערכת ההפעלה שלך והורדה.
- פתח את התיק שהורדת והפעל את שורת הפקודה.
- חבר את חשבונך על ידי הזנת הפקודה הבאה
./ngrok authtoken
הפעל מנהרת HTTP ביציאה 80
./ngrok http Your_IP_Address: 80
אם הכל בוצע כהלכה, אז מצב המנהרה צריך להשתנות ל"אינטרנט ", וקישור להפניה אמור להופיע בעמודה" העברה ". על ידי הכנסת קישור זה לדפדפן שלך, תוכל לגשת לשרת האינטרנט מכל מקום בעולם.
מוּמלָץ:
נקודת גישה ESP8266 NodeMCU (שרת אינטרנט) עבור שרת אינטרנט עם חיישן טמפרטורה DT11 והדפסת טמפרטורה ולחות בדפדפן: 5 שלבים

נקודת גישה ESP8266 NodeMCU (AP) עבור שרת אינטרנט עם חיישן טמפרטורה DT11 וטמפרטורת הדפסה ולחות בדפדפן: שלום חברים ברוב הפרויקטים בהם אנו משתמשים ב- ESP8266 וברוב הפרויקטים אנו משתמשים ב- ESP8266 כשרת אינטרנט כך שניתן יהיה לגשת לנתונים ב כל מכשיר באמצעות wifi על ידי גישה לשרת האינטרנט המתארח על ידי ESP8266 אך הבעיה היחידה היא שאנחנו צריכים נתב עובד עבור
ESP 8266 Nodemcu Ws 2812 מנורת LED מבוססת Neopixel המבוססת על שליטה באמצעות שרת אינטרנט: 6 שלבים

ESP 8266 Nodemcu Ws 2812 מנורת LED מבוססת Neopixel הנשלטת באמצעות שרת אינטרנט: בפרויקט זה נכין מנורת MOOD מ nodemcu & neopixel ואשר ניתן לשלוט בו על ידי כל דפדפן באמצעות שרת אינטרנט מקומי
שרת אינטרנט טמפרטורה ולחות של Esp32 באמצעות PYTHON & Zerynth IDE: 3 שלבים

שרת אינטרנט לטמפרטורה ולחות של Esp32 באמצעות PYTHON & Zerynth IDE: Esp32 הוא בקר מיקרו מפואר, הוא חזק בדיוק כמו Arduino אבל אפילו טוב יותר! יש לו קישוריות Wifi, המאפשרת לך לפתח פרויקטים של IOT בזול ובקלות. אבל לעבוד עם Esp מכשירים מתסכלים, ראשית הוא לא יציב, Secon
שליטה בתצוגת LED בת 7 קטעים באמצעות שרת אינטרנט ESP8266: 8 שלבים (עם תמונות)

שליטה בתצוגת LED של 7 קטעים באמצעות שרת אינטרנט ESP8266: לפרויקט שלי יש Nodemcu ESP8266 השולט בתצוגה בת 7 פלחים באמצעות שרת http באמצעות טופס HTML
שעון הנפשה SMART LED מחובר לאינטרנט עם לוח בקרה מבוסס אינטרנט, שרת זמן מסונכרן: 11 שלבים (עם תמונות)

שעון אנימציה LED LED מחובר לאינטרנט עם לוח בקרה מבוסס אינטרנט, שרת הזמן מסונכרן: סיפורו של שעון זה חוזר דרך ארוכה-יותר מ -30 שנה. אבא שלי היה חלוץ הרעיון הזה כשהייתי רק בן 10, הרבה לפני מהפכת הלדים - חזרה כאשר LED הוא 1/1000 בהירות הזוהר המסנוור הנוכחי שלהם. אמת
