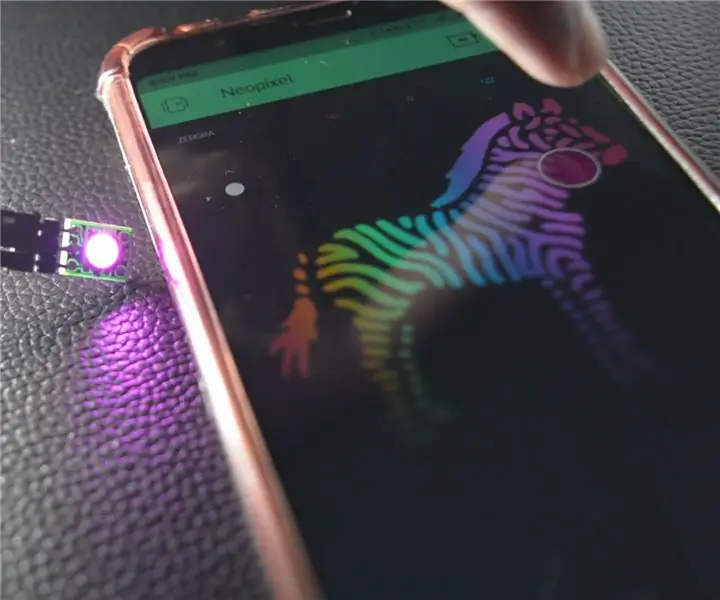
תוכן עניינים:
- מְחַבֵּר John Day [email protected].
- Public 2024-01-30 09:14.
- שונה לאחרונה 2025-01-23 14:46.

עברו הזמנים שבהם רצית לשלוט על נוריות RGB שנאלצת להתמודד עם שפע של חוטים, התנתקותם שוב ושוב עלולה לעצבן. עם Neopixel, יש לך אפשרות להפעיל את ה- LED עם שני חוטים וחוט אחד בלבד, שהוא Data In ויכול לשלוט על אלפי נוריות RGB באמצעות קו נתונים אחד בלבד.
זהו הדרכה קצרה כיצד לבצע התקנה בסיסית של ה- neopixel ולוח הפיתוח הפופולרי NodeMCU של Wifi ולשנות את צבעו באמצעות הטלפון שלך.
להלן הדרכת הווידאו למי שמעדיף סרטונים על פני טקסט -
שלב 1: חומרים דרושים



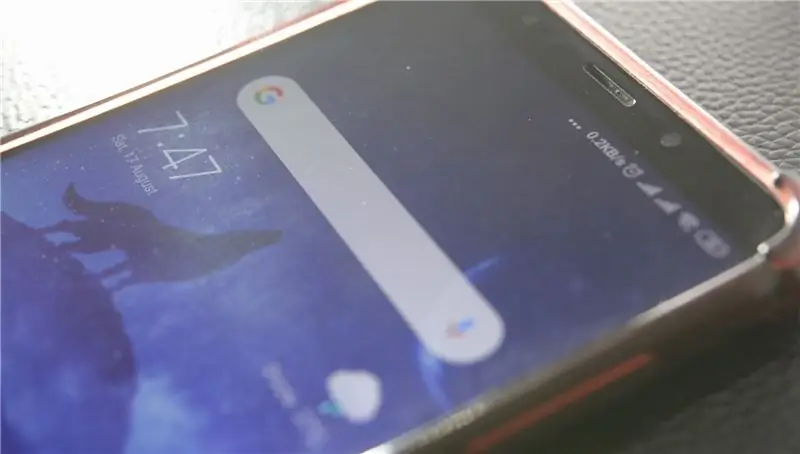
1.) NodeMCU
2.) Neopixel
3.) טלפון עם אפליקציית Blynk מותקנת
4.) חוטי מגשר
שלב 2: בנה
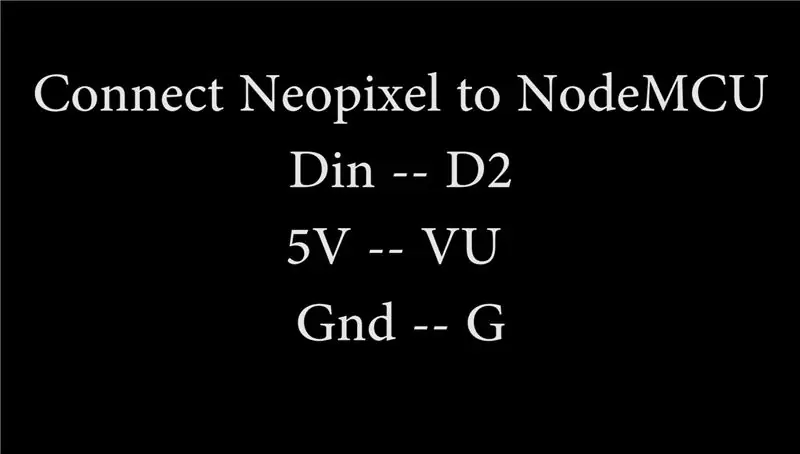


חבר את נורית ה- Neopixel ל- NodeMCU בצורה הבאה -
דין - D2
5V - VU
GND - G
כעת חבר את ה- NodeMCU למחשב האישי שלך באמצעות כבל USB ופתח את Arduino IDE שם עבור אל קבצים-> העדפות-> כתובת אתר לוח נוספת. הדבק את הקישור הזה שם -
כעת, עבור אל כלים-> לוחות-> מנהל מועצה. בסרגל החיפוש, חפש "ESP" והתקן את חבילת הלוח הראשונה שאתה רואה בתוצאות.
בחר NodeMCU מהכלי-> לוחות ולאחר מכן אשר כי קצב השידור הוא 115200.
לבסוף, הורד את מערכון Arduino מהקישור הזה.
ב- Auth Token, בשרטוט הוסף את אסימון האימות שקיבלת בדוא ל, בעת יצירת הפרויקט החדש באפליקציית Blynk, הוסף באופן דומה SSID של רשת ה- Wifi והסיסמה שלך.
שלב 3: בדוק
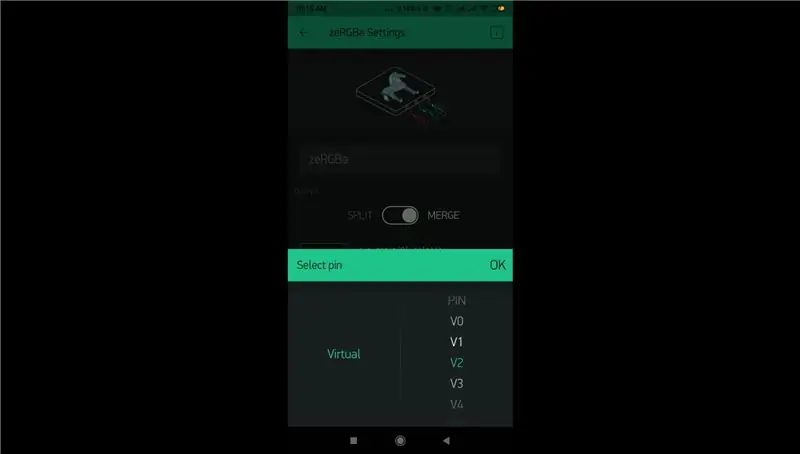
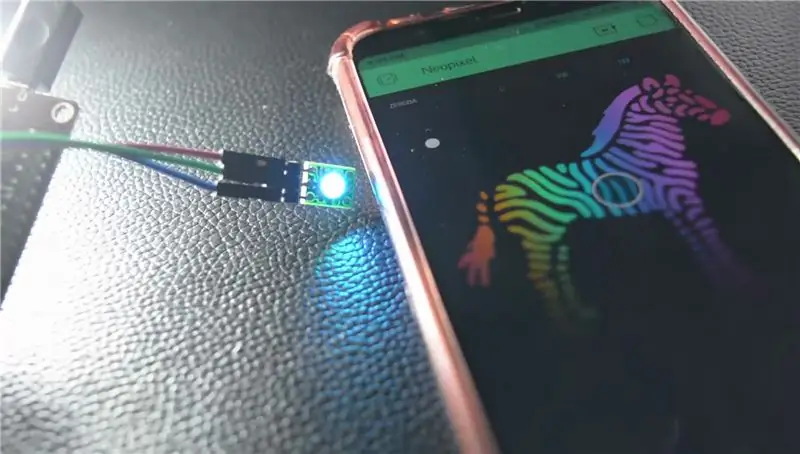
פתח את אפליקציית Blynk ואת הפרויקט שיצרת, משם מהאפשרות להוסיף רכיבים חדשים, הוסף סוג של RGB Zebra, לאחר שהוספת הקש עליו ותקבל את האפשרויות להגדיר אותו, החלף את הכפתור לכיוון מיזוג והקש על סיכות ובחר את הסיכה הווירטואלית שהצמדת אליה את סיכת ה- Din של הניאופיקסלים, במקרה שלנו מדובר ב- V2.
סוף כל סוף! לחץ על כפתור ההפעלה בפינה הימנית העליונה של האפליקציה והפרויקט שלך פעיל! כפי שתתבייש בצבע על הזברה, צבע הלד שלך ישתנה בהתאם. מזל טוב!
תודה שקראתם!
מוּמלָץ:
בקרת Ws2812 Neopixel LED STRIP באמצעות Bluetooth באמצעות Arduino Uno: 4 שלבים
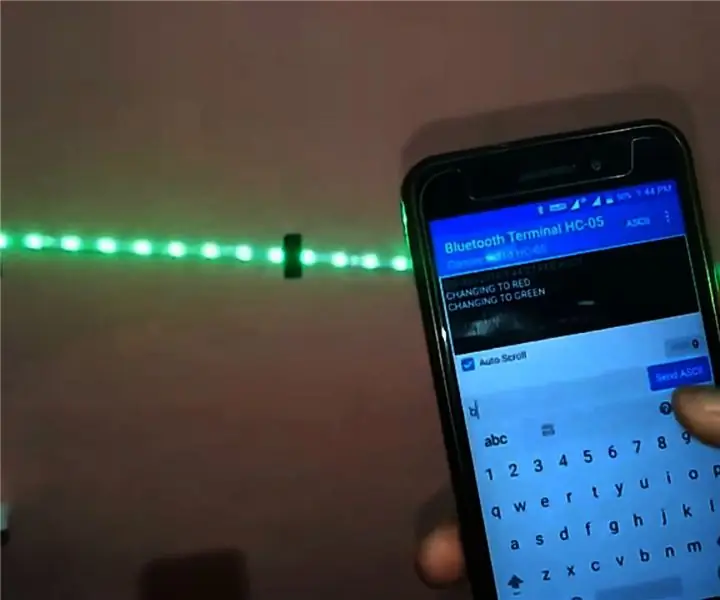
Control Ws2812 Neopixel LED STRIP באמצעות Bluetooth באמצעות Arduino Uno: היי חברים במדריך זה נלמד כיצד לשלוט ב- neopixel עם arduino. אז בעצם הארדואינו יחובר באמצעות Bluetooth באמצעות מודול Bluetooth hc05 לסמארטפון והסמארטפון ישלח פקודות לשינוי צבע רצועת ה- LED של neopixel
בקרת בהירות בקרת LED מבוססת PWM באמצעות לחצני לחיצה, פטל פאי ושריטה: 8 שלבים (עם תמונות)

בקרת בהירות בקרת LED מבוססת PWM באמצעות לחצני לחיצה, פטל פאי ושריטה: ניסיתי למצוא דרך להסביר כיצד PWM פועל לתלמידי, אז הנחתי לעצמי את המשימה לנסות לשלוט על בהירות הנורית באמצעות 2 כפתורי לחיצה. - כפתור אחד מגביר את הבהירות של נורית LED והשני מעמעם אותו. לפרוגרה
בקרת ESP8266 RGB LED STRIP WIFI - NODEMCU כשלט רחוק IR עבור רצועת LED נשלטת באמצעות Wifi - בקרת סמארטפון LED RIP LED STRIP: 4 שלבים

בקרת ESP8266 RGB LED STRIP WIFI | NODEMCU כשלט רחוק IR עבור רצועת LED נשלטת באמצעות Wifi | בקרת סמארטפון RGB LED STRIP: שלום חברים במדריך זה נלמד כיצד להשתמש ב- nodemcu או ב- esp8266 כשלט רחוק IR לשליטה ברצועת LED RGB ו- Nodemcu נשלט על ידי סמארטפון באמצעות wifi. אז בעצם אתה יכול לשלוט ב- RGB LED STRIP בעזרת הסמארטפון שלך
בקרת רדיו RF 433MHZ באמצעות HT12D HT12E - ביצוע שלט רחוק RF באמצעות HT12E & HT12D עם 433mhz: 5 שלבים

בקרת רדיו RF 433MHZ באמצעות HT12D HT12E | ביצוע שלט רחוק RF באמצעות HT12E & HT12D עם 433mhz: במדריך זה אראה לך כיצד להכין שלט רחוק RADIO באמצעות מודול מקלט משדרים של 433mhz עם קידוד HT12E & מפענח HT12D IC. בהוראה זו תוכל לשלוח ולקבל נתונים באמצעות רכיבים זולים מאוד כמו: HT
8 בקרת ממסר עם NodeMCU ומקלט IR באמצעות WiFi ו- IR מרחוק ואפליקציית אנדרואיד: 5 שלבים (עם תמונות)

8 בקרת ממסר עם NodeMCU ומקלט IR באמצעות WiFi ו- IR מרחוק ואפליקציית אנדרואיד: שליטה על 8 בוררי ממסר באמצעות מקלט nodemcu ו- ir באמצעות wifi ו- ir מרחוק ואפליקציית אנדרואיד. השלט הרחוק פועל ללא קשר לחיבור wifi. להלן לחיצה על גרסה מעודכנת פה
