
תוכן עניינים:
- מְחַבֵּר John Day [email protected].
- Public 2024-01-30 09:15.
- שונה לאחרונה 2025-01-23 14:46.

אם אתה כמוני, ייתכן שחיפשת באינטרנט וחיפשת את הפתרון הטוב ביותר להדלקה וכיבוי בבטחה בלחיצת כפתור. אמנם קיימים פתרונות רבים, אך רוב דורשים ממך להוריד סקריפט של פייתון ולהפוך אותו להפעלה בעת אתחול-ויש יותר מדרך אחת לעשות זאת. עם זאת, פתרון פשוט בהרבה כבר אפוי ב- Raspberry Pi. על ידי קיצור סיכות ספציפיות והוספת שורה אחת לקובץ תצורת אתחול, תוכל לקבל לחצן הפעלה פונקציונלי מלא תוך 10 דקות בלבד!
שלב 1: הרכבת המעגל
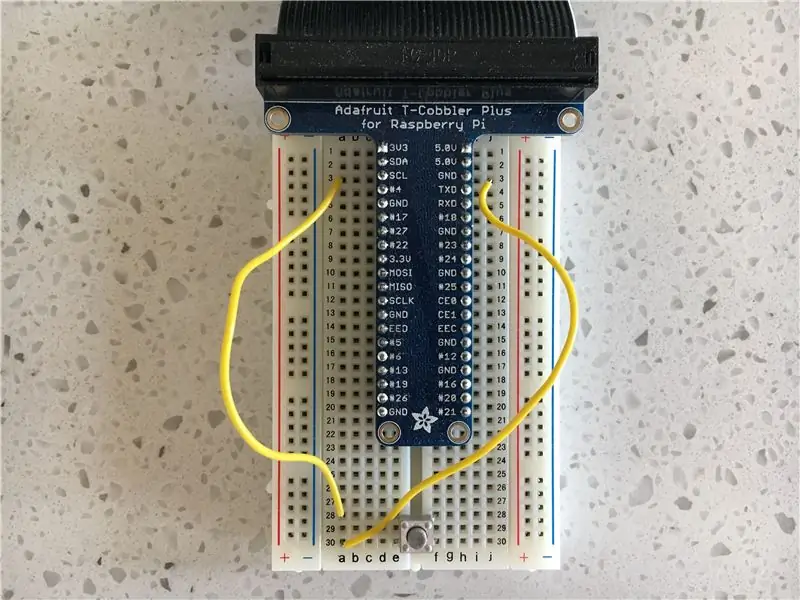
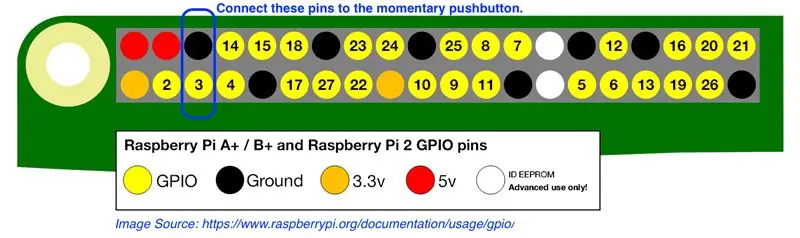
אסוף את החומרים הבאים:
- Raspberry Pi (אני משתמש ב- 3A+ עם הגרסה האחרונה של Raspbian Stretch)
- 2 חוטי מגשר נקבה לזכר ORAdafruit T-Cobbler Plus ל- Raspberry Pi (עם מחבר 40 פינים)
- 2 חוטי מגשר זכרים (רק אם משתמשים ב- T-Cobbler)
- לחצן רגע אחד
- קרש לחם בגודל חצי (או גדול יותר)
חבר כל חוט לאיש קשר בכפתור הלחיצה. לאחר מכן חבר חוט אחד לסיכה 5 (GPIO3/SCL) וחוט אחד לסיכה 6 (GND). עכשיו, חצי מהעבודה כבר נעשתה! קיצור סיכות 5 ו -6 על ידי לחיצה על הכפתור יעורר את הפי ממצב עצירה. (ה- Raspberry Pi נשאר במצב עצור כאשר הוא "כבוי" אך עדיין מחובר לחשמל.)
שלב 2: ערוך קובץ אתחול מערכת
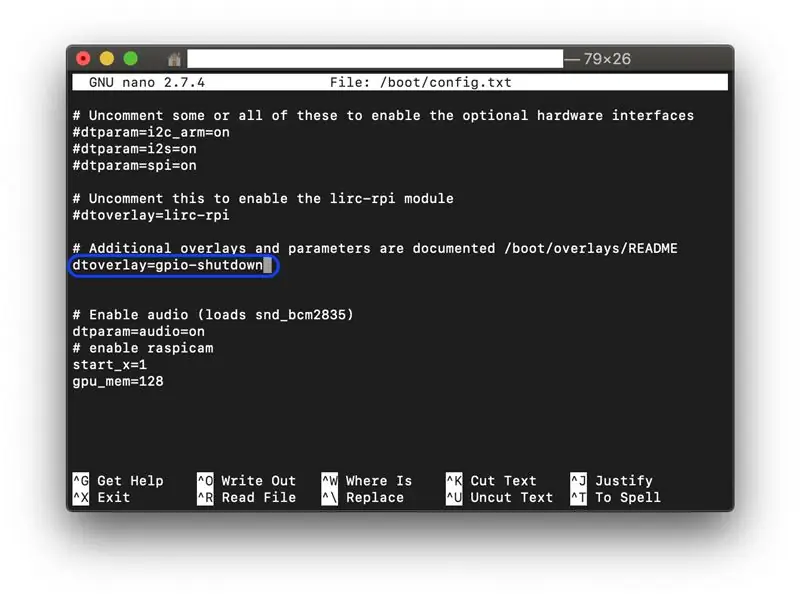
כעת תוכל להעיר את ה- Pi שלך לאחר כיבויו. למרות שזהו צעד נהדר באמת, אתה יכול להוסיף קצת יותר פונקציונליות ללחצן ההפעלה החדש שלך: אתה יכול להשתמש באותו לחצן כדי לכבות את ה- Pi שלך בבטחה!
היכנס ל- Pi שלך (או SSH אם אתה משתמש בהתקנה מרוחקת/נטולת ראש) והזן את שורת הפקודה הבאה:
sudo nano /boot/config.txt
פעולה זו תפתח קובץ תצורה שבו ה- Pi שלך משתמש בעת אתחול. בסוף הקובץ, הוסף את הדברים הבאים:
dtoverlay = כיבוי gpio
כיסוי כיבוי ה- gpio מאפשר לסגור את ה- Raspberry Pi כאשר סיכות 5 ו -6 (שכבר מחוברות ללחצן) מתקצרות באופן זמני. הקש CTRL X כדי לצאת ולאחר מכן הקש Y ו- ENTER כדי לשמור את השינויים בקובץ "config.txt".
אם משתמשים ב- I2C:
אולי שמת לב ש- GPIO3 (סיכה 5) היא גם סיכת SCL לחיבור התקני I2C. בזמן שאתה חייב להשתמש בסיכות 5 ו -6 כדי להעיר את ה- Raspberry Pi ממצב ההפסקה שלו, אתה יכול לציין סיכת GPIO אחרת שתשמש אותך לכיבוי ה- Pi שלך, ובכך לשחרר את GPIO3 לשימוש עם התקני I2C שלך.
כדי לציין סיכת כיבוי אחרת, פתח את קובץ "config.txt" והוסף את הפרמטר "gpio-pin" לשכבה. לדוגמה, הגדרת הכיסוי שלך תיראה כך אם היית משתמש ב- GPIO21 (סיכה 40) כסיכת כיבוי:
dtoverlay = gpio-shutdown, gpio-pin = 21
למידע נוסף:
אם אתה רוצה ללמוד עוד על הפונקציונליות של שכבת -על זו, הזן את הדברים הבאים:
dtoverlay -h כיבוי gpio
למידע נוסף על שכבות -על נוספות, נווט אל מדריך הכיסוי בספרייה הבאה:
cd/boot/overlays/README
למידע נוסף על הדברים המדהימים שאתה יכול לעשות עם "config.txt", בקר באתר Raspberry Pi כאן לתיעוד רשמי.
שלב 3: אתחל ותהנה
כדי שהשינויים האלה ייכנסו לתוקף, הפעל מחדש את ה- Pi שלך. לאחר ההפעלה מחדש, בכל פעם שתלחץ על לחצן, ה- Pi שלך יכבה בבטחה. לאחר כיבוי ה- Pi שלך, תוכל ללחוץ שוב על הכפתור כדי להעיר אותו שוב ממצבו העציר.
מזל טוב! כעת יש לך לחצן הפעלה פונקציונלי לחלוטין עבור ה- Raspberry Pi שלך!
מוּמלָץ:
הגדרת מערכת ההפעלה MotionEye ב- Raspberry Pi Zero W: 5 שלבים

הגדרת מערכת ההפעלה MotionEye ב- Raspberry Pi Zero W: לאחר שבדקנו את לוח ה- ESP32-CAM בסרטונים הקודמים, ניתן לומר כי איכות הווידיאו לא בדיוק מבריקה. זהו לוח קומפקטי וחסכוני במיוחד שגם הוא קל לשימוש וזה הופך אותו למושלם למתחילים. אבל
בקר מיקרו AVR. החלף נוריות LED באמצעות מתג לחצן. הפעלת לחצן לחיצה: 4 שלבים

בקר מיקרו AVR. החלף נוריות LED באמצעות מתג לחצן. הפעלת לחצני לחיצות: בפרק זה נלמד כיצד ליצור קוד C של תוכנית ATMega328PU כדי להחליף את מצב שלוש נוריות הלדים בהתאם לקלט ממתג כפתורים. כמו כן, חקרנו פתרונות לבעיה של 'Switch Bounce'. כרגיל, אנו יכולים
לחצן דלת וירטואלית באמצעות מערכת ההפעלה Mongoose ו- XinaBox: 10 שלבים

לחצן דלת וירטואלית באמצעות מערכת ההפעלה Mongoose ו- XinaBox: בעזרת Mongoose וכמה xChips עשינו כפתור דלת וירטואלית. במקום כפתור פיזי לזמזם את הצוות, הם יכולים לעשות זאת בעצמם
לחצן ההפעלה Super Ghetto ב- One Oneplus One שלי (אמור לעבוד על כל דבר): 3 שלבים

לחצן ההפעלה Super Ghetto ב- Oneplus One שלי (אמור לעבוד על כל דבר): הבעיה: כל הכפתורים בטלפון שלי שבורים. החלפתם היא רק פתרון זמני מכיוון שהכריכה האחורית שלי שבורה ואני לא יכול למצוא בשום מקום תחליף שאינו עולה על המחיר של OPO משומשת, אבל הבנתי למה לא לשדרג אם אני
לחצן ההפעלה המתמיד של המכשיר: 5 שלבים

לחצן הפעלה מתמיד של המכשיר: כאשר הבניין מאבד חשמל ולאחר מכן נדלק שוב, יחידת המזגן הניידת שלנו לא נדלקת מחדש. עליך ללחוץ ידנית על הכפתור בחזית היחידה, או ללחוץ על לחצן ההפעלה בשלט. יחידת המיזוג שלנו נמצאת במקרה שלנו
