
תוכן עניינים:
- שלב 1: הוראות התקנת Outlet של PowerHub Webserver ו- Internet מופעלות
- שלב 2: הפעל אפשרויות מתקדמות של RaspberriPi
- שלב 3: התחל בהתקנת חבילות נדרשות
- שלב 4: בנה את ממשק ה- WEB
- שלב 5: דרושים חומרים מתכלים
- שלב 6: בניית האאוטלט
- שלב 7: התקן לחצנים
- שלב 8: ממסר חוט
- שלב 9: תמונות חיווט והרכבה נוספות
- שלב 10: תרשים חיווט
- שלב 11: בדוק ריצה יבשה
- שלב 12: הגדר את סקריפטים ההפעלה
- מְחַבֵּר John Day [email protected].
- Public 2024-01-30 09:15.
- שונה לאחרונה 2025-01-23 14:46.



הוראות הגדרת Outlet של PowerHub Webserver ו- Internet מופעלות
מרכז התמדה מרכזי בנתונים עבור אור ושקעים המאפשרים אינטרנט!
שלב 1: הוראות התקנת Outlet של PowerHub Webserver ו- Internet מופעלות
מרכז התמדה מרכזי בנתונים עבור אור ושקעים המופעלים באינטרנט
מהבהב דיסק קשיח של RaspberriPi/התקן תוכנות נדרשות (באמצעות אובונטו לינוקס) הורד את "RASPBIAN JESSIE LITE"
צור את הדיסק הקשיח החדש שלך עבור DashboardPI
הכנס את ה- microSD למחשב שלך באמצעות מתאם USB וצור את תמונת הדיסק באמצעות הפקודה dd
אתר את כרטיס ה- microSD שהוכנס באמצעות הפקודה df -h, הסר אותו וצור את תמונת הדיסק באמצעות הפקודה העתק דיסק.
$ df -h/dev/sdb1 7.4G 32K 7.4G 1%/media/XXX/1234-5678
$ umount /dev /sdb1
זהירות: ודא שהפקודה מדויקת לחלוטין, אתה יכול לפגוע בדיסקים אחרים באמצעות פקודה זו
if = מיקום קובץ התמונה של RASPBIAN JESSIE LITE של = מיקום כרטיס ה- microSD שלך
$ sudo dd bs = 4M אם =/path/to/raspbian-jessie-lite.img של =/dev/sdb (הערה: במקרה זה, זה/dev/sdb,/dev/sdb1 היה מחיצת מפעל קיימת ב- microSD)
הגדרת ה- RaspberriPi שלך
הכנס את כרטיס ה- microSD החדש שלך ל- raspberrypi והפעל אותו עם צג המחובר ליציאת HDMI
התחברות
משתמש: pi pass: פטל
שנה את סיסמת החשבון שלך לאבטחה
sudo passwd pi
שלב 2: הפעל אפשרויות מתקדמות של RaspberriPi
sudo raspi-config
בחר: 1 הרחב את מערכת הקבצים
9 אפשרויות מתקדמות
שם מארח A2 שנה אותו ל- "WIFI-OUTLET"
A4 SSH אפשר שרת SSH
A7 I2C אפשר ממשק i2c
הפעל את המקלדת האנגלית/אמריקאית
sudo nano/etc/default/keyboard
שנה את השורה הבאה: XKBLAYOUT = "אנחנו"
אתחל את ה- PI לשינויי פריסת המקלדת / שינוי גודל הקבצים כדי להיכנס לתוקף
כיבוי $ sudo -r עכשיו
התחבר אוטומטית ל- WiFi שלך
sudo nano /etc/wpa_supplicant/wpa_supplicant.conf
הוסף את השורות הבאות כדי שהפטל שלך יתחבר אוטומטית ל- WiFi הביתי שלך (אם הרשת האלחוטית שלך נקראת "linksys" למשל, בדוגמה הבאה)
network = {ssid = "linksys" psk = "WIRELESS PASSWORD HERE"} הפעל מחדש את ה- PI כדי להתחבר לרשת WiFi
כיבוי $ sudo -r עכשיו
כעת, כאשר ה- PI שלך סוף סוף נמצא ברשת המקומית, תוכל להתחבר אליו מרחוק באמצעות SSH. אך ראשית עליך לקבל את כתובת ה- IP שיש לה כרגע.
$ ifconfig חפש "inet addr: 192.168. XXX. XXX" בפלט הפקודה הבאה עבור כתובת ה- IP של ה- PI שלך
עבור למכונה אחרת והתחבר ל- raspberrypi שלך באמצעות ssh
$ ssh [email protected]. XXX. XXX
שלב 3: התחל בהתקנת חבילות נדרשות
עדכון $ sudo apt-get
שדרוג $ sudo apt-get
$ sudo apt-get להתקין vim git python-בקשות python-gpiozero python-smbus i2c-tools python-imaging python-smbus build-essential python-dev rpi.gpio python3 python3-pip libi2c-dev python3-spidev python-spidev
עדכן את הגדרות אזור הזמן המקומי
$ sudo dpkg-configure tzdata
בחר את אזור הזמן שלך באמצעות הממשק
הגדר את הפקודה הפשוטה של ספריית l [אופציונלי]
vi ~/.bashrc
הוסף את השורה הבאה:
כינוי l = 'ls -lh'
מקור ~/.bashrc
תקן סימון תחביר ברירת המחדל של VIM [אופציונלי]
sudo vi/etc/vim/vimrc
אל תגיב על השורה הבאה:
תחביר מופעל
התקן מנהלי התקנים של i2c Python
שלב 4: בנה את ממשק ה- WEB
ההוראות הבאות יאפשרו לך לבנות את הרכזת המרכזית המסבירה לשקעים השונים של מתגי ה- WiFi ומתגי הקיר שאתה יכול לבנות, אילו מכשירים מופעלים ומכבים. זהו סקריפט PHP קטן למקם באתר אינטרנט לפי בחירתך. יש לו את ה- API הבא כדי לקבל ולהגדיר לו מידע. הערה: אל תשכח לכלול את קובץ.htaccess כדי שיתקיים ניתוב כתובות אתרים.
התקן את התיקייה "index.php", "values/" ואת settings.php (מוגדר לערכים משלך) לשרת אינטרנט המאפשר PHP לפי בחירתך. ערך המפתח הסודי בקובץ "settings.php" חייב להתאים לערך המפתח הסודי שהיית מגדיר בקובץ "settings.py". זה ברמה הבסיסית ימנע מכל תעבורת אינטרנט אחרת להגדיר / לכתוב ערכים ולהפעיל את המכשירים שלך. כעת אתה צריך את מפתח ה- API המדורג הזה בכותרת בקשת HTTP לשם כך.
ה- API תומך בתכונות הבאות, עבור פרויקט זה נשתמש רק בערכי ה"דגל "שהם ערכים בוליאניים שאומרים למתג להידלק ולכבות. אולי אם תרצה לנצל את ערכי ה"קריאה "תוכל לקבל זאת כך שאם טמפרטורת החדר מתחממת מדי על ידי שמירת טמפרטורה שם, היא יכולה להפעיל מאוורר חלון וכו '.
קבל את הקוד
שיבוט את הפרויקט הבא מ- GitHub כדי לקבל את הקוד להפעלת שרת האינטרנט ושקע ה- RaspberryPI.
github.com/khinds10/PowerHub
נקודות קצה של API בעת הפעלה בשרת אינטרנט
myhost/message (קבל את ערכת ההודעות הנוכחית)
myhost/message/set (HTTP POST ערך מחרוזת גולמי לכתובת זו להגדרת הודעה חדשה)
myhost/flag/{id} (קבל את הסטטוס הבולאני הנוכחי של הדגל לפי מספר שלם: {id})
myhost/flag/all (קבל את כל הסטטוס הבולאני הנוכחי של כל הדגלים כמערך)
myhost/flag/{id}/set (הגדר את הסטטוס הבולאני הנוכחי כ- 'true' עבור הדגל לפי מספר שלם: {id})
myhost/flag/{id}/unset (הגדר את הסטטוס הבולאני הנוכחי ל'שקר 'עבור הדגל לפי מספר שלם: {id})
myhost/reading/{id} (קבל את הערך הממוצע הנוכחי לקריאה לפי מספר שלם: {id})
myhost/reading/all (קבל את הערך הממוצע הנוכחי של כל הקריאות כמערך)
myhost/reading/{id}/set (HTTP POST ערך מספרי גולמי לכתובת זו להוספת ערך חדש לממוצע המחושב הנוכחי) - ראה להלן כמה ערכים בסך הכל נערכים לערך הממוצע. תצורה ערכי 'הקריאות' מחושבים כממוצעים של מספר מסוים של ערכים מספריים שנמשכו לאחרונה. הגדר את הקבוע הבא לכמה מהקריאות האחרונות יש לכלול כדי לייצר את הממוצע.
$ readingsAverageLimit = 5;
שרת Datastore ישמור על ערכים לקבצים פשוטים הממוקמים על ידי מוסכמות שמות להלן. הערה: {id} יוחלף במספר השלם האמיתי המוצג על ידי כתובת האתר של הבקשה הנכנסת.
$ valueFileFolder = 'ערכים' (שם התיקיה שתכיל את קבצי המדידה) $ messageFileName = 'message.msg' (שם קובץ טקסט ההודעה) $ readingsFilesNames = 'קריאה {id}.avg' (שם ה- CSV בממוצע קובץ קריאות) $ flagFilesNames = 'flag {id}.flg' (שם קובץ הדגל של ערך הדגל הבולאני)
ודא שכל קבצי הערכים ניתנים לכתב על ידי ערכי systemchmod 777/*
שלב 5: דרושים חומרים מתכלים



מסור חור בגודל 1 אינץ '(למקדחה)
מודול ממסר 5V 2 ערוצים
לוח קיר דופלקס
כלי דופלקס
פי אפס וו
תיבת גב אחורית כפולה
כפתורי לחיצה לבנים מוארים
שלב 6: בניית האאוטלט

לשבור כרטיסיות אאוטלט
שברו את הלשונית בצד השקע כדי שכל שקע יופעל/יכבה באופן עצמאי
שלב 7: התקן לחצנים


על לוח הפנים של Outlet בעזרת מסור החור בגודל 1 אינץ 'חותכים 2 חורים כדי שהלחצנים יונחו ליד השקעים
בדיקת גודל רכיבים
וודא שכל הרכיבים יתאימו לקופסת הרכבה על משטח היציאה
שלב 8: ממסר חוט


חבר את הממסר לשקע, מכבל המאריך העובר לקיר, חבר את הקרקע (ירוק) והניטרלי (לבן) ישירות לשקע. בנפרד
שלב 9: תמונות חיווט והרכבה נוספות

שלב 10: תרשים חיווט

השתמש בתרשים כדי לחבר כראוי את הרכיבים לעבודה עם קוד RaspberryPI Python.
שלב 11: בדוק ריצה יבשה



לאחר ההרכבה הסופית לפני הברגת יחידת החורים, בצעו ריצה יבשה של המכשיר כדי לוודא שאין מכנסיים קצרים, חיווט גרוע.
שלב 12: הגדר את סקריפטים ההפעלה
crontab -e
להוסיף את השורות הבאות
@reboot python /home/pi/PowerHub/device/outlet/buttons.py @reboot python /home/pi/PowerHub/device/outlet/relay.py
מוּמלָץ:
תמיכת צג DIY עם שקע חשמל: 4 שלבים (עם תמונות)
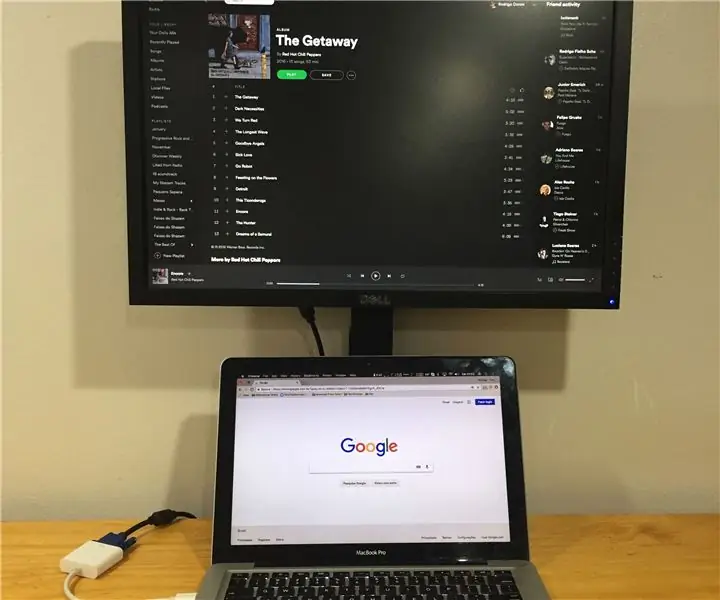
תמיכת צג DIY עם שקע חשמל: קודם כל, אני צריך לציין שאני תמיד אוהב לבנות משהו משלי כדי לפתור את הצרכים הספציפיים שלי, ובמקרה זה אינו שונה.בעיה: מצא תמיכת צג זולה יותר המתאימה לגודל המדויק. של המחברת שלי. בשבילי, ההתקנה הטובה ביותר עבור
חיבור שקע חשמל זכר AC התמזג: 4 שלבים (עם תמונות)

חיבור שקע חשמל זכר AC התמזג: השתמשתי בשקעי חשמל זולים מסוג AC מאמזון ו- eBay למספר פרויקטים שלי. קל לשלב אותם במארזים האלקטרוניים שלי, והם מספקים גם מתג וגם נתיך לכל עומס. למרבה הצער, אין שום חיווט
שקע חשמל מבוקר של Google: 9 שלבים (עם תמונות)

שקע חשמל מבוקר של Google: חברה שלי תמיד רצתה לבנות בית חכם. אז אנו בונים את התשתית והפריט הראשון של הבית החכם, מתג שקע בשלט רחוק שאפשר לשלוט בו באמצעות לוח בקרה או באמצעות פקודות קוליות (אם יש לך google home או goog
התאם שקע חשמל לנייד או לא ידוע: 5 שלבים

התאם שקע חשמל פגום או לא ידוע: פרץ לפתוח תא שאין לך מתאם חשמל או אם השקע פגום. השתמש בכל מתאם מתח אחר לטלפון סלולרי ותן לנייד הנרפה שלך הזדמנות שנייה
תיקון שקע חשמל למחשב נייד: 3 שלבים

תיקון שקע חשמל למחשב נייד: זוהי הדרך "המכוערת" לתקן את שקע החשמל במחשב נייד. זה הולך להיות מדריך מעט צולע, מצטער. לא חשבתי לתעד את זה כשעשיתי את זה, אז זה יותר "אחרי העובדות"
